Que faire si Excel SUMIF ne fonctionne pas?

La fonction SUMIF est une fonction utile pour additionner des valeurs basées sur une condition donnée. Mais il y a des moments où vous rencontrerez des difficultés à travailler avec la fonction. Vous remarquerez que la fonction SUMIF ne fonctionne pas correctement ou renvoie des résultats inexacts. Cela se produit principalement lorsque vous êtes nouveau pour cette fonction et que vous ne l’avez pas suffisamment utilisée. Cela ne signifie pas que cela ne peut pas arriver aux joueurs Excel expérimentés. Excel nous surprend avec ses secrets.
Il peut y avoir de nombreuses raisons derrière l’inexactitude de SUMIF. Dans cet article, nous aborderons tous les cas dans lesquels la fonction SUMIF peut ne pas fonctionner et comment vous pouvez la faire fonctionner.
Avant de discuter en détail des problèmes avec la fonction SUMIF, vérifiez-les dans votre formule. Vous pouvez faire fonctionner votre formule SUMIF.
-
Si SUMIF renvoie une erreur # N / A ou toute autre erreur,
link: / excel-errors-evaluation-excel-formula-step-by-step [évalue la formule]. Il y a 80% de chances que votre formule fonctionne. Pour évaluer la formule, sélectionnez la cellule de formule et accédez à l’onglet Formule dans le ruban. Ici, trouvez l’option Évaluer la formule. Vous le trouverez dans la section Audit. -
Si vous écrivez la formule correcte et lorsque vous mettez à jour la feuille, la fonction SUMIF ne renvoie pas la valeur mise à jour. Il est possible que vous ayez défini le calcul de formule sur manuel. Appuyez sur la touche F9 pour recalculer la feuille.
-
Vérifiez le format des valeurs impliquées dans le calcul. Il est très probable qu’il présente des formats inattendus si vous avez importé des données d’autres sources.
Maintenant, si cela n’a pas aidé, vous obtiendrez la fonction SUMIF en utilisant les méthodes ci-dessous.
1. SUMIF ne fonctionne pas – Erreur de syntaxe L’erreur de syntaxe est une erreur assez courante parmi les nouveaux utilisateurs. Même les utilisateurs expérimentés peuvent faire des erreurs de syntaxe lors de l’utilisation de la fonction SUMIF. Voyons d’abord la syntaxe de la fonction SUMIF.
Formule générique Excel SUMIF:
=SUMIF(condition_range,condition,sum range)
Vous pouvez tout savoir sur la fonction SUMIF link: / excel-formule-et-fonction-excel-sumif-function [ici].
Le premier argument est donc une plage qui contient votre condition. La condition sera vérifiée dans cette plage uniquement.
Le deuxième argument est la condition elle-même. Il s’agit de la condition que vous souhaitez vérifier dans condition_range.
sum_range: C’est la plage dans laquelle vous en voulez.
Nous avons donc eu un bref résumé de la fonction SUMIF. Voyons maintenant quelles erreurs syntaxiques vous pouvez faire lors de l’utilisation de la fonction SUMIF.
Erreurs de définition des critères
La plupart des erreurs sont commises lorsque nous définissons des critères. Cela est dû à la variation des données. Les critères de SUMIF sont définis différemment dans différents scénarios. Pour le comprendre, voyons un exemple.
Ici, j’ai un ensemble de données.
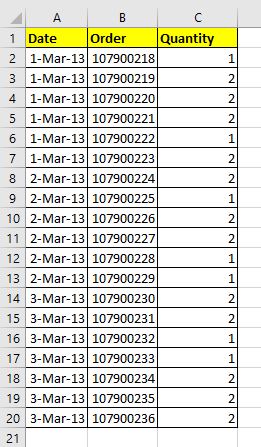
Disons que j’ai besoin de faire la somme de la date du 1er mars 13.
Nous écrivons donc cette formule.
|
=SUMIF(A2:A20,1-mar-13,C2:C20) |
Est-ce que ça marchera? Correct! cette formule SUMIF ne fonctionnera pas. Il renverra 0. Pourquoi?
Les données avec lesquelles nous travaillons sont au format date. Et link: / excel-date-and-time-working-with-date-and-time-in-excel [dates in Excel] sont en fait des nombres. Et le nombre n peut être écrit sans guillemets comme critère. Mais toujours exceller ne renvoie pas la bonne réponse.
En fait, dans SUMIF dans Excel, accepte la date sous forme de texte dans les critères (si elle n’est pas formatée comme numéro de série). Donc, si vous écrivez cette formule, elle renverra la bonne réponse.
|
=SUMIF(A2:A20, »1-mar-13″,C2:C20) |
ort
|
=SUMIF(A2:A20, »1-mar-2013″,C2:C20) |
Le nombre équivalent de 1-mars-13 est 41334. Donc, si j’écris cette formule, elle renverra la bonne réponse.
|
=SUMIF(A2:A20,41334,C2:C20) |
Notez que je n’ai utilisé aucune citation dans ce cas. Lorsque nous donnons des critères numériques, nous n’avons pas besoin d’utiliser des guillemets.

Donc, celui-ci était le seul cas. Vous devez faire particulièrement attention lorsque vous travaillez avec des dates. Ils se salissent très facilement. Donc, si votre formule comprend des dates, vérifiez si elle est au bon format. Parfois, lorsque nous importons des données à partir d’autres sources, les dates ne sont pas importées dans des formats acceptés. Alors vérifiez et corrigez d’abord les dates avant de les utiliser.
Erreurs lors de l’utilisation de l’opérateur de comparaison dans la fonction SUMIF
Prenons un autre exemple. Cette fois, résumons la quantité de dates postérieures au 1er mars 13. Pour cela, la syntaxe correcte est «
|
=SUMIF(A2:A20, »>1-Mar-13″,C2:C20) |
Pas ceci:
|
=SUMIF(A2:A20,A2:A20> »1-Mar-13″,C2:C20) |
Nous n’incluons pas la plage de critères dans les critères car nous avons déjà indiqué à SUMIF la plage dans laquelle Regardez.
Maintenant, si le critère est dans une cellule, disons en F3, comment utiliseriez-vous la fonction SUMIF. La formule ci-dessous fonctionnera-t-elle?
|
=SUMIF(A2:A20, »>F3″,C2:C20) |
NON.
Est-ce que cela.
|
=SUMIF(A2:A20,>F3,C2:C20) |
NON.
Celui-ci devrait faire que:
|
=SUMIF(A2:A20,> »F3″,C2:C20) |
Un grand NON. Lorsque nous utilisons des opérateurs de comparaison, nous utilisons esperluette entre l’opérateur et la plage. L’opérateur doit être placé entre guillemets.
La formule SUMIF fonctionnera correctement.
|
=SUMIF(A2:A20, »> »&F3,C2:C20) |
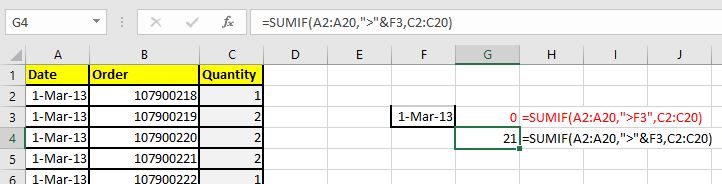
Remarque: lorsque vous devez additionner des valeurs si une valeur correspond exactement dans la plage de critères, vous n’avez pas besoin d’utiliser égal au signe « = ». Vous écrivez simplement cette valeur ou donnez la référence de cette valeur à la place des critères, comme nous l’avons fait dans le premier exemple.
J’ai remarqué que certains n Les nouveaux utilisateurs utilisent la syntaxe ci-dessous lorsqu’ils veulent une correspondance exacte.
|
=SUMIF(A2:A20,A2:A20=F3,C2:C20) |
C’est trop faux. Ce SUMIF ne fonctionnera pas. Lorsque vous utilisez la référence comme critère de correspondance exacte, il vous suffit de mentionner la référence. La formule ci-dessous additionnera toutes les quantités de date écrites dans la cellule F3:
|
=SUMIF(A2:A20,F3,C2:C20) |
Ce sont donc des erreurs de syntaxe qui peuvent expliquer pourquoi SUMIF ne fonctionne pas. Voyons quelques autres raisons.
2. SUMIF ne fonctionne pas en raison d’un format de données irrégulier Un peu de ceci, nous en avons discuté dans la section précédente. Mais il y a plus que cela.
La fonction SUMIF traite des nombres. Bien sûr, seuls les chiffres peuvent être résumés. Vous devez donc d’abord vérifier la plage de somme, si elle est dans le format numérique approprié.
Lorsque nous importons des données à partir d’autres sources, il est courant d’avoir des formats de données irréguliers. Il est très probable que les nombres soient formatés sous forme de texte. Dans ce cas, les chiffres ne seront pas résumés. Voir l’exemple ci-dessous.
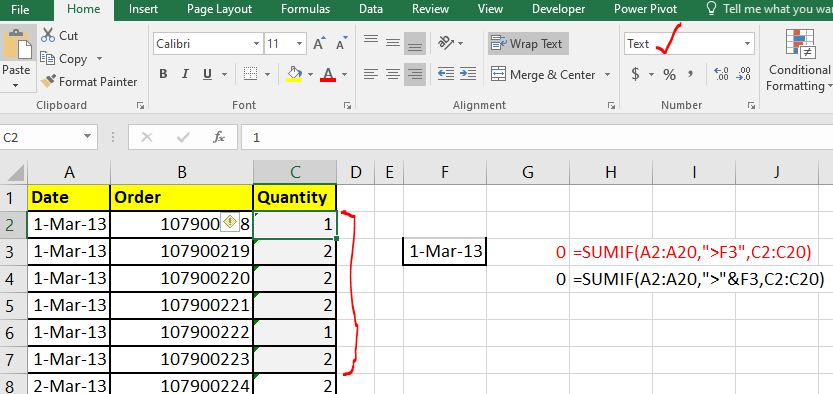
Vous pouvez voir que la plage de somme contient des valeurs de texte au lieu de nombres. Et comme les valeurs de texte ne peuvent pas être résumées, le résultat obtenu est 0. Le coin vert de la cellule indique que les nombres sont formatés sous forme de texte.
Il est possible que votre gamme contienne des formats mixtes. Il est possible que seuls quelques nombres soient formatés sous forme de texte et que le reste soit des nombres. Dans ce cas, ces nombres au format texte ne seront pas résumés et vous obtiendrez un résultat inexact.
Comment résoudre ce problème Pour résoudre ce problème, sélectionnez une cellule contenant des nombres et du texte et CTRL + ESPACE pour sélectionner la colonne entière. Cliquez maintenant sur le petit point d’exclamation à gauche de la cellule. Ici, vous verrez une option de « Convertir en nombres » à la deuxième place. Cliquez dessus et vous aurez tous les nombres de la plage sélectionnée convertis au format numérique.
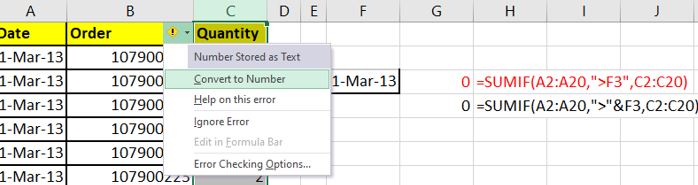
C’est une solution. Mais si vous n’êtes pas en mesure de le faire. Utilisez le lien: / excel-generals-excel-value-function [fonction VALUE] pour convertir du texte en nombres. La fonction VALEUR couvre tout nombre formaté en format numérique (même les dates et heures).
Alors voici comment ça marche. Utilisez une colonne pour convertir tous les nombres en valeurs à l’aide de la fonction VALUE, puis collez-la. Et puis utilisez cela dans la formule.
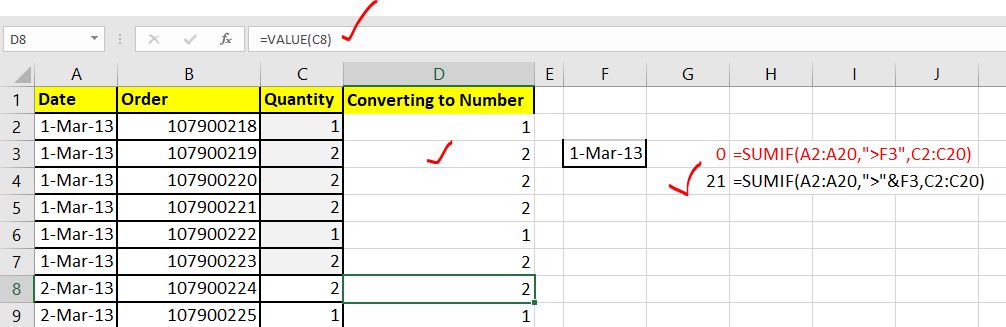
Somme des valeurs formatées par date et heure avec SUMIF.
SUMIF peut ne pas fonctionner visiblement lorsque vous essayez de résumer les temps. Oui visiblement.
Voir l’exemple ci-dessous.
Ici, j’ai du temps au format HH: MM: SS. Et je veux résumer les heures de la date 1-mars-13. J’utilise donc la formule:
|
=SUMIF(A2:A20,F3,C2:C20) |
La formule est tout à fait correcte, mais la réponse que j’obtiens ne semble pas juste.
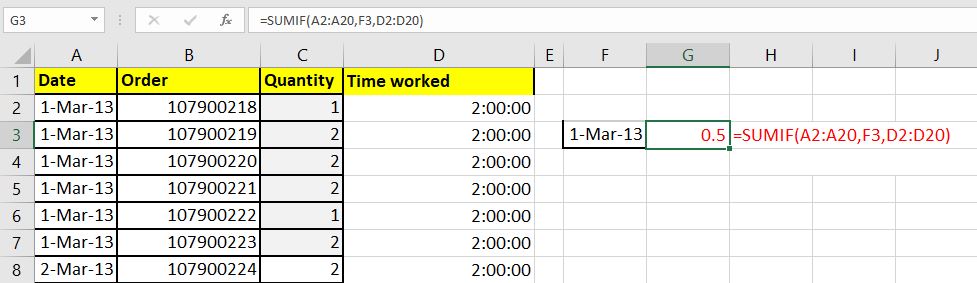
Pourquoi ai-je 0,5. Ne devrait-il pas renvoyer 12:00:00. Est-ce incorrect? Non
La réponse est d’écrire. Comme je l’ai dit plus tôt, dans Excel, l’heure et la date sont traitées différemment. Dans Excel, 1 heure équivaut à 1/24 unité. (_Je vous recommande de comprendre en détail la logique de date et d’heure d’Excel. Vous pouvez l’apprendre link: / excel-date-and-time-working-with-date-and-time-in-excel [here)] _ Donc 12 heures sera égal à 0,5.
Si vous voulez voir le résultat en heures, convertissez le format de cellule de G3 au format d’heure.
Faites un clic droit sur la cellule et cliquez sur la cellule de format. Sélectionnez ici le format de l’heure. Et c’est fait. Vous pouvez voir que le résultat est converti au format correct et renvoie un résultat compréhensible.
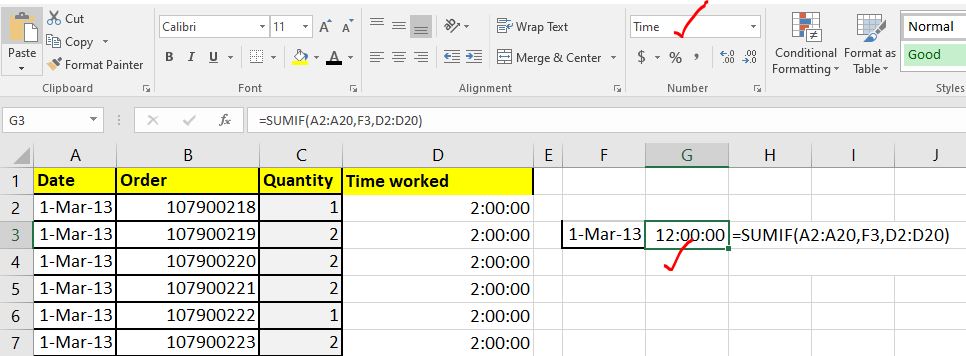
Si SUMIF ne fonctionne pas de toute façon, utilisez SUMPRODUCT Si, pour une raison quelconque, la fonction SUMIF ne fonctionne pas, quoi que vous fassiez, utilisez une formule alternative. Ici, cette formule utilise la fonction SOMMEPROD.
Par exemple, si vous voulez faire la même chose que ci-dessus, nous pouvons utiliser la fonction SUMPRODUCT pour le faire:
Nous voulons additionner la plage D2: D20 si la date est égale à F3. Alors écrivez cette formule.
|
= |
L’ordre des variables n’a pas d’importance. La formule ci-dessous fonctionnera parfaitement bien:
|
= |
ou ceci,
|
= |
Vous pouvez apprendre à résumer avec une condition en utilisant la fonction SOMMEPROD link: / summing-sum-if-with-sumproduct-and-or-criteria-in-excel [here.]
La fonction link: / summing-excel-sumproduct-function [fonction SUMPRODUCT] est une fonction très flexible et polyvalente. Je vous recommande de bien le comprendre.
Alors oui les gars, c’est ainsi que vous pouvez résoudre le problème si la fonction SUMIF ne fonctionne pas. J’ai couvert toutes les raisons possibles qui peuvent causer le comportement inhabituel de SUMIF. J’espère que cela vous a aidé. Si ce n’est pas le cas, faites-le moi savoir dans la section commentaires ci-dessous. Si vous avez de nouvelles informations, partagez-les également dans la section commentaires ci-dessous.
Articles liés:
lien: / conseils-comment-accélérer-excel [13 méthodes pour accélérer Excel] | Excel est suffisamment rapide pour calculer 6,6 millions de formules en 1 seconde dans des conditions idéales avec une configuration PC normale.
Mais parfois, nous observons des fichiers Excel faire des calculs plus lentement que les escargots. Il y a de nombreuses raisons derrière cette performance plus lente. Si nous pouvons les identifier, nous pouvons faire calculer nos formules plus rapidement.
link: / tips-set-the-page-for-print [Centrer la feuille Excel horizontalement et verticalement sur une page Excel]: Microsoft Excel vous permet d’aligner la feuille de calcul sur une page, vous pouvez modifier les marges, spécifier des marges personnalisées ou centrer la feuille de calcul horizontalement ou verticalement sur la page. Les marges de la page sont les espaces vides entre les données de la feuille de calcul et les bords de la page imprimée link: / tips-split-a-cell-diagonally-in-microsoft-excel [Split a Cell Diagonalally in Microsoft Excel 2016]: To split cellules en diagonale, nous utilisons le formatage de cellule et insérons une ligne de division en diagonale dans la cellule. Cela sépare visuellement les cellules en diagonale.
link: / tips-how-do-i-insert-a-checkmark-into-an-excel2010-2013-spreadsheet [Comment insérer une coche dans Excel 2016]: Pour insérer une coche dans la cellule Excel que nous utilisons les symboles dans Excel. Définissez les polices sur wingdings et utilisez la formule Char (252) pour obtenir le symbole d’une coche.
link: / tips-how-to-disable-scroll-lock-in-excel [Comment désactiver le verrouillage du défilement dans Excel]: Les touches fléchées dans Excel déplacent votre cellule vers le haut, le bas, la gauche et la droite. Mais cette fonctionnalité n’est applicable que lorsque le verrouillage du défilement dans Excel est désactivé. Le verrouillage du défilement dans Excel est utilisé pour faire défiler votre feuille de calcul vers le haut, le bas, la gauche et la droite, pas la cellule. Cet article vous aidera donc à vérifier l’état du verrouillage du défilement et à le désactiver?
link: / tips-what-to-do-if-excel-break-links-not-working [Que faire si Excel interrompre les liens ne fonctionne pas]: Lorsque nous travaillons avec plusieurs fichiers Excel et utilisons une formule pour faire le travail fait, nous créons intentionnellement ou non des liens entre différents fichiers. Les liens de formule normaux peuvent être facilement rompus en utilisant l’option de rupture de liens.
Articles populaires:
lien: / clavier-formule-raccourcis-50-excel-raccourcis-pour-augmenter-votre-productivité [50 raccourcis Excel pour augmenter votre productivité] | Accélérez votre tâche. Ces 50 raccourcis vous permettront de travailler encore plus rapidement sur Excel.
lien: / formules-et-fonctions-introduction-de-vlookup-function [Comment utiliser la fonction RECHERCHEV Excel] | C’est l’une des fonctions les plus utilisées et les plus populaires d’Excel qui est utilisée pour rechercher la valeur de différentes plages et feuilles.
link: / tips-countif-in-microsoft-excel [Comment utiliser le]
lien: / formules-et-fonctions-introduction-de-vlookup-function [Excel]
lien: / tips-countif-in-microsoft-excel [Fonction COUNTIF] | Comptez les valeurs avec des conditions en utilisant cette fonction étonnante.
Vous n’avez pas besoin de filtrer vos données pour compter une valeur spécifique. La fonction Countif est indispensable pour préparer votre tableau de bord.
lien: / excel-formule-et-fonction-excel-sumif-function [Comment utiliser la fonction SUMIF dans Excel] | C’est une autre fonction essentielle du tableau de bord. Cela vous aide à résumer les valeurs sur des conditions spécifiques.