Pourquoi fichier Excel My So Large? Comment réduire la taille du fichier Excel?
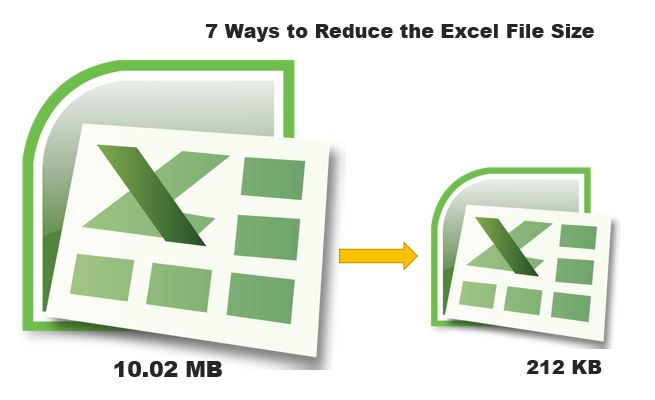
Excel est un outil étonnant pour analyser et visualiser des ensembles de données. Pour visualiser et créer un rapport, nous devons souvent enregistrer de petits morceaux de données.
Ces petits morceaux de données augmentent avec le temps et alourdissent les fichiers.
Mais les données ne sont pas la seule raison derrière la grande taille de votre fichier Excel. Vous devez prendre en compte de nombreux autres éléments si vous souhaitez réduire la taille du fichier de votre fichier Excel.
Il est important d’avoir une petite taille de fichier Excel. La première raison est le temps de chargement. Si votre fichier Excel est volumineux (2 Mo ou plus), vous remarquerez un temps de chargement plus long, des performances réduites, une absence de réponse, etc.
Tout cela peut être évité si vous gardez votre taille de fichier raisonnable. Ce sont les quelques méthodes efficaces pour réduire la taille du fichier.
7 façons de réduire la taille du fichier Excel
1: Supprimer les données inutilisées du fichier
Il arrive souvent que nous importions des données dans un fichier Excel pour une utilisation temporaire mais que nous oublions de les supprimer. Cela augmente la taille du fichier Excel.
Pour réduire la taille du fichier Excel, identifiez les données dont vous n’avez pas vraiment besoin. Supprimez ces plages et enregistrez le fichier. Cela réduira la taille du fichier.
Conseil Pro: si vous vous trouvez juste quelque part dans la feuille et que vous la supprimez, Excel s’en souvient et prend toute cette plage dans la plage utilisée et enregistre le fichier. Par exemple, si vos données sont dans la plage A2: B10. Et pour une raison quelconque, vous écrivez temporairement quelque chose dans la cellule A100000. Ensuite, Excel prendra la plage utilisée comme A2: B100000. Cela augmente la taille du fichier. Supprimer ces plages.
2: Supprimer les formules / calculs non essentiels.
C’est l’une des principales raisons de la grande taille des données. La fonction Excel prend de la mémoire et du temps CPU pour les calculs. Ils engagent la mémoire dans les calculs. Bien que les formules Excel soient rapides et légères, elles alourdissent les fichiers s’il y a trop de formules complexes.
Nous utilisons souvent des formules pour extraire ou calculer certains calculs qui ne sont qu’une seule fois et qui n’ont pas besoin d’être dynamiques. Identifiez ces formules et collez-les. Cela réduira la taille du fichier.
Si vous devez avoir un grand nombre de formules dans votre fichier Excel, essayez d’avoir une sous-routine VBA pour ces calculs. Supprimez les formules de la feuille de calcul et effectuez ces calculs dans un sous-programme VBA. Cela rendra votre fichier beaucoup plus léger qu’auparavant.
Si vous ne souhaitez pas utiliser VBA pour les calculs et souhaitez avoir des formules sur la feuille, désactivez les calculs automatiques. Si vous avez trop de formules complexes sur la feuille, chaque fois que vous apportez une modification dans le fichier Excel, ces calculs seront recalculés. Cela prendra du temps et de la mémoire et peut empêcher votre fichier Excel de répondre. Pour éviter cela, désactivez le calcul automatique du classeur et définissez-le sur manuel.
Pour définir le calcul de formule sur manuel:
Allez dans Fichier → Options → Formules.
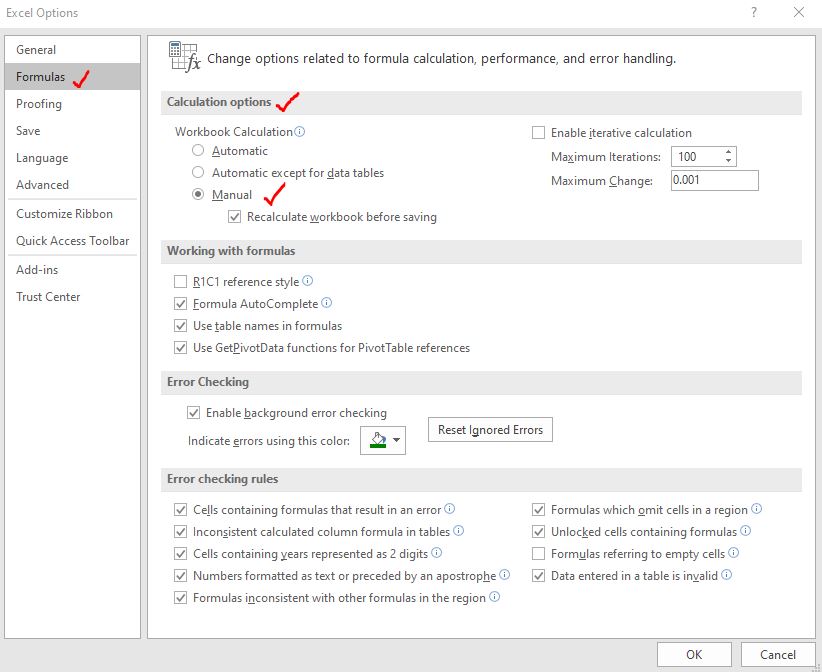
Désormais, le classeur sera calculé uniquement lorsque vous le souhaitez. Pour recalculer le classeur, utilisez la touche F9 du clavier.
En utilisant cette méthode, vous pouvez réduire la charge sur le processeur.
Pro Remarque: essayez de ne pas utiliser les fonctions volatiles comme OFFSET, RAND, RANDBETWEEN, etc.
3. Supprimer les feuilles masquées inutilisées
Lorsque nous travaillons longtemps sur un fichier Excel, nous créons de nombreuses feuilles temporaires qui sont nécessaires pendant une courte période. Lorsque nous ne les utilisons pas, nous les cachons afin de les utiliser plus tard. Mais nous oublions souvent ces feuilles. Ces feuilles masquées augmentent la taille du fichier. Identifiez ces feuilles cachées et débarrassez-vous-en. Cela réduira la taille du fichier Excel.
4. Supprimer le tableau croisé dynamique et les graphiques inutilisés
Pour un résumé rapide des données, je crée des tableaux croisés dynamiques. Une fois que je les ai utilisés, je supprime ces tableaux croisés dynamiques. Parce que les tableaux croisés dynamiques augmentent la taille du fichier. Si un tableau croisé dynamique est à usage unique, il est préférable de l’utiliser et de le supprimer au plus tôt. Il en va de même pour les graphiques. Les graphiques sont des graphiques et augmentent considérablement la taille du fichier Excel. Jusqu’à et à moins que le graphique ne soit nécessaire, je suggère de ne pas avoir de graphique dans un fichier Excel.
5. Supprimez le formatage inutile du grand fichier Excel.
Le formatage est effectué dans des fichiers Excel pour rendre les données faciles à comprendre et lisibles. Mais parfois, nous faisons du formatage uniquement pour plaire aux yeux.
Il n’y a rien de mal à cela, mais si la taille du fichier augmente, cela crée un problème, nous devrions éviter un formatage inutile.
Par le formatage inutile, je veux dire le formatage sur la feuille de données. La feuille qui contient les données source n’a pas besoin d’être formatée beaucoup. Nous devrions donc éviter d’implémenter des bordures et des couleurs sur cette fiche technique. Vous pouvez faire le formatage sur les rapports et la feuille de tableau de bord /
6: Voyez si vous pouvez enregistrer les données source dans une base de données
Si vous avez une grande quantité de données que vous traitez dans Excel mais qu’Excel se bloque et ne répond plus lors du traitement d’une telle quantité de données, vous devriez reconsidérer l’utilisation d’Excel pour enregistrer des données. Excel n’est pas un outil de base de données. C’est un outil analytique. Pour enregistrer une grande quantité de données qui peuvent augmenter avec le temps, vous devez utiliser des outils de base de données tels que Microsoft Access, Microsoft SQL Server, CSV, etc.
Vous pouvez utiliser la fonctionnalité Source de données externe d’Excel ou Power Query pour traiter autant de données. Cela peut vous aider à réduire considérablement la taille du fichier du classeur Excel.
7: Enregistrer en tant que fichier binaire Excel
Excel a évolué pour fonctionner avec d’autres outils et ce type de fichier prend beaucoup de place. Ce type de fichier Excel a l’extension .xlsx que vous connaissez bien. Mais si votre fichier Excel n’a pas besoin d’interagir avec d’autres outils, enregistrez le fichier Excel en tant que fichier binaire Excel. L’extension de ce type de fichier est .xlsb. Cela a des fonctionnalités moindres mais possède toutes les fonctionnalités essentielles d’Excel et la taille du fichier est nettement inférieure à celle du fichier .xlsx.
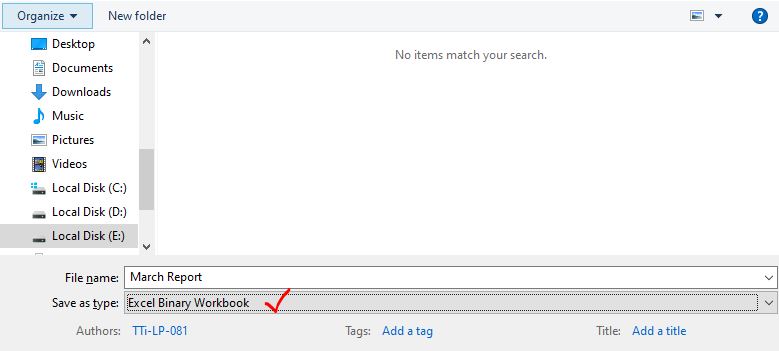
Conseil Pro: conservez toujours une copie du fichier original avant d’essayer de réduire la taille du fichier. Pour que vos données soient intactes si vous faites une erreur dans le fichier en double. Parfois, la raison de la grande taille du fichier Excel est inconnue. Essayez de recréer le fichier. Ne pas utiliser d’images JPEG externes pour embellir les rapports si la taille augmente trop .
Alors oui les gars, ce sont les moyens de réduire la taille des fichiers Excel volumineux. J’espère que c’était suffisamment explicatif et utile pour vous. Si vous avez des doutes ou des exigences spécifiques, demandez-moi dans la section commentaires ci-dessous. Jusque-là, continuez à exceller.
Articles liés:
link: / tips-set-the-page-for-print [Centrer la feuille Excel horizontalement et verticalement sur une page Excel]: Microsoft Excel vous permet d’aligner la feuille de calcul sur une page, vous pouvez modifier les marges, spécifier des marges personnalisées ou centrer la feuille de calcul horizontalement ou verticalement sur la page. Les marges de la page sont les espaces vides entre les données de la feuille de calcul et les bords de la page imprimée link: / tips-split-a-cell-diagonally-in-microsoft-excel [Split a Cell Diagonalally in Microsoft Excel 2016]: To split cellules en diagonale, nous utilisons le formatage de cellule et insérons une ligne de division en diagonale dans la cellule. Cela sépare visuellement les cellules en diagonale.
link: / tips-how-do-i-insert-a-checkmark-into-an-excel2010-2013-spreadsheet [Comment insérer une coche dans Excel 2016]: Pour insérer une coche dans la cellule Excel que nous utilisons les symboles dans Excel. Définissez les polices sur wingdings et utilisez la formule Char (252) pour obtenir le symbole d’une coche.
link: / tips-how-to-disable-scroll-lock-in-excel [Comment désactiver le verrouillage du défilement dans Excel]: Les touches fléchées dans Excel déplacent votre cellule vers le haut, le bas, la gauche et la droite. Mais cette fonctionnalité n’est applicable que lorsque le verrouillage du défilement dans Excel est désactivé.
Le verrouillage du défilement dans Excel est utilisé pour faire défiler votre feuille de calcul vers le haut, le bas, la gauche et la droite, pas la cellule. Donc, cet article vous aidera à vérifier l’état du verrouillage du défilement et comment le désactiver?
link: / tips-what-to-do-if-excel-break-links-not-working [Que faire si Excel interrompre les liens ne fonctionne pas]: Lorsque nous travaillons avec plusieurs fichiers Excel et utilisons une formule pour faire le travail fait, nous créons intentionnellement ou non des liens entre différents fichiers. Les liens de formule normaux peuvent être facilement rompus en utilisant l’option de rupture des liens.
Articles populaires:
lien: / clavier-formule-raccourcis-50-excel-raccourcis-pour-augmenter-votre-productivité [50 raccourcis Excel pour augmenter votre productivité] | Accélérez votre tâche. Ces 50 raccourcis vous permettront de travailler encore plus rapidement sur Excel.
lien: / formules-et-fonctions-introduction-de-vlookup-function [Comment utiliser la fonction RECHERCHEV Excel] | C’est l’une des fonctions les plus utilisées et les plus populaires d’Excel qui est utilisée pour rechercher des valeurs à partir de différentes plages et feuilles.
link: / tips-countif-in-microsoft-excel [Comment utiliser le]
lien: / formules-et-fonctions-introduction-de-vlookup-function [Excel]
lien: / tips-countif-in-microsoft-excel [Fonction COUNTIF] | Comptez les valeurs avec des conditions en utilisant cette fonction étonnante.
Vous n’avez pas besoin de filtrer vos données pour compter une valeur spécifique. La fonction Countif est indispensable pour préparer votre tableau de bord.
lien: / excel-formule-et-fonction-excel-sumif-function [Comment utiliser la fonction SUMIF dans Excel] | C’est une autre fonction essentielle du tableau de bord. Cela vous aide à résumer les valeurs sur des conditions spécifiques.