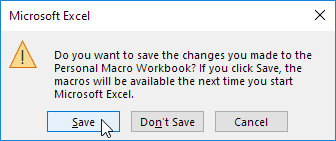Ajouter une macro Excel à la barre d’outils
Si vous utilisez une macro Excel fréquemment, vous pouvez l’ajouter à la barre d’accès rapide. De cette façon, vous pouvez accéder rapidement à votre macro. Tout d’abord, nous enregistrons une macro vide.
-
Dans l’onglet Developer, cliquez sur Enregistrer une macro.
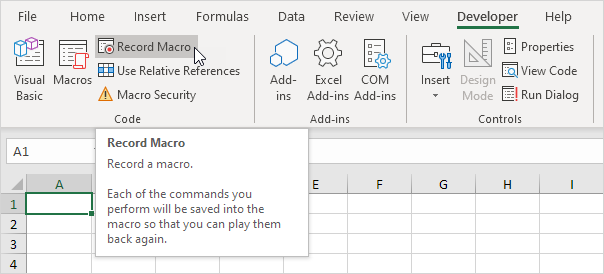
-
Nom de la macro MonNom. Choisissez pour stocker la macro dans le classeur de macros personnelles. De cette façon, la macro sera disponible pour tous vos classeurs (fichiers Excel). Ceci est possible parce que Excel stocke votre macro dans un classeur caché qui ouvre automatiquement au démarrage d’Excel.
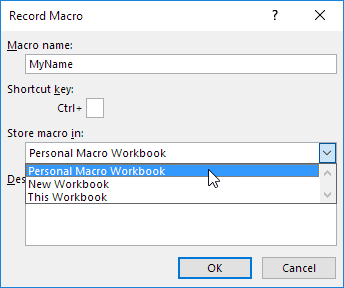
-
Cliquez sur OK.
-
Cliquez sur Arrêter l’enregistrement.
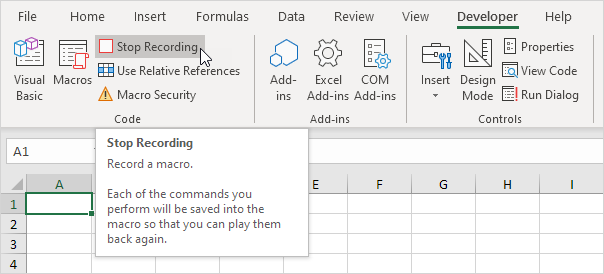
-
Ouvrez Visual Basic Editor.
-
Créez la macro:
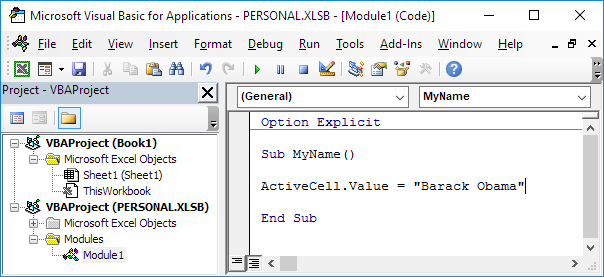
Cette macro place votre nom dans la cellule active.
-
Fermez le Visual Basic Editor.
-
Maintenant, nous pouvons ajouter cette macro à la barre d’accès rapide. Cliquez sur la flèche vers le bas et cliquez sur Autres commandes.
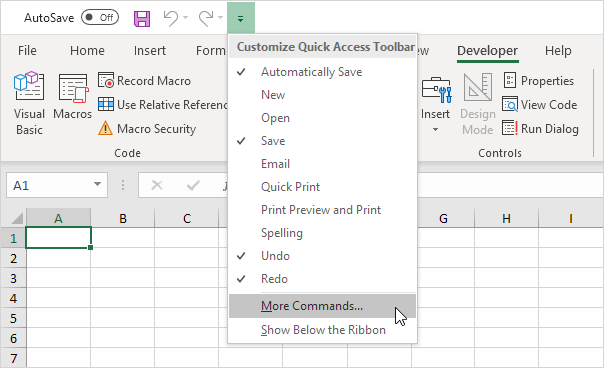
-
Sous Choisissez les commandes, sélectionnez les macros.
-
Sélectionnez la macro et cliquez sur Ajouter.
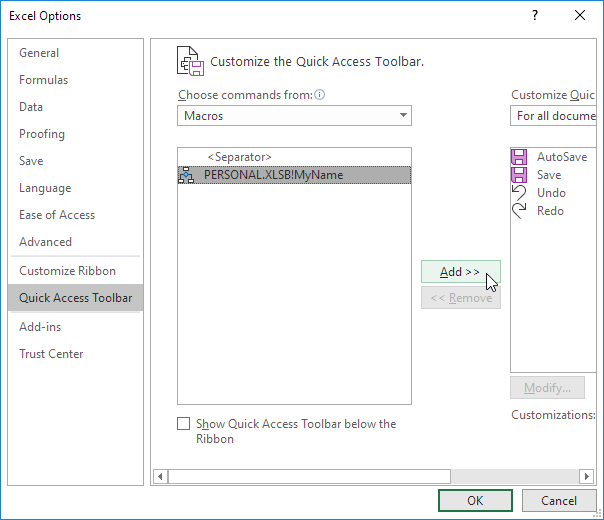
-
Vous pouvez modifier le bouton qui sera ajouté à la barre d’accès rapide en cliquant sur Modifier. Par exemple, choisissez un smiley.
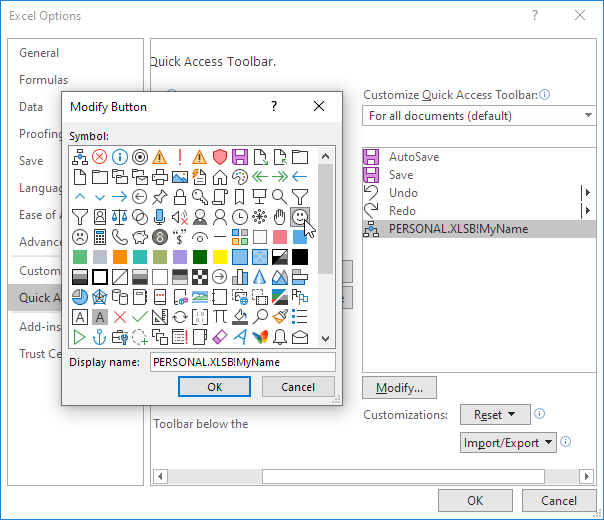
-
Cliquez sur OK à deux reprises.
-
Vous pouvez maintenant exécuter la macro. Par exemple, sélectionnez la cellule E2 et cliquez sur le bouton smiley ajouté à la barre d’accès rapide.
Résultat:
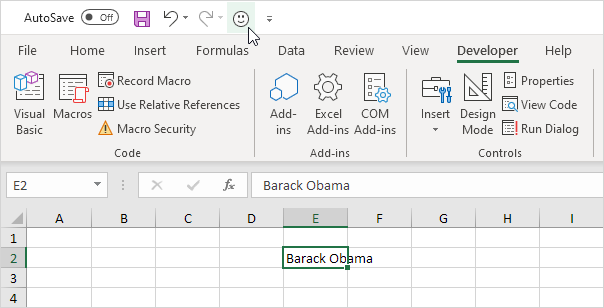
-
Lorsque vous fermez Excel, Excel vous demande d’enregistrer les modifications apportées au classeur de macros personnelles. Cliquez sur Enregistrer pour enregistrer cette macro dans un classeur caché qui ouvre automatiquement au démarrage d’Excel. De cette façon, la macro sera disponible pour tous vos classeurs (fichiers Excel).