Excel VBA Boutons d’option
Si vous avez plus d’un bouton d’option, seul l’un des boutons d’option peuvent être sélectionnés. Pour créer des boutons d’option dans Excel VBA, exécutez les étapes suivantes.
-
Dans l’onglet Developer, cliquez sur Insérer.
-
Dans le groupe Contrôles ActiveX, cliquez sur l’option Bouton.
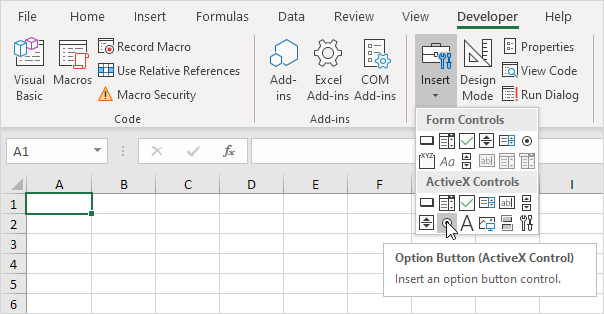
-
Faites glisser deux boutons d’option sur votre feuille de calcul.
-
Faites un clic droit sur le premier bouton d’option (MAKE est sélectionné que le mode Design).
-
Cliquez sur Afficher le code.
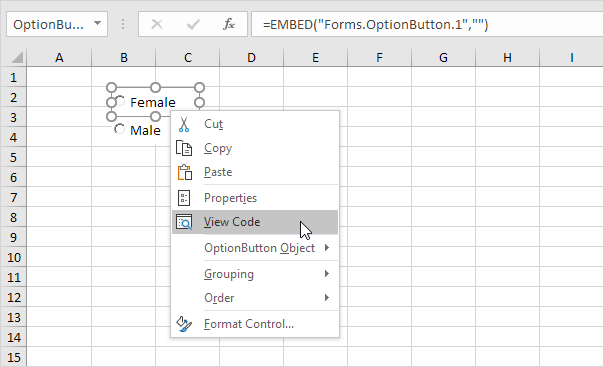
Remarque: vous pouvez modifier la légende et le nom d’un contrôle par un clic droit sur le contrôle (assurez-vous que le mode Création est sélectionné) et puis en cliquant sur Propriétés. Modifiez les légendes des boutons d’option pour Femme et Homme. Pour l’instant, nous partirons OptionButton1 et OptionButton2 comme les noms des boutons d’option.
-
Ajoutez la ligne de code suivant:
If OptionButton1.Value = True Then Range("D3").Value = 10
-
Faites un clic droit sur le deuxième bouton d’option (MAKE est sélectionné que le mode Design).
-
Cliquez sur Afficher le code.
-
Ajoutez la ligne de code suivant:
If OptionButton2.Value = True Then Range("D3").Value = 20
-
Cliquez sur les boutons d’option sur la feuille (vérifiez que le mode de conception est décochée).
Résultat:
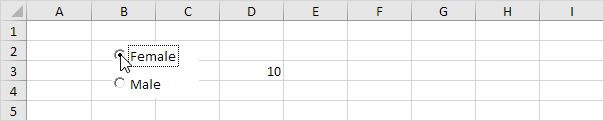
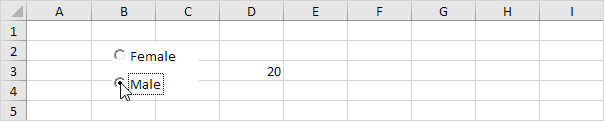
Bien que dans certaines situations, il peut être utile de boutons d’option directement place sur votre feuille de calcul, boutons d’option sont particulièrement utiles lorsqu’ils sont placés sur un formulaire.