VLOOKUPの数式を使用している場合、Microsoft Excelで0または空のセルにエラー結果の計算を変更する方法
Vlookup式を適用しているときに、結果としてエラーまたはゼロが発生する場合があります。すべてのルックアップ値がデータで使用できない場合は#N / Aエラーが発生し、ルックアップ値が使用可能であるが選択セルが空白の場合はゼロになります。
この記事では、MicrosoftExcelでVlookup式を適用しながら結果を変更する方法を学習します。
この問題を解決するために、IF、ISERROR、およびVlookup関数を使用します。
ISERROR関数は、エラーをチェックするのに役立ち、結果をtrueまたはfalseとして返します。
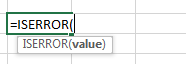
IF関数は、ISERROR関数に基づいて条件を提供します。

理解するために例を見てみましょう:-従業員の2つのデータセットがあります。最初のデータには、入社日、従業員名、指定などの詳細があり、2 ^ nd ^データには、従業員コードのみがあり、Vlookup関数を使用して入社日を選択します。
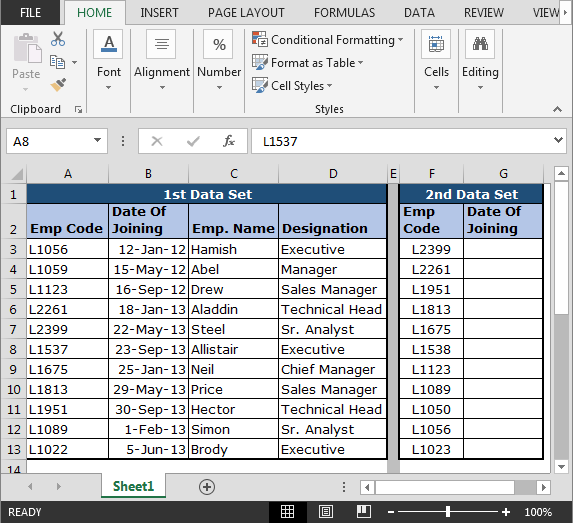
データでVlookup関数を使用することから始めましょう:-*セルG2に数式を入力します
=VLOOKUP($F3,$A$3:$D$13,2,FALSE)
Enterキーを押します。
残りのセルに数式をコピーします。
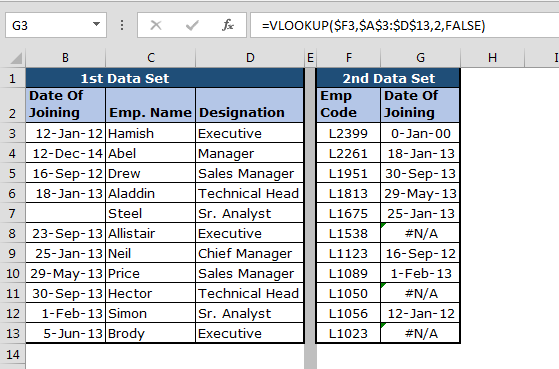
上の画像では、結果が得られているセルはほとんどありませんが、#N / Aエラーが発生しているセルはほとんどなく、最初のセルは0を示しています。
エラーを回避するには、次の手順に従って関数を使用します。-*セルH2に数式を入力します
=IF(ISERROR(VLOOKUP($F3,$A$3:$D$13,2,FALSE)),"",VLOOKUP($F3,$A$3:$D$13,2,FALSE))
Enterキーを押します。残りのセルに数式をコピーします。
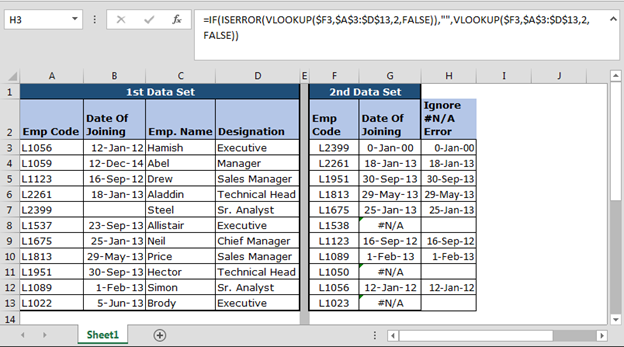
これで、エラーを表示する代わりに、セルが空白で表示されていることがわかります。
ゼロを回避するには、次の手順に従って関数を使用します。-*セルH2に数式を入力します
=IF(VLOOKUP($F3,$A$3:$D$13,2,FALSE)=0,"",VLOOKUP($F3,$A$3:$D$13,2,FALSE)
Enterキーを押します。残りのセルに数式をコピーします。
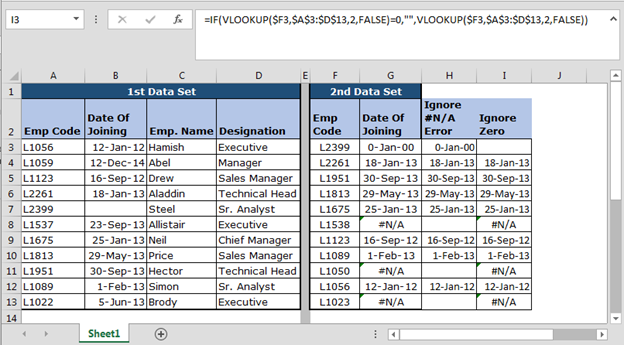
ゼロとエラーを一緒に回避するには、以下の関数を適用します。-*セルH2に数式を入力します
=IF(ISERROR(VLOOKUP($F3,$A$3:$D$13,2,FALSE)),"-",IF(VLOOKUP($F3,$A$3:$D$13,2,FALSE)=0,"-",VLOOKUP($F3,$A$3:$D$13,2,FALSE)))
Enterキーを押します。残りのセルに数式をコピーします。
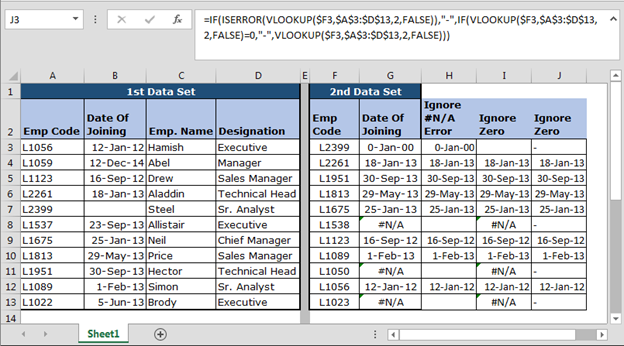
このようにして、関数を使用してMicrosoftExcelに関するクエリを解決できます。
注:-Microsoft Excel 2003の新しいバージョンでは、同じ結果を得るためにIFERROR関数があります。この数式は、すべてのMicrosoftExcelのバージョンと互換性があります。
![]()
![]()
![]()