Excelの数式や関数
式は、セルの値を算出する式です。
関数は、事前定義された式で、Excelで既に利用されています。
例えば、以下のセルA3は、セルA1の値をセルA2の値を加算する数式を含みます。

A2:たとえば、以下のセルA3は、範囲A1の合計を計算SUM関数が含まれています。
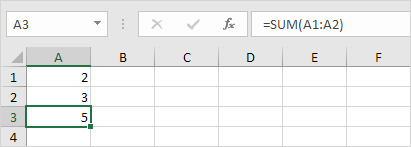
の式を入力し
数式を入力するには、次の手順を実行します。
セルを選択します。
2.等号(=)を入力し、Excelの数式を入力することを知っているように。
3.例えば、式A1 + A2を入力します。

ヒント:代わりに、A1とA2を入力するのは、単にセルA1とセルA2を選択します。
4.変更し3に、セルA1の値
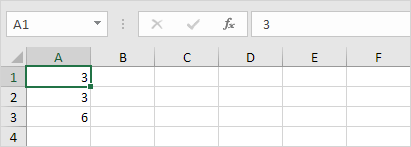
Excelが自動的にセルA3の値を再計算します。これはExcelの最も強力な機能の一つです! [編集式]を編集式
あなたは、セルを選択すると、Excelが数式バーにセルの値または計算式を示しています。
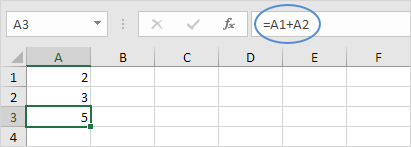
1.は、数式を編集数式バーをクリックして式を変更します。
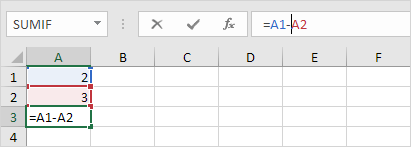
-
Enterキーを押します。
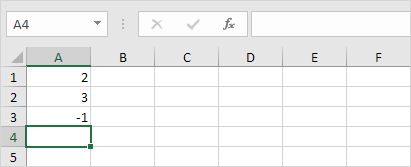
演算子の優先順位
Excelは計算が発生したデフォルトの順序を使用しています。式の部分は括弧内にある場合、その部分が最初に計算されます。その後、乗算や除算の計算を実行します。これが完了すると、Excelは、数式の残りの部分を追加し、減算されます。以下の例を参照してください。
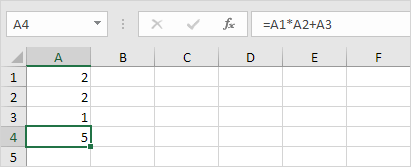
まず、Excelの行う乗算(A1、A2)。次に、Excelはこの結果に、セルA3の値を追加します。
別の例として、
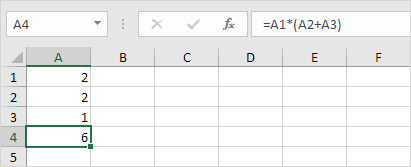
まず、Excelは括弧内の部分(A2 + A3)を算出します。次に、それは、セルA1の値によって、この結果を乗算します。
コピー/式を貼り付け
あなたが数式をコピーすると、Excelが自動的に数式がにコピーされ、それぞれの新しいセルのセル参照を調整します。これを理解するには、次の手順を実行します。
1.セルA4に、以下に示す式を入力してください。
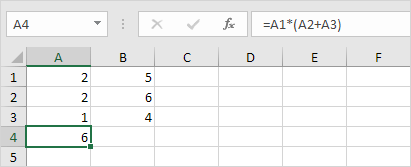
図2(a)。選択セルA4、右クリックし、[コピー(またはCtrlキーを押しながら+ C)をクリックしてください…
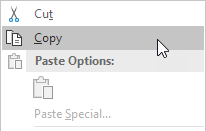
…次、セルB4、右クリックを選択し、「オプションを貼り付け:」下の貼り付け]をクリック(またはCtrlキーを押しながら+ V)。
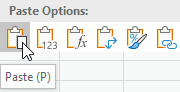
図2b。また、セルB4に数式をドラッグすることができます。セルA4を選択し、セルA4とセルB4にをドラッグし、それをの右下隅をクリックしてください。これは非常に簡単で、正確に同じ結果を与えます!
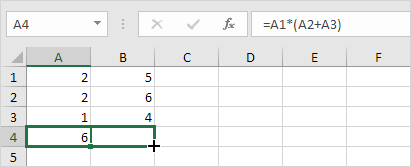
結果。セルB4の数式は列Bの値を参照
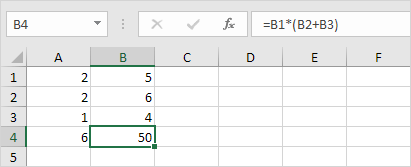
を挿入機能
すべての機能は同じ構造を有しています。たとえば、SUM(A1:A4)。この関数の名前はSUMです。入力としてA4:ブラケット(引数)の間の部分は、私たちがエクセルに範囲A1を与えることを意味します。この関数は、セルA1、A2、A3およびA4の値を追加します。それはどの機能と、各タスクに使用する引数を覚えておくことは容易ではありません。幸いなことに、Excelの挿入関数の機能は、これであなたを助けます。
関数を挿入するには、次の手順を実行します。
セルを選択します。
挿入ファンクションボタンをクリックします。
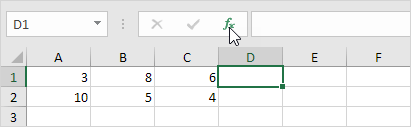
「挿入機能]ダイアログボックスが表示されます。
機能の検索やカテゴリから機能を選択します。例えば、統計のカテゴリからCOUNTIFを選択してください。
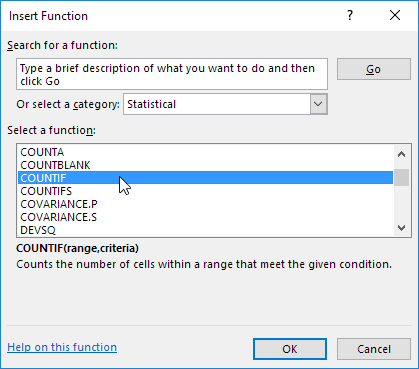
-
[OK]をクリックします。
「関数の引数]ダイアログボックスが表示されます。
5.範囲]ボックス内をクリックし、範囲A1を選択:C2を。
基準ボックスとタイプ> 5で6.をクリックします。
-
[OK]をクリックします。
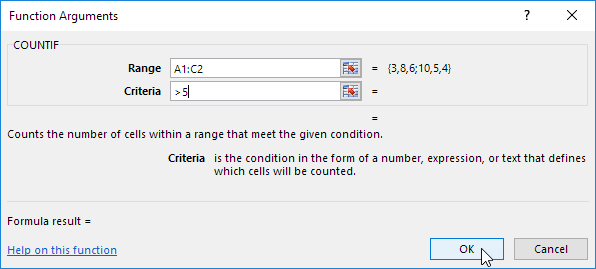
結果。 COUNTIF関数は、5より大きいセルの数をカウントし
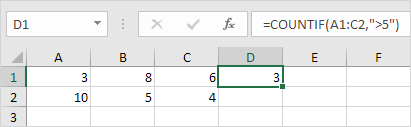
注:代わりに挿入ファンクション機能を使用するのではなく、単に入力= COUNTIF(A1:C2、 “> 5″)。 = COUNTIF(代わりにタイピングのA1:あなたが到着するとC2、単に範囲A1を選択します。C2を
がトップ10の機能
Microsoft Excelがすべてに約あります数式や関数。(Excelの数式を作成するときに+余分なトリック)あなたが10ので最も使用のExcelの機能の概要を見ることができます。セルの数をカウントする
-
COUNT ++ COUNT関数を使用し、数字を含む
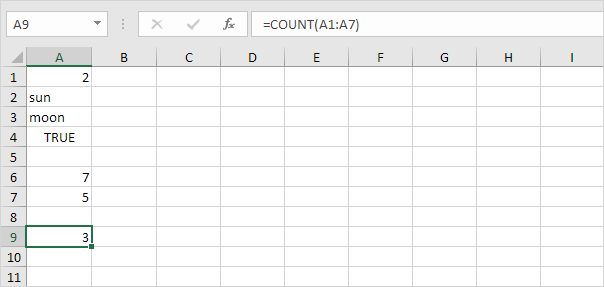
なお:。。使用COUNTBLANKとCOUNTAをExcelで空白/空白以外のセルをカウントするCOUNTAは、すべての数を表します
2 SUM へ。 。。
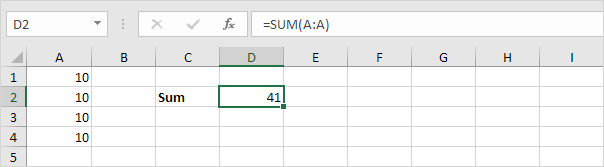

ます。また、列全体を合計するExcelのSUM関数を使用することができます(このページの第2の画像を参照)SUM関数を使用して、セルの範囲を合計注:= SUM:すべて(5)の合計5行目の値。他のExcel機能とSUM関数を組み合わせ、素晴らしいSUM式を作成する。
3.真ならIF機能条件が満たされているかどうかをチェックし、リターンつの値+ IF偽であれば別の値。
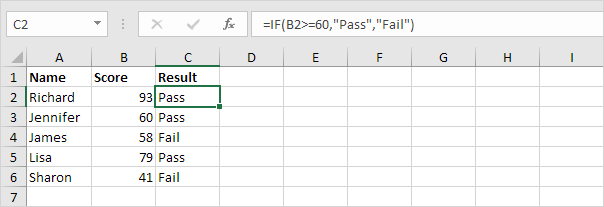
説明:スコアは、60以上である場合、関数が返すパスは、そうでなければ失敗を返す場合。覚えておいて、すぐに リンクへこの数式をコピー。
-
AVERAGE AVERAGE関数(ここでは無いロケット科学)を使用し、数字のグループの平均値を算出しました。範囲A1内のトップ3の数値の平均を算出下記式:A6。
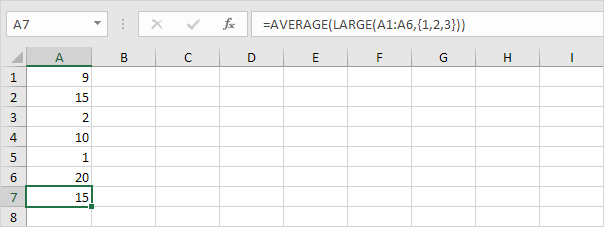
説明:LARGE関数は、配列定数を返し\ {20,15,10}。
この配列定数は15の結果を与え、AVERAGE関数の引数として使用される
-
COUNTIF カウント以下COUNTIF関数を正確に+ゼロ個以上の一連の文字を主演含まれているセルの数。
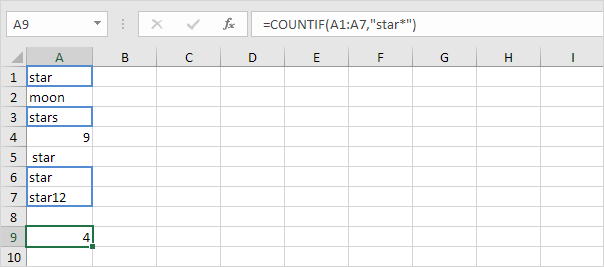
説明:アスタリスク()がゼロまたはそれ以上の一連の文字に一致します。詳細と例については、COUNTIF関数についてのページをご覧ください。
範囲B1の合計値以下6 SUMIF +ザSUMIF機能:B5範囲A1に対応する細胞場合:A5は、 1つの文字を正確に円を含みます。
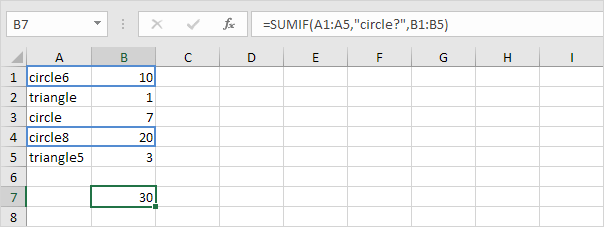
解説:疑問符(?)は、1つの文字に一致します。詳細と例については、SUMIF関数についてのページをご覧ください。
赤いテーブル(第2引数)の左端の列の値53(最初の引数)ルックアップ以下7. VLOOKUP ザVLOOKUP関数。値4(第3の引数)は赤色表の第4列から同じ行の値を返すためにVLOOKUP関数を伝えます。
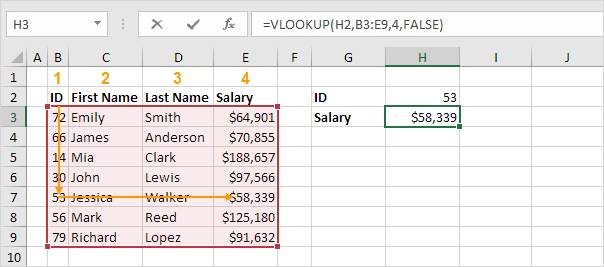
注:この強力なExcelの機能についての詳細を学ぶためにVLOOKUP関数についてのページをご覧ください。
高度な検索を実行するための8 INDEXとMATCH Excelで使用INDEXとMATCH(あなたがExcelに新しいしている場合、あなたはこの式をスキップすることができます)。例えば、2列の検索を実行するために使用INDEXとMATCH。
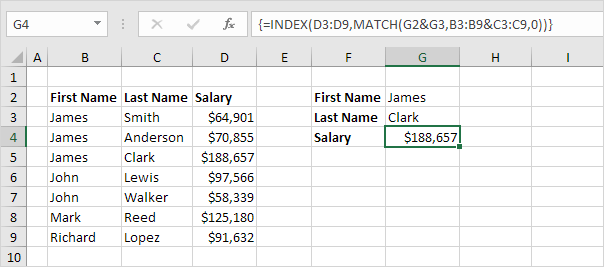
注:ジェームズ・クラーク、ないジェームズ・スミスではなく、ジェームズ・アンダーソンの給料アップルックス上記配列数式。 ExcelでINDEXとMATCHを使用して、あなたの上司を感動させる方法を学びます。
-
MINとMAXは++最小値を見つけるには、MIN関数を使用します。最大値を見つけるには、MAX関数を使用します。それが聞こえるように、それは簡単なようです。
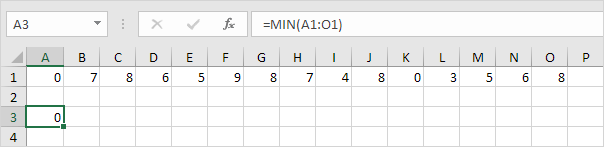
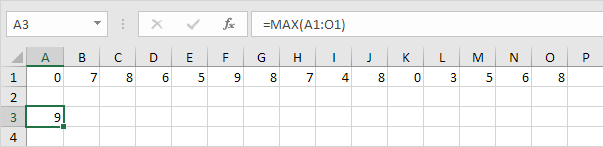
注:Excelおよび統計について多くを学ぶために統計関数についての私たちの章を参照してください。
-
SUMPRODUCTは++一の以上の範囲、利用Excelの強力なSUMPRODUCT関数に対応する数値の積の総和を計算します。
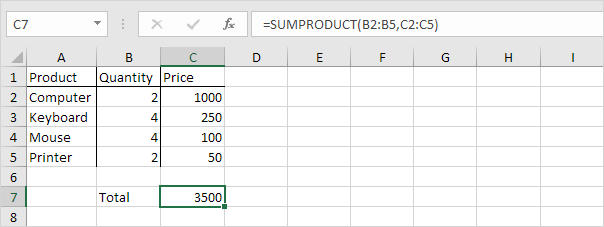
説明:SUMPRODUCT関数を行うこの計算:(2 1000)(4 250)(4 100)+(2 50)= 3500 SUMPRODUCT関数は非常に機能多用途であり、多くの内蔵と同じ結果を生成することができますExcelの機能、さらには配列数式!