Excelで範囲
リンク#セル行列[セル、行、列] | 範囲例 | リンク:#フィルレンジ [範囲を塗りつぶし] | リンク:|#移動範囲は、 [範囲を移動します] コピー/範囲を貼り付け | リンク#挿入行列[挿入行、列]
Excelの範囲は、2個の以上の細胞の集合体です。この章では、いくつかの非常に重要な範囲操作の概要を示します。
セル、行、列
のは、セル、行や列を選択することから始めましょう。
セルC3を選択するには1、列Cおよび列3の交点にボックスをクリック
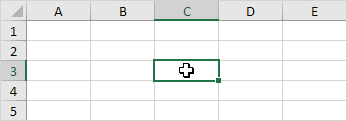
2.列Cを選択し、列Cのヘッダをクリックしてください。
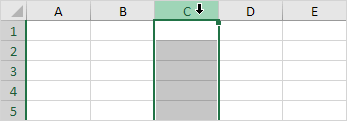
3.は、行3を選択し、行3のヘッダをクリックします。
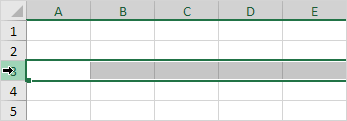
レンジ例
範囲は、2個の以上の細胞の集合体です。
、C4のセルB2とセルC4にドラッグし、それをクリックしてください:1.は、範囲B2を選択します。
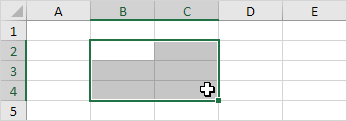
2.個々のセルの範囲を選択するには、Ctrlキーを押しながら、あなたが範囲に含めることを各セルをクリックしてください。
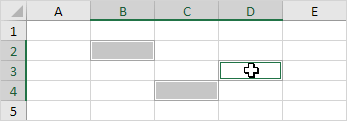
範囲を塗りつぶし
範囲を入力するには、次の手順を実行します。
図1a。セルB2に値2を入力します。
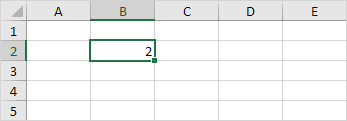
図1b。セルB2を選択し、セルB8にセルB2、ドラッグし、それを下の右下隅をクリックしてください。
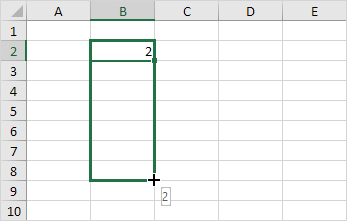
結果:
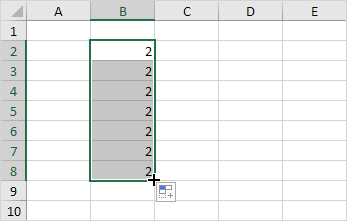
このドラッグ技術は非常に重要ですし、Excelで非常に多くの場合、それを使用します。ここで別の例です。
図2(a)。セルB2及びセルB3に値4に値2を入力してください。
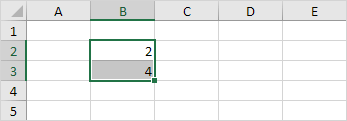
図2b。セルB2とセルB3を選択し、この範囲とドラッグそれを下の右下隅をクリックしてください。
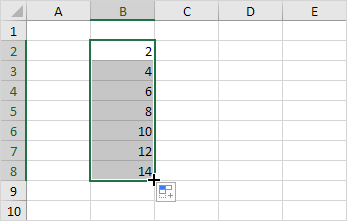
Excelが自動的に最初の2つの値のパターンに基づいて範囲を満たします。これはかなりクールなのでしょう!?ここで別の例です。
図3(a)。セルB2とセルB3に日付2016年6月16日に日付2016年6月13日を入力します。
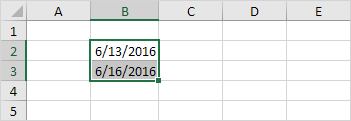
図3b。セルB2とセルB3を選択し、この範囲とドラッグそれを下の右下隅をクリックしてください。
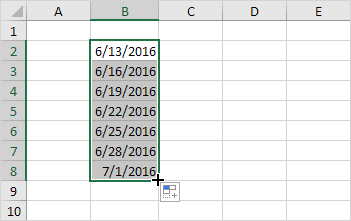
注:より多くの例については、オートフィルについてのページをご覧ください。
の範囲を移動
範囲を移動するには、次の手順を実行します。
範囲を選択し、範囲の境界にクリックします。
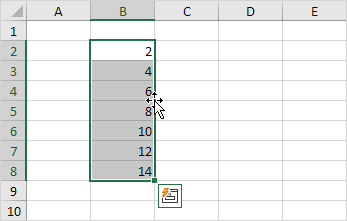
2.その新しい場所に範囲をドラッグします。
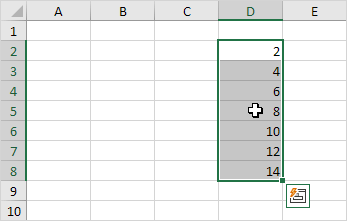
コピー/貼り付け範囲を
範囲をコピーして貼り付けるには、次の手順を実行します。
1.範囲を選択し、右クリックし、[コピー(またはCtrlキーを押しながら+ C)をクリックしてください。
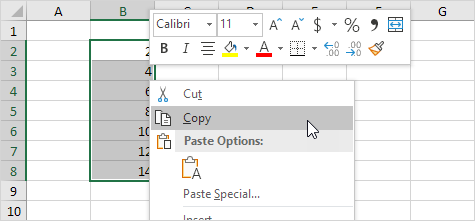
あなたが表示される範囲を、右クリックの最初のセルをしたいセルを選択し、下の貼り付け]をクリック2.「オプションを貼り付けます。」(またはCtrlキーを押しながら+ V)。
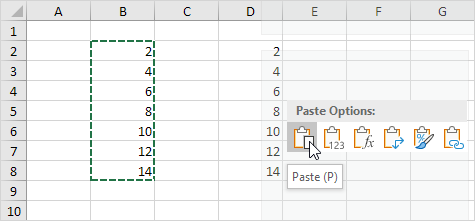
行の挿入、列
値20と40以下の間の行を挿入するために、以下のステップを実行します。
-
[行3.
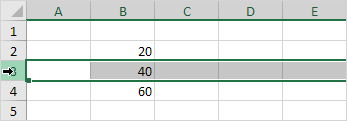
2.右クリックし、[挿入]をクリックします。
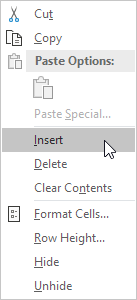
結果:
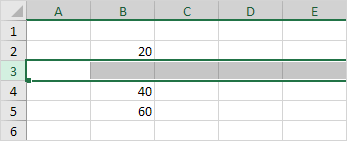
新しい行の下の行には、シフトダウンされています。同様に、あなたは、列を挿入することができます。