Excel Formattazione condizionale In base a un’altra colonna
Ci saranno momenti in cui vorresti formattare la cella o la colonna in base al valore di un’altra colonna. Forse questo è il momento giusto per te. Ecco perché sei qui. Ad ogni modo, questo può essere fatto facilmente in Excel. Impariamo come formattare le celle in base al valore di un’altra colonna con l’aiuto di un esempio.
Esempio: evidenzia i mesi che hanno venduto più delle vendite medie
Quindi, qui ho i dati sulle vendite effettuate da diverse concessionarie in mesi di anni diversi. Voglio sottolineare le vendite nel 2019 che sono superiori alle vendite nel 2018.
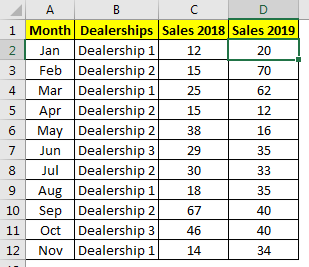
Per farlo, segui questi passaggi.
-
Seleziona la gamma D2: D12 (vendite del 2019)
-
Vai a casa? Formattazione condizionale ? Nuova regola.
-
Qui, seleziona “Usa una formula per determinare quale cella formattare”
-
Nella casella della formula, scrivi questa formula di formattazione Excel.
-
Seleziona la formattazione della cella se la condizione è vera. Ho selezionato un riempimento verde.
-
Premi il pulsante OK.
Ed è fatto. Tutti i valori nelle vendite 2019 che sono maggiori delle vendite nel 2018 sono evidenziati con riempimento verde.
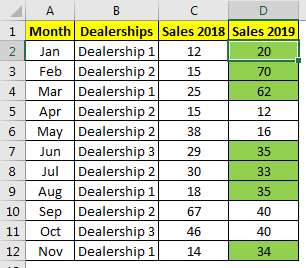
Come funziona?
È facile. Per prima cosa, selezioniamo l’intervallo su cui vogliamo applicare la formula. Successivamente, utilizziamo una formula per determinare quale cella formattare nell’intervallo selezionato. La formula è $ D2> $ C2. Qui abbiamo bloccato le colonne e consentito la modifica delle righe. Questo è chiamato riferimento mezzo assoluto. Ora, D2 viene confrontato con C2, poiché D2 è maggiore di C2, D2 è pieno di colore verde. Lo stesso accade con ogni cella. Se desideri evidenziare i mesi in corso invece delle vendite nel 2019, puoi modificare direttamente “la formula si applica a” nell’intervallo A2: A12.
-
Seleziona una cella qualsiasi in D2: D12.
-
Vai alla formattazione condizionale. Fare clic su “Gestisci regole”.
-
Modificare l’intervallo nella casella “Si applica a” in A2: A12.
-
Premi il pulsante OK.
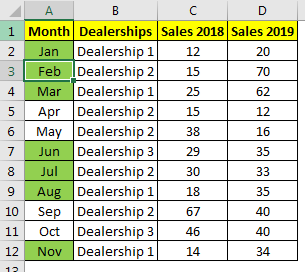
Puoi vedere che la formattazione viene applicata al riferimento menzionato.
Allo stesso modo, puoi formattare qualsiasi intervallo in base a qualsiasi colonna in Excel. La colonna può essere anche su un foglio diverso. Hai solo bisogno di menzionare la gamma. Puoi anche menzionare gli intervalli non collegati. Usa semplicemente una virgola tra gli intervalli nella sezione “applicato a”.
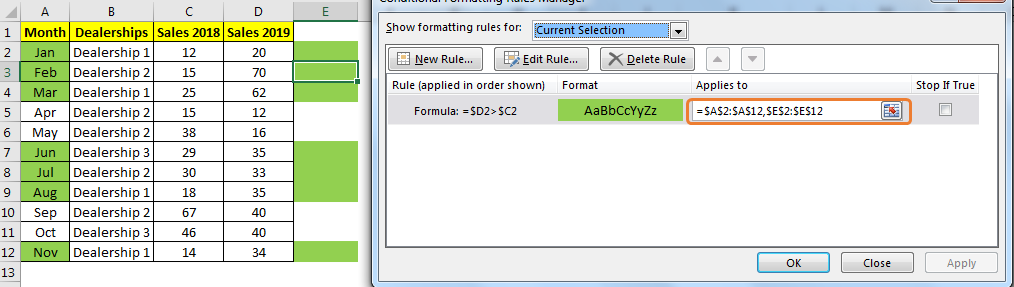
Quindi sì ragazzi, ecco come si può eseguire la formattazione condizionale in Excel basata su un’altra colonna. Sembra complicato ma in pratica è abbastanza facile.
Hai solo bisogno di lavorare un po ‘. Spero che questo articolo sia stato abbastanza esplicativo da aiutarti con la formattazione condizionale in Excel.
Hai qualche dubbio, menzionalo nella sezione commenti qui sotto.
Articoli correlati:
link: / excel-range-name-expanding-references-in-excel [Espansione dei riferimenti in Excel]
link: / excel-generals-relative-and-absolute-reference-in-excel [Riferimento relativo e assoluto in Excel]
link: / excel-generali-scorciatoia-per-alternare-tra-riferimenti-assoluti-relativi-in-excel [Scorciatoia per alternare tra riferimenti assoluti e relativi in Excel]
link: / lookup-formas-dynamic-worksheet-reference [Dynamic Worksheet Reference]
link: / excel-range-name-all-about-named-range-in-excel [Tutto sugli intervalli con nome in Excel]
link: / informazioni-formule-numero-totale-di-righe-nell’intervallo-in-excel [Numero totale di righe nell’intervallo in Excel]
link: / excel-range-name-dynamic-named-range-in-excel [Dynamic Named Ranges in Excel]
Articoli popolari:
link: / keyboard-formula-shortcuts-50-excel-scorciatoie-per-aumentare-la-produttività [50 scorciatoie Excel per aumentare la produttività]
link: / formule-e-funzioni-introduzione-di-vlookup-funzione [La funzione CERCA.VERT in Excel]
link: / tips-countif-in-microsoft-excel [CONTA.SE in Excel 2016]
link: / excel-formula-and-function-excel-sumif-function [Come usare la funzione SUMIF in Excel]