Eseguire Formattazione condizionale basato su un altro valore di una cella in Excel
In questo articolo, impareremo come utilizzare la formattazione condizionale basata su un altro valore di cella in Excel.
In parole semplici, dobbiamo visualizzare i dati evidenziati sulla base dei valori in un’altra cella. La formattazione condizionale viene utilizzata per evidenziare i dati sulla base di alcuni criteri. Sarebbe difficile vedere varie tendenze solo per esaminare il foglio di lavoro di Excel. La formattazione condizionale fornisce un modo per visualizzare i dati e semplificare la comprensione dei fogli di lavoro. Consente inoltre di applicare la formattazione in base ai valori delle celle come colori, icone e barre dei dati. Per questo, creeremo una regola in Formattazione condizionale.
Esempio:
Comprendiamo questa funzione utilizzando la formattazione condizionale in un esempio.
Qui abbiamo alcuni valori sul lato sinistro su cui viene applicata la formattazione condizionale.
E sul lato destro abbiamo alcuni valori su cui si basano i valori di formattazione condizionale.
Dobbiamo seguire alcuni passaggi Selezionare le celle A1: C9.
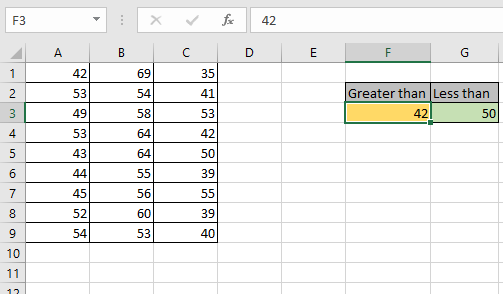
Vai a Home> Formattazione condizionale> Evidenzia regole celle> Maggiore di .. Apparirà una finestra di dialogo davanti
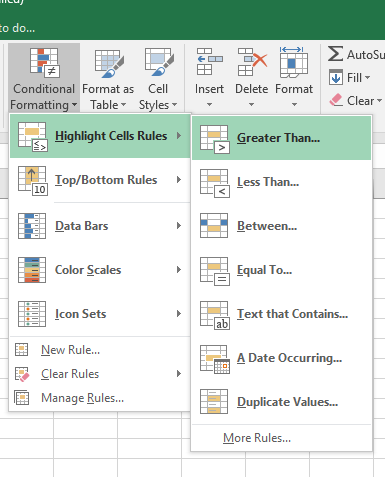
Seleziona la cella F3 nel primo arco e quindi seleziona la formattazione delle celle in Riempimento giallo con testo giallo scuro.
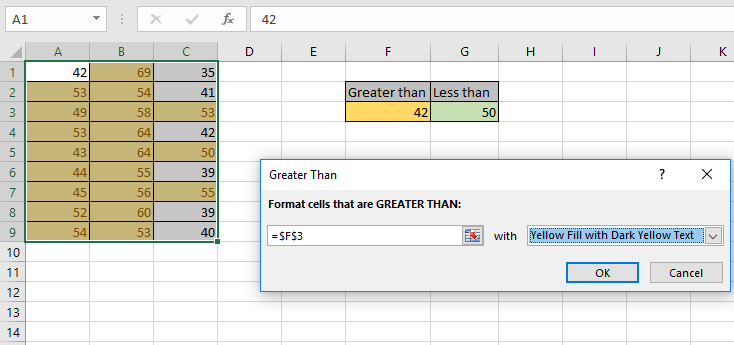
Fare clic su OK.
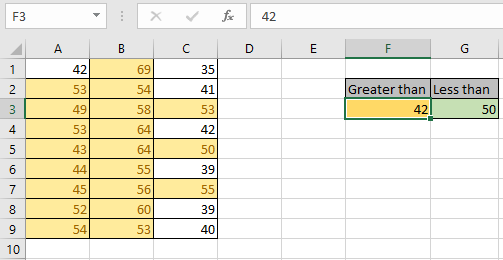
Come puoi vedere, il formato dei valori viene modificato utilizzando la formattazione condizionale.
Potresti anche notare che cosa è successo ai valori tra 42 e 50.
Excel sovrascrive la prima regola e dà la preferenza all’ultima regola applicata. Se desideri evidenziare i dati con un colore diverso. Crea una nuova regola nella formattazione condizionale Ora dobbiamo visualizzare i risultati in base a un altro valore di cella.
Per questo segui lo stesso processo Seleziona le celle
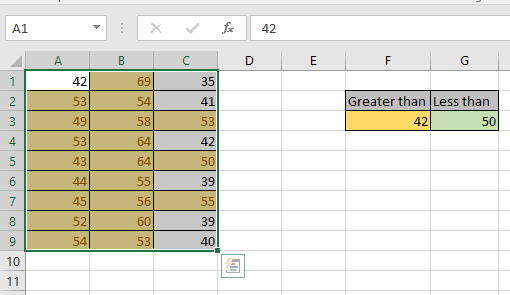
Vai su Home> Formattazione condizionale> Evidenzia regole celle> Minore di .. Apparirà una finestra di dialogo in primo piano
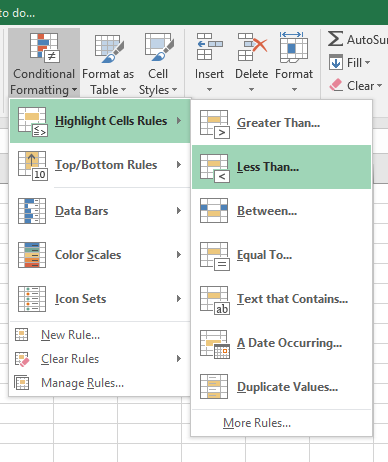
Seleziona la cella G3 nel primo arco e seleziona la formattazione delle celle in Riempimento verde con testo verde scuro come mostrato nell’istantanea qui sotto.
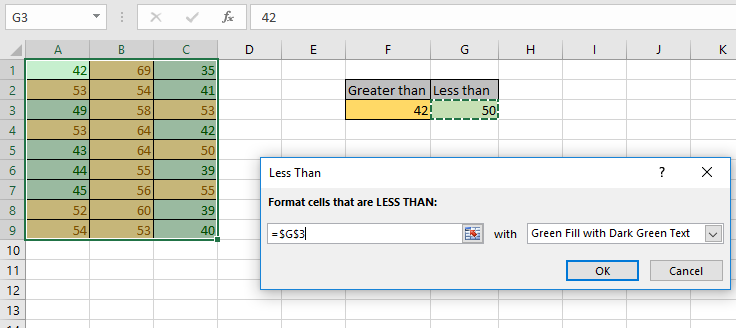
Fare clic su OK.
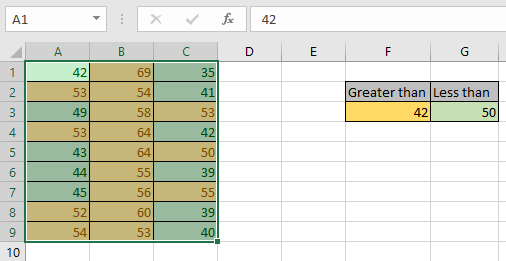
Come puoi vedere, il nuovo formato dei valori viene modificato utilizzando la formattazione condizionale basata sui valori delle celle.
La modifica dei valori nella cella cambia le celle risultanti.
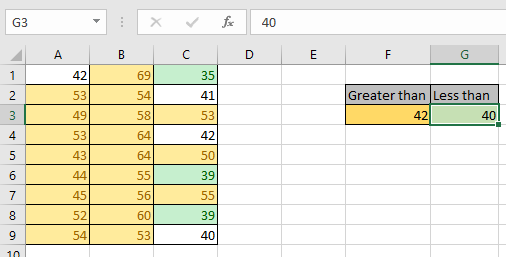
Come puoi vedere, abbiamo modificato il valore nella cella G3 da 50 a 40 e possiamo visualizzare i risultati aggiornati.
Spero che tu abbia capito come utilizzare la formattazione condizionale basata su un altro valore di cella in Excel. Esplora altri articoli sulla formattazione condizionale di Excel qui. Non esitare a esprimere la tua domanda o il tuo feedback per l’articolo precedente.
Articoli correlati:
link: / tips-conditional-formatting-with-if-statement [IF and Conditional formatting in Excel] link: / conditional-formatting-conditional-formatting-with-formula-2016 [Esegui formattazione condizionale con formula in Excel] ` link: / formating-in-vba-conditonal-formatting-using-microsoft-excel-vba [Esegui formattazione condizionale usando VBA in Microsoft Excel] `
Articoli popolari:
link: / keyboard-formula-shortcuts-50-excel-shortcuts-to-aumentare-la-produttività [50 scorciatoie Excel per aumentare la produttività] | Diventa più veloce nel tuo compito. Queste 50 scorciatoie ti faranno lavorare in modo ODD più veloce su Excel.
link: / formule-e-funzioni-introduzione-di-vlookup-funzione [La funzione CERCA.VERT in Excel] | Questa è una delle funzioni più utilizzate e popolari di Excel che viene utilizzata per cercare valori da diversi intervalli e fogli. link: / tips-countif-in-microsoft-excel [COUNTIF in Excel 2016] | Contare i valori con le condizioni utilizzando questa straordinaria funzione. Non è necessario filtrare i dati per contare valori specifici.
La funzione Countif è essenziale per preparare la tua dashboard.
link: / excel-formula-and-function-excel-sumif-function [Come usare la funzione SUMIF in Excel] | Questa è un’altra funzione essenziale della dashboard. Questo ti aiuta a riassumere i valori su condizioni specifiche.