Evidenziare Row con fondo 3 valori con Criteria
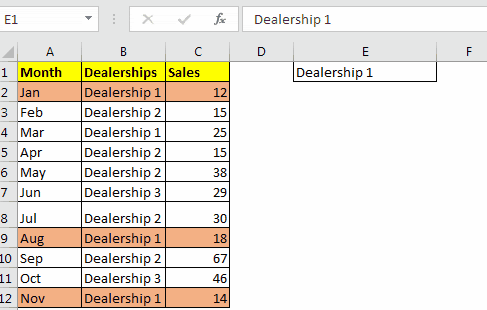
Evidenziamo le celle in Excel in modo da poter identificare facilmente le aree di interesse sui dati. La formattazione delle celle in Excel viene eseguita anche per visualizzare i valori dei dati in base al colore e allo stile. Ad esempio, potresti concentrarti sui 3 valori più piccoli nei tuoi dati. È difficile da fare con dati di grandi dimensioni, ma se potessi dire a Excel di evidenziare 3 valori più bassi, sarebbe abbastanza facile. Fortunatamente, possiamo farlo utilizzando l’opzione di formattazione condizionale in Excel.
È facile evidenziare solo 3 valori più piccoli in Excel, ma diventa un po ‘complicato quando aggiungiamo criteri. In questo articolo impareremo come evidenziare i 3 valori più piccoli con una condizione.
Formula generica nella formattazione condizionale
=AND(check cell=criteria, value cell<=SMALL(IF(criteria range=criteria,value range),3))
Controlla cella: è la cella che vuoi controllare se soddisfa i primi criteri (la categoria).
Criteri: i criteri che desideri filtrare.
Cella valore: è la cella che contiene un valore numerico. Lo confronteremo con il 3 ° valore più piccolo della sua categoria, nell’intervallo di valori. Intervallo di criteri: è l’intervallo assoluto che contiene i criteri.
Intervallo di valori: l’intervallo che contiene tutti i valori.
Vediamo un esempio per chiarire le cose.
Esempio: Evidenzia le ultime tre vendite effettuate dal Dipartimento 1
Qui ho un file di lavoro di esempio che contiene le vendite effettuate da diversi reparti in diversi mesi.
Voglio evidenziare le ultime tre vendite effettuate dal Dipartimento 1.
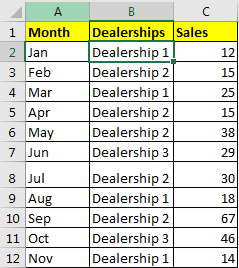
Identifichiamo le variabili che abbiamo qui.
Controlla cella: $ B2 (* vogliamo controllare se B2 contiene “concessionaria 1”.
Dato che non vogliamo che la colonna cambi, usiamo il segno $. Questo fa evidenziare l’intera riga.)
Criteri: “Dipartimento 1”
Cella valore: $ C2 Intervallo criteri: $ B $ 2: $ B $ 12 Intervallo valori: $ C $ 2: $ C $ 12 Ora che conosciamo tutti gli argomenti che dobbiamo passare alla formula, è tempo di implementare la formula generica sopra sui dati impostato.
Seleziona i dati. Vai a casa? formattazione condizionale ? Nuova regola Selezionare l’opzione “Usa una formula per determinare quale cella formattare”.
Nella casella di testo sottostante, scrivi questa formula Seleziona la formattazione utilizzando il pulsante di formattazione. Ho usato il riempimento arancione (forse, non giudicare il mio sesso).
Premi il pulsante OK. Ed è fatto. Vengono evidenziate le ultime tre o diciamo le 3 vendite più piccole del reparto 1.
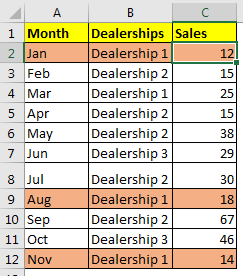
Come funziona?
Analizziamo la formula dall’interno.
Questa formula è una formula di matrice ma CTRL + MAIUSC + INVIO non è necessario nella formattazione condizionale.
Poiché abbiamo due condizioni, la prima è il Concessionario 1 e la seconda i valori inferiori o uguali al terzo valore più piccolo nella Concessionaria 1. Entrambi devono essere TRUE. Per questo, usiamo link: / logical-formas-microsoft-excel-and-function [AND function].
_ $ B2 = “Concessionario 1” _
I primi criteri sono facili da verificare. Mettiamo semplicemente questa affermazione $ B2 = “Concessionario 1”. Sarà VERO se la cella attuale B2 contiene
Concessionario 1.
_ $ C2 ⇐ _ link: / statistics-formas-excel-small-function [SMALL] _ (_ link: / tips-if-condition-in-excel [IF] _ ($ B $ 2: $ B $ 12 = “Concessionario 1”, $ C $ 2: $ C $ 12), 3) _ * Per il secondo criterio, dobbiamo filtrare il Concessionario 1 e trovare il terzo valore più piccolo in esso. Quindi confronta la cella dei criteri con il terzo valore più piccolo. Questo viene fatto usando l’istruzione $ C2 ⇐ link: / statistics-formas-excel-small-function [SMALL] (link: / tips-if-condition-in-excel [IF] ($ B $ 2: $ B $ 12 = “Concessionario 1”, $ C $ 2: $ C $ 12), 3)
Quando lo valuteremo, questa formula si risolverà in questo modo:
Controlliamo l’intervallo $ B $ 2: $ B $ 12 e otteniamo le celle che contengono “Dealership 1”
utilizzando l’istruzione $ B $ 2: $ B $ 12 = “Concessionario 1”. Avremo una matrice di VERO e FALSO.
$C2<=SMALL(IF({TRUE;FALSE;TRUE;FALSE;FALSE;FALSE;FALSE;TRUE;FALSE;FALSE;TRUE},$C$2:$C$12),3)
Per ogni TRUE, il valore verrà restituito dall’intervallo di valori $ C $ 2: $ C $ 12 e avremo un altro array.
$C2<=SMALL({12;FALSE;25;FALSE;FALSE;FALSE;FALSE;18;FALSE;FALSE;14},3)
Ora link: / statistics-formas-excel-small-function [SMALL Function] restituirà il terzo valore più piccolo da questo array. (FLASE verrà ignorato).
Ora abbiamo:
$C2<=18
Infine, la formula è
=AND($B2="Dealership 1",$C2<=18)
Ora controlla se B2 contiene Concessionario 1. Lo fa. Quindi è VERO
=AND(TRUE,$C2<=18)
Successivamente, controlla se C2 è inferiore o uguale a 18 (terza più piccola vendita nella concessionaria 1). È VERO (12).
=AND(TRUE, TRUE)
Poiché entrambe le istruzioni sono TRUE, la formula restituisce TRUE e la nostra prima RIGA viene evidenziata con il colore. Lo stesso accade in ogni riga.
Fewww !!! È stato difficile da spiegare. Spero di essere stato abbastanza chiaro da farti capire il metodo. In pratica è facile.
Qui abbiamo usato criteri hardcoded ma possiamo anche fornire un riferimento di cella.
Ciò renderà la formula più flessibile.
Qui, per Criteri ho usato il riferimento di cella di E1. Qualunque sia la concessionaria in E1, verranno evidenziati i tre valori più piccoli di quella concessionaria.
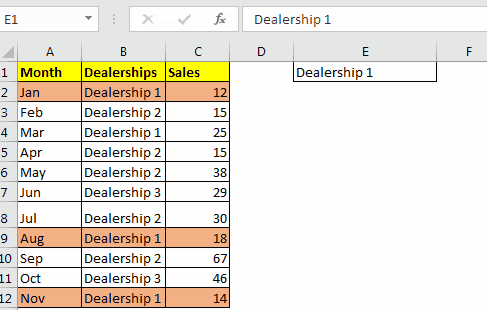
La formula nella formattazione condizionale è:
=AND($B2=$E$1,$C2<=SMALL(IF($B$2:$B$12=$E$1,$C$2:$C$12),3))
Quindi sì, è così che puoi evidenziare gli ultimi tre valori con una condizione in Excel. Spero che l’articolo sia stato utile. Se hai qualche domanda, usa la sezione commenti qui sotto. Puoi porre domande relative a questo articolo oa qualsiasi altro articolo relativo a Excel. Saremo felici di aiutarti.
Articoli correlati:
link: / conditional-formatting-conditional-formatting-based-on-another-cell-value [Formattazione condizionale basata su un altro valore di cella]
link: / tips-conditional-formatting-with-if-statement [IF e formattazione condizionale]
link: / conditional-formatting-conditional-formatting-with-formula-2016 [Formattazione condizionale con formula 2016]
link: / formating-in-vba-conditonal-formatting-using-microsoft-excel-vba [Formattazione condizionale usando VBA in Microsoft Excel]
link: / conditional-formatting-highlight-cells-that-contain-specific-text [Evidenzia le celle che contengono testo specifico]
link: / summing-how-to-sum-multiple-columns-with-condition [Come sommare più colonne con condizione]
Articoli popolari:
link: / keyboard-formula-shortcuts-50-excel-scorciatoie-per-aumentare-la-produttività [50 scorciatoie Excel per aumentare la produttività]
link: / formule-e-funzioni-introduzione-di-vlookup-funzione [La funzione CERCA.VERT in Excel]
link: / tips-countif-in-microsoft-excel [CONTA.SE in Excel 2016]
link: / excel-formula-and-function-excel-sumif-function [Come usare la funzione SOMMA.SE in Excel]