Come per evidenziare le celle che iniziano con valore specifico in Excel
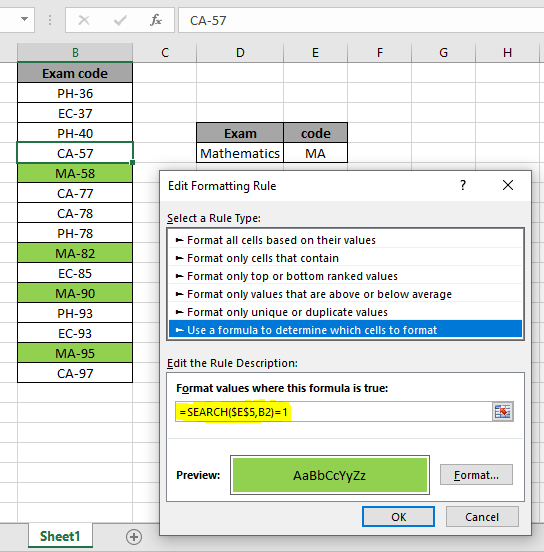
In questo articolo, impareremo come evidenziare le celle che iniziano con un valore specifico in Excel.
Scenario:
A volte viene fornito un elenco di dati in cui è necessario evidenziare le celle se il valore della cella inizia con il valore specifico. L’evidenziazione delle celle viene eseguita utilizzando la formattazione condizionale in Excel. La formattazione condizionale viene utilizzata per evidenziare i dati sulla base di alcuni criteri. Sarebbe difficile vedere varie tendenze solo per esaminare il foglio di lavoro di Excel.
Comprendiamo di seguito come la formattazione condizionale cattura la stringa iniziale di una cella e la abbina al valore dato.
Come risolvere il problema?
Per questo useremo ovviamente il link: / conditional-formatting-conditional-formatting-with-formula-2016 [Formattazione condizionale]. E possiamo usare una qualsiasi delle due funzioni link: / text-excel-search-function [SEARCH function] o link: / lookup-formas-excel-find-function [FIND function]. La differenza è che la funzione RICERCA, non distingue tra maiuscole e minuscole, il che significa che corrisponderà a qualsiasi sottostringa “ABC”, “Abc”, “aBc”, “ABc”, se abbinata a “abc”. La funzione TROVA fa distinzione tra maiuscole e minuscole e trova solo la sottostringa “abc”, se abbinata a “abc”. Di seguito è mostrata la formula generica per risolvere questo problema.
SEARCH Formula Sintassi:
|
= cell)=1 |
FIND Formula Sintassi:
|
= cell)=1 |
sp_val: valore specifico o particolare da abbinare.
cell: cell da controllare
Esempio:
Tutto ciò potrebbe creare confusione da capire. Comprendiamolo meglio eseguendo la formula su alcuni valori. Qui abbiamo alcuni codici degli esami universitari. Dobbiamo evidenziare i codici degli esami di matematica.
Il codice dell’esame di matematica inizia con “MA”.

Ciò di cui abbiamo bisogno qui è controllare ogni cella che inizia con “MA”. Vai a Home → Formattazione condizionale → Nuova regola Viene visualizzata una finestra di dialogo in primo piano seleziona Usa una formula per determinare quali celle formattare → inserisci la formula seguente sotto i valori di formato in cui questa formula è vera: * Usa la formula:
|
= |
Spiegazione: . La ricerca corrisponde alla stringa nel valore della cella.
-
La funzione di ricerca restituisce la posizione dell’occorrenza della sottostringa nel testo.
-
Se la posizione corrisponde a 1, ovvero l’inizio della cella. La formula restituisce True se corrisponde oppure False.
-
Il valore vero nella formattazione condizionale formatta la cella come richiesto.
-
Personalizza il formato della cella facendo clic sul pulsante Formato nella parte inferiore destra della finestra di dialogo come mostrato di seguito.
-
Il formato verrà visualizzato accanto al pulsante Formato.
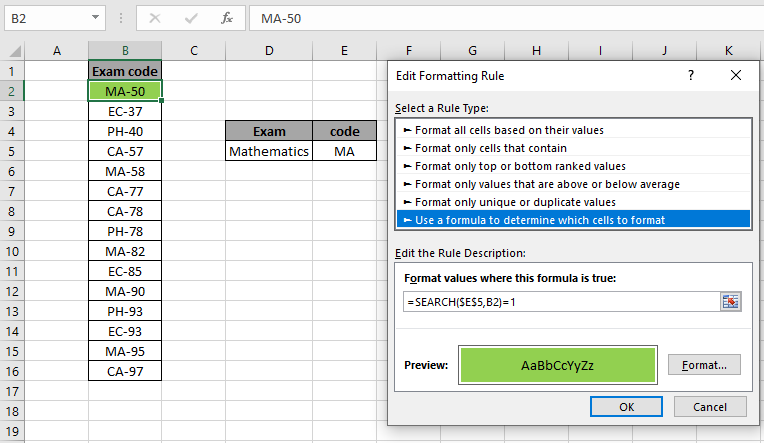
Il colore di sfondo diventa verde (evidenziare la formattazione) quando fai clic su Ok come mostrato sopra. Ora copia la formula nel resto delle celle usando Ctrl + D o trascinando verso il basso dalla parte inferiore destra della cella B2.
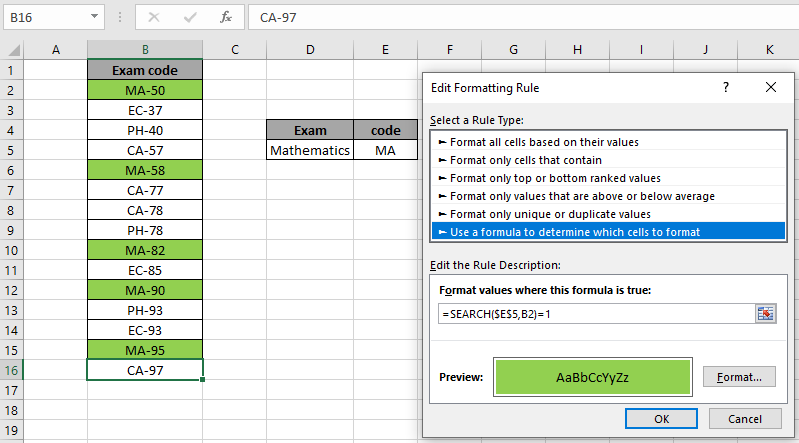
Come puoi vedere sono evidenziati tutti i codici degli esami di matematica. È possibile inserire una sottostringa di valore specifica, tra virgolette (“) nella formula insieme a un esempio risolto utilizzando la funzione TROVA come mostrato di seguito.
La funzione TROVA fa distinzione tra maiuscole e minuscole:
La funzione TROVA restituisce la posizione dell’occorrenza del valore find_text nel valore della cella. La differenza si verifica se il valore che stai cercando di abbinare deve fare distinzione tra maiuscole e minuscole. Vedi la formula e l’istantanea seguenti per capire come evidenziare le celle che iniziano con un valore specifico in Excel.
Usa la formula:
|
=FIND(“MA”,B2)=1 |
B2: within_text “MA”: find_text sottostringa
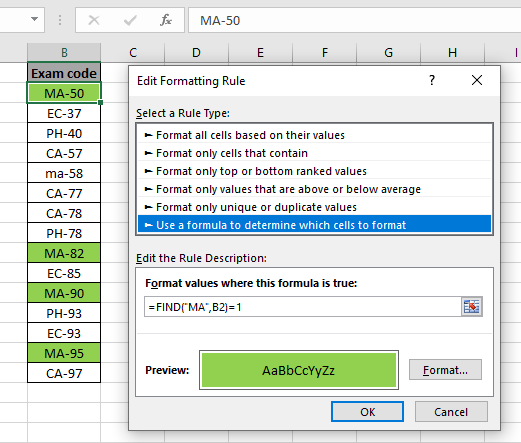
Come puoi vedere il codice dell’esame in minuscolo “ma-58” non corrisponde alla sottostringa “MA” poiché qui abbiamo utilizzato la funzione TROVA. Pertanto, è preferibile utilizzare la funzione RICERCA con la formattazione condizionale. La formattazione condizionale fornisce un modo per visualizzare i dati e creare fogli di lavoro più facili da capire.È possibile eseguire varie attività utilizzando i diversi fogli di lavoro atures di formattazione condizionale in Excel.
Ecco tutte le note osservative riguardanti l’utilizzo della formula.
Note:
-
La formattazione condizionale consente di applicare la formattazione in base ai valori delle celle come colori, icone e barre dei dati.
-
La formula funziona sia per il testo che per i numeri. . La funzione SEARCH è una funzione senza distinzione tra maiuscole e minuscole.
Spero che tu abbia capito come evidenziare le celle che iniziano con un valore specifico in Excel. Esplora altri articoli sulla corrispondenza di Excel e sull’evidenziazione delle celle con le formule qui. Se ti sono piaciuti i nostri blog, condividilo con i tuoi amici su Facebook. E puoi anche seguirci su Twitter e Facebook. Ci piacerebbe sentire la tua opinione, facci sapere come possiamo migliorare, integrare o innovare il nostro lavoro e renderlo migliore per te. Scrivici a [email protected].
Articoli correlati:
link: / lookup-formas-find-the-partial-match-number-from-data-in-excel [Trova il numero di corrispondenza parziale dai dati in Excel]: trova la sottostringa corrispondente ai valori della cella utilizzando la formula in Excel ` link: / conditional-formatting-highlight-cells-that-contain-specific-text [Come evidenziare le celle che contengono un testo specifico in Excel] : Evidenzia le celle in base alla formula per trovare il valore di testo specifico all’interno della cella in Excel. `link: / conditional-formatting-conditional-formatting-based-on-another-cell-value [Formattazione condizionale basata su un altro valore di cella in Excel]: formatta le celle in Excel in base alla condizione di un’altra cella utilizzando alcuni criteri.
link: / tips-conditional-formatting-with-if-statement [Funzione IF e formattazione condizionale in Excel]: Come utilizzare la condizione IF nella formattazione condizionale con formula in Excel. link: / conditional-formatting-conditional-formatting-with-formula-2016 [Esegui formattazione condizionale con formula 2016]: Scopri tutte le funzionalità predefinite della formattazione condizionale in Excel `link: / formating-in-vba-conditonal-formatting- using-microsoft-excel-vba [Formattazione condizionale utilizzando VBA in Microsoft Excel] `: Evidenzia le celle in VBA in base al codice in Excel.
Articoli popolari:
link: / tips-if-condition-in-excel [Come usare la funzione IF in Excel]: L’istruzione IF in Excel verifica la condizione e restituisce un valore specifico se la condizione è TRUE o restituisce un altro valore specifico se FALSE .
link: / formule-e-funzioni-introduzione-di-vlookup-funzione [Come utilizzare la funzione CERCA.VERT in Excel]: Questa è una delle funzioni più utilizzate e popolari di Excel che viene utilizzata per cercare valori da intervalli diversi e lenzuola. link: / tips-countif-in-microsoft-excel [Come usare la funzione CONTA.SE in Excel]: Conta i valori con le condizioni usando questa straordinaria funzione. Non è necessario filtrare i dati per contare valori specifici. La funzione Countif è essenziale per preparare la tua dashboard.
link: / excel-formula-and-function-excel-sumif-function [Come usare la funzione SUMIF in Excel]: Questa è un’altra funzione essenziale del dashboard. Questo ti aiuta a riassumere i valori su condizioni specifiche.