Come per evidenziare le celle non protette in Excel
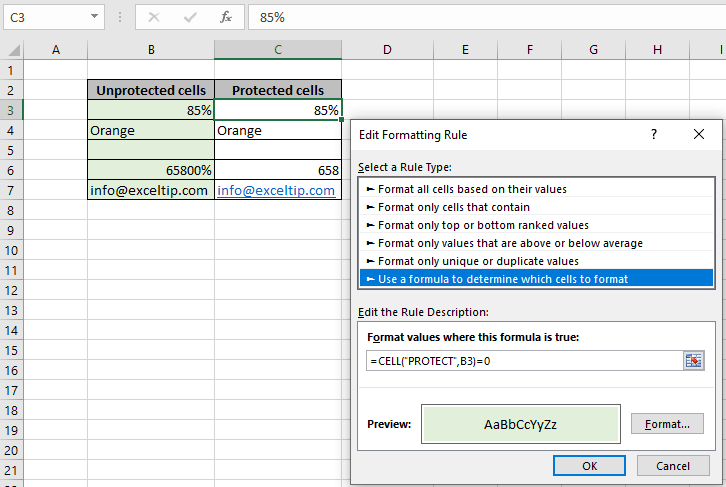
In questo articolo, impareremo come evidenziare le celle non protette in Excel.
Scenario:
Excel ti offre la funzione di proteggere determinate celle in fogli non protetti. Excel blocca tali celle e non consente a utenti non identificati di modificare i valori. Come utente che non ha accesso alle celle protette deve affrontare problemi come l’utilizzo del foglio senza sapere quali celle sono modificabili. Quindi questo articolo ti guida su come proteggere o non proteggere le cellule. E come evidenziare le celle non protette. Sarebbe difficile vedere varie tendenze solo per esaminare il foglio di lavoro di Excel. Comprendiamo di seguito come la formattazione condizionale cattura le celle non protette.
Come risolvere il problema?
Per questo, useremo link: / conditional-formatting-conditional-formatting-with-formula-2016 [Conditional Formatting] e link: / information-formas-excel-cell-function [CELL function] in Eccellere. La funzione cella in Excel memorizza tutti i dati di una cella di riferimento e restituisce info_type della cella. Qui il tipo di informazioni che stiamo cercando è “PROTEGGI”. Useremo la formula generica sotto l’opzione di formattazione condizionale denominata Usa una formula per determinare quali celle formattare *. La formula generica e l’esempio sono spiegati di seguito.
Formula generica:
|
= |
La funzione CELL restituisce 1 se la cella è bloccata o 0 se sbloccata cell_ref: cella di riferimento da controllare = 0: valore da controllare con
Esempio:
Tutto ciò potrebbe creare confusione da capire. Comprendiamo questa formula usandola con un esempio mostrato di seguito. Qui abbiamo alcuni valori e dobbiamo prima proteggere alcune celle e vedere la differenza tra quelle protette e quelle non protette. Per proteggere le celle in Excel, selezioniamo le celle e facciamo clic con il pulsante destro del mouse su qualsiasi cella selezionata → seleziona Formato cella * come mostrato di seguito.
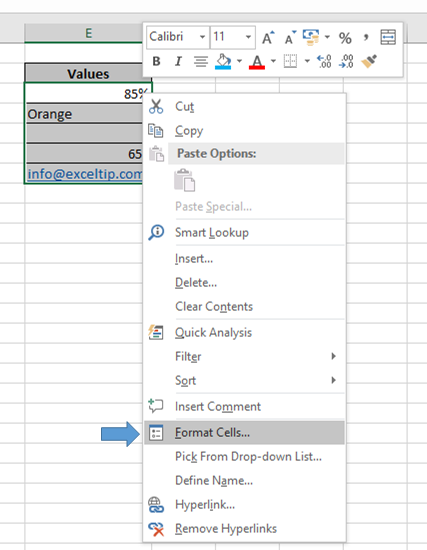
Viene visualizzata una finestra di dialogo, selezionare Protezione e spuntare la casella Bloccato * se si desidera bloccare o deselezionare per sbloccare come mostrato di seguito.
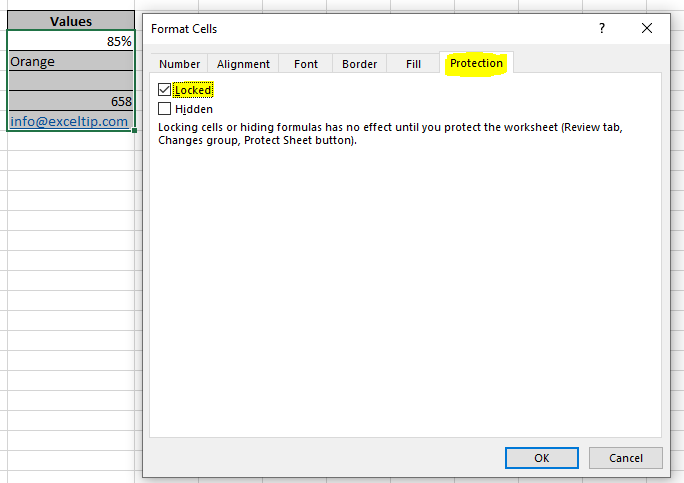
Come puoi vedere, sappiamo come proteggere le celle o come rimuovere la protezione dalle celle in Excel. È difficile vedere varie celle che hanno cellule protette e non protette. Ora volevamo evidenziare le celle che non sono protette. Seleziona la cella. Vai a Home → Formattazione condizionale → Nuova regola Viene visualizzata una finestra di dialogo in primo piano seleziona Usa una formula per determinare quali celle formattare → inserisci la formula seguente sotto i valori di formato in cui questa formula è vera: * Usa la formula:
|
= |
Spiegazione:
-
La funzione CELLA restituisce il tipo di informazioni sulla cella richieste. Qui “PROTEGGI” è il tipo di informazione.
-
B2 è la cella da controllare.
-
La funzione restituisce 1 se la cella è protetta o 0, in caso contrario.
-
= 0 corrisponde al valore restituito per restituire True o False.
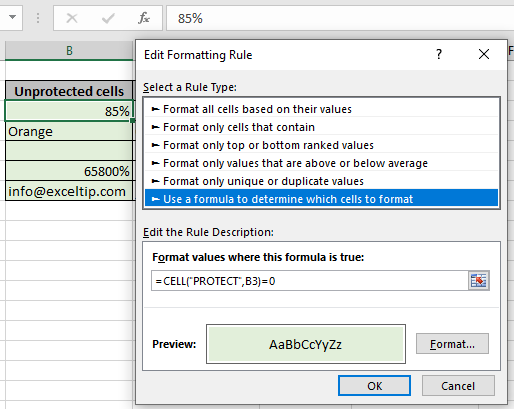
Come puoi vedere dall’istantanea sopra, abbiamo ottenuto tutti i valori evidenziati con il colore verde per le celle non protette. Ora copia il formato della formula per altri valori usando la scorciatoia Ctrl + D o trascinando verso il basso la cella dall’angolo in basso a destra.
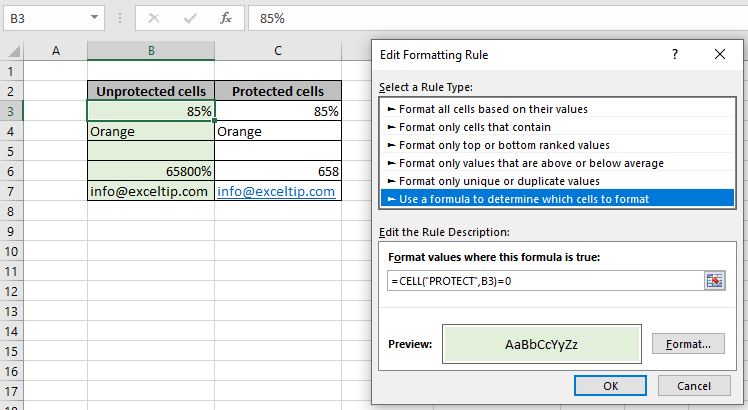
Come puoi vedere la formula cambia il formato delle celle solo dove la cella non è protetta. Ora puoi differenziare l’intero foglio sulla base di celle protette e non protette. Usa = 1 * al posto di = 0 se vuoi cambiare il formato di quelli protetti. La formattazione condizionale fornisce un modo per visualizzare i dati e semplificare la comprensione dei fogli di lavoro.
Ecco tutte le note osservative riguardanti l’utilizzo della formula.
Note:
-
La formattazione condizionale consente di applicare la formattazione in base ai valori delle celle come colori, icone e barre dei dati.
-
La formula funziona sia per il testo che per i numeri.
-
Controlla prima la formula in una cella campione. Poiché è facile utilizzare una formula in una cella piuttosto che codificare in modo rigido nella casella della formula di formattazione condizionale.
-
Seleziona l’argomento info_type dall’elenco a discesa, che vedrai mentre usi la formula.
Spero che tu abbia capito come evidenziare le celle non protette in Excel. Esplora altri articoli su Excel che evidenziano le celle con le formule qui. Se ti sono piaciuti i nostri blog, condividilo con i tuoi amici su Facebook. Puoi anche seguirci su Twitter e Facebook. Ci piacerebbe sentire la tua opinione, facci sapere come possiamo migliorare, integrare o innovare il nostro lavoro e renderlo migliore per te. Scrivici a [email protected].
Articoli correlati:
link: / excel-security-protection-how-to-protect-excel-sheet [Come proteggere un foglio Excel]: non consentire all’utente di apportare modifiche a un determinato foglio. Proteggi o blocca fogli in Excel nella sezione Revisione spiegata qui.
link: / working-with-formulas-protezione-celle-contenenti-formule-in-un-foglio protetto [Proteggere le celle contenenti formule in un foglio protetto]: * Per proteggere le formule dagli utenti finali, Blocca le celle utilizzando l’opzione Formato cella spiegata qui.
link: / excel-security-protection-protect-workbooks-with-a-digital-signature [Protecting Workbooks with a Digital Signature]: * Proteggi la tua cartella di lavoro con la tua firma digitale. Ecco come.
link: / excel-security-protection-protect-and-unprotecting-workbooks-in-microsoft-excel [Protect and Unprotect Excel Workbooks]: * Per proteggere le cartelle di lavoro Excel con una password con un’opzione di sola lettura o per inserire l’apertura le restrizioni utilizzano il metodo spiegato qui.
link: / conditional-formatting-highlight-cells-that-contain-specific-text [Come evidenziare le celle che contengono un testo specifico in Excel]: Evidenzia le celle in base alla formula per trovare il valore del testo specifico all’interno della cella in Excel . link: / tips-conditional-formatting-with-if-statement [Funzione IF e formattazione condizionale in Excel]: Come utilizzare la condizione IF nella formattazione condizionale con formula in Excel. link: / formating-in-vba-conditonal-formatting-using-microsoft-excel-vba [Formattazione condizionale utilizzando VBA in Microsoft Excel]: Evidenzia le celle in VBA in base al codice in Excel.
Articoli popolari:
link: / keyboard-formula-shortcuts-50-excel-shortcuts-to-aumentare-la-produttività [50 scorciatoia Excel per aumentare la produttività]: * Diventa più veloce nel tuo compito. Queste 50 scorciatoie ti faranno lavorare ancora più velocemente su Excel.
link: / formule-e-funzioni-introduzione-di-vlookup-funzione [Come usare la funzione CERCA.VERT in Excel]: * Questa è una delle funzioni più utilizzate e popolari di Excel che viene utilizzata per cercare valori da diversi gamme e fogli.
link: / tips-countif-in-microsoft-excel [Come usare la funzione CONTA.SE in Excel]: * Conta i valori con le condizioni usando questa straordinaria funzione. Non è necessario filtrare i dati per contare valori specifici. La funzione Countif è essenziale per preparare la tua dashboard.
link: / excel-formula-and-function-excel-sumif-function [Come usare la funzione SUMIF in Excel]: * Questa è un’altra funzione essenziale del dashboard. Questo ti aiuta a riassumere i valori su condizioni specifiche.