Contare le celle se inizia con A, B o C nel campo in Excel
In questo articolo, impareremo come controllare i valori che iniziano con A, B o C utilizzando i caratteri jolly in Excel.
In parole semplici, mentre lavoriamo con i valori della tabella, a volte dobbiamo controllare il valore nella cella se inizia con A, B o C.Esempio se dobbiamo trovare il controllo di un determinato valore ID inizia con A, B o C Criteri all’interno della formula eseguita utilizzando gli operatori.
Come risolvere il problema?
Per questo articolo ci verrà richiesto di usare link: / counting-the-countifs-function-n-excel [COUNTIF function]. Ora creeremo una formula dalla funzione. Qui ci vengono dati alcuni valori in un intervallo e un valore di testo specifico come criteri. Dobbiamo contare i valori in cui la formula verifica il valore che inizia con A, B o C.
Formula generica:
= SUM ( COUNTIF ( cell value, { "A" , "B" , "C*" } ) ) > 0
Valore cella: valore in cui viene controllata la condizione.
-
: caratteri jolly che trovano un numero qualsiasi di caratteri all’interno di una data cella.
A *: testo o schema specificato da cercare. Usa il modello direttamente nella formula oppure se usi il riferimento di cella per il modello usa l’altra formula mostrata di seguito.
Esempio:
Tutto ciò potrebbe creare confusione da capire. Quindi, testiamo questa formula eseguendola nell’esempio mostrato di seguito.
Qui abbiamo i record ID e dobbiamo trovare gli ID che iniziano con A, B o C.
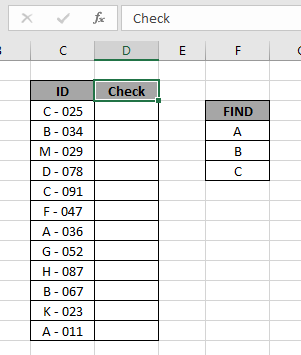
Qui per trovare gli ID di categoria che iniziano con A, B o C, useranno il carattere jolly (asterisco) nella formula. Il carattere jolly (asterisco) trova un numero qualsiasi di caratteri all’interno del valore di ricerca.
Usa la formula:
= SUM ( COUNTIF ( C3 , { "A" , "B" , "C*" } ) ) >0
Spiegazione:
La funzione CONTA.SE controlla il valore che corrisponde a uno dei modelli indicati nella formula I criteri vengono forniti utilizzando il carattere jolly * (asterisco) per cercare un valore che abbia un numero qualsiasi di caratteri.
-
CONTA.SE restituisce un array alla funzione SOMMA che corrisponde a uno dei valori.
-
La funzione SUM somma tutti i valori e controlla se la somma risulta essere maggiore di 0 o meno.
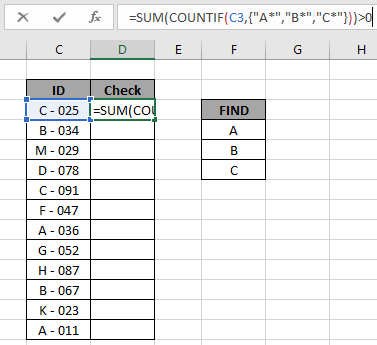
Qui l’intervallo è dato come riferimento di matrice e il modello è dato come riferimento di cella. Premi Invio per ottenere il conteggio.
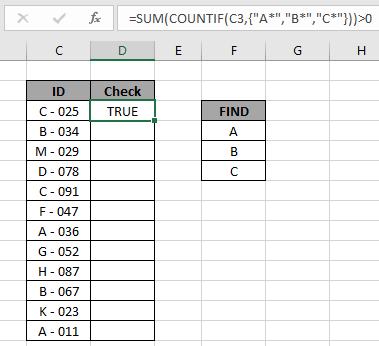
Come puoi vedere la formula restituisce VERO per il valore nella cella C3. Ora copia la formula in altre celle usando l’opzione di trascinamento verso il basso o usando il tasto di scelta rapida Ctrl + D come mostrato di seguito.
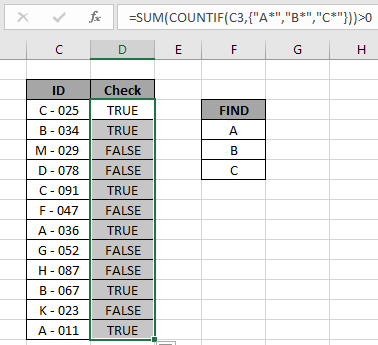
Come puoi vedere tutti i valori TRUE indicano che il valore della cella inizia con uno dei pattern menzionati e tutti i valori FALSE indicano che il valore della cella inizia con nessuno dei pattern menzionati.
Verifica:
Puoi controllare quali valori iniziano con un modello specifico nell’intervallo utilizzando l’opzione di filtro Excel. Applicare il filtro all’intestazione dell’ID e fare clic sul pulsante freccia che appare. Segui i passaggi come mostrato di seguito.
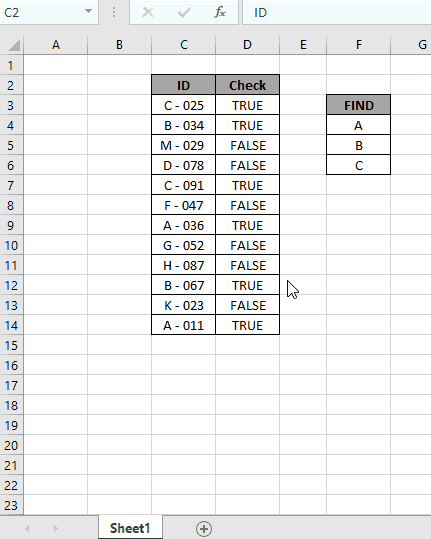
Passi:
-
Seleziona la cella dell’intestazione ID. Applica il filtro usando la scorciatoia Ctrl + Maiusc L. Fare clic sulla freccia visualizzata come opzione di filtro.
-
Deseleziona l’opzione (Seleziona tutto).
-
Ora cerca nella casella di ricerca utilizzando il carattere jolly * (asterisco).
-
Digita A * nella casella di ricerca e seleziona i valori richiesti o seleziona l’opzione (Seleziona tutti i risultati della ricerca) come mostrato nella gif sopra.
-
Fallo per gli altri due valori e ottieni il conteggio di tutti e tre che è uguale al risultato restituito dalla formula.
Come puoi vedere nella gif sopra, tutti i 6 valori che corrispondono al modello dato. Ciò significa anche che la formula funziona bene per controllare i valori. Ecco alcune note osservative mostrate di seguito.
Note:
-
La formula funziona solo con numeri e testo entrambi. Operatori come uguale a (=), minore di uguale a (⇐), maggiore di (>) o diverso da (<>) possono essere eseguiti all’interno di funzioni applicate solo con numeri.
Spero che questo articolo su come controllare i valori che iniziano con A, B o C utilizzando i caratteri jolly in Excel sia esplicativo. Trova altri articoli sulle funzioni COUNTIF qui. Se ti sono piaciuti i nostri blog, condividilo con i tuoi amici su Facebook. Puoi anche seguirci su Twitter e Facebook. Ci piacerebbe sentire la tua opinione, facci sapere come possiamo migliorare, completare o innovare il nostro lavoro e renderlo migliore per te. Scrivici a [email protected]
Articoli correlati
link: / summing-excel-sumproduct-function [Come usare la funzione SUMPRODUCT in Excel]: Restituisce la SOMMA dopo la moltiplicazione dei valori in più array in Excel.
link: / counting-countifs-with-dynamic-policies-range [COUNTIFS with Dynamic Criteria Range]: Conta le celle partendo da altri valori di cella in Excel.
link: / counting-countifs-due-criteri-match [COUNTIFS Two Criteria Match]: Conta le celle che corrispondono a due diversi criteri nell’elenco in Excel.
link: / counting-countifs-with-or-for-multiple-policies [COUNTIFS With OR For Multiple Criteria]: Contare le celle con più criteri corrispondenti utilizzando la funzione OR.
link: / counting-the-countifs-function-n-excel [La funzione COUNTIFS in Excel]: conta le celle in base ad altri valori di cella.
link: / tips-how-to-use-countif-in-vba-in-microsoft-excel [How to Use Countif in VBA in Microsoft Excel]: Conta le celle usando il codice di Visual Basic for Applications.
link: / tips-excel-wildcards [Come usare i caratteri jolly in Excel]: Conta le celle che corrispondono alle frasi usando i caratteri jolly in Excel
Articoli popolari
link: / keyboard-formula-shortcuts-50-excel-shortcuts-to-aumentare-la-produttività [50 Excel Shortcut to Increase Your Productivity]: Diventa più veloce nel tuo compito. Queste 50 scorciatoie ti faranno lavorare ancora più velocemente su Excel.
link: / formule-e-funzioni-introduzione-di-vlookup-funzione [Come usare la funzione CERCA.VERT in Excel]: Questa è una delle funzioni più utilizzate e popolari di Excel che viene utilizzata per cercare valori da intervalli diversi e lenzuola. link: / tips-countif-in-microsoft-excel [Come usare la funzione CONTA.SE in Excel]: Conta i valori con le condizioni usando questa straordinaria funzione. Non è necessario filtrare i dati per contare valori specifici. La funzione Countif è essenziale per preparare la tua dashboard.
link: / excel-formula-and-function-excel-sumif-function [Come usare la funzione SUMIF in Excel]: Questa è un’altra funzione essenziale del dashboard. Questo ti aiuta a riassumere i valori su condizioni specifiche.