Come calcolare il cambio di contanti in Excel
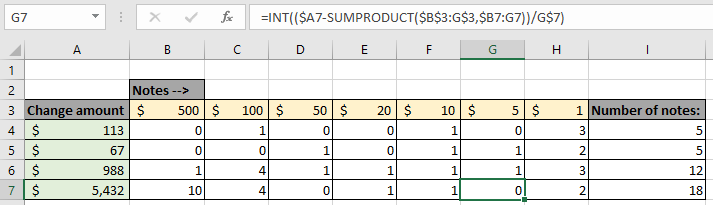
In questo articolo impareremo come calcolare la variazione in contanti in Excel.
Scenario:
Impareremo come calcolare il numero di note date in cambio per l’importo del cambiamento. A volte, lavorando con Excel, ci imbattiamo in situazioni in cui il calcolo del numero di note da modificare manualmente diventa un processo lungo e faticoso che porta a errori e finisce per non corrispondere ai dati della quantità rimanente. Di seguito viene spiegato come calcolare il denaro contante utilizzando la semplice formulazione matematica e le funzioni di Excel.
Come risolvere il problema?
Qui useremo le seguenti funzioni di Excel per risolvere il problema:
-
link: / funzioni-matematiche-excel-int-funzione [funzione INT] -
link: / summing-excel-sumproduct-function [SUMPRODUCT function]
Richiederemo queste funzioni di cui sopra e alcune conoscenze contabili di base. Cambia contanti con l’importo rimanente in Excel. Qui ci viene dato l’importo rimanente e la sezione delle note disponibili da denominare.
Formula generica:
|
= ( ( amount – ( previous_array )) / note_price ) |
importo: importo totale per denominare array_precedente: * array, per ottenere la somma dell’importo già considerato.
note_price: considerando il valore della nota per
Esempio:
Tutto ciò potrebbe creare confusione da capire. Quindi, testiamo questa formula eseguendola nell’esempio mostrato di seguito. Qui abbiamo i dati in cui l’importo da denominare o modificare è nella colonna B e le note disponibili sono elencate come un array lungo la terza riga. Usa la formula nella cella C4 per ottenere il primo conteggio della nota più alta disponibile.
Usa la formula:
|
= ( ( $A4 – ( $B$3:B$3,$B4:B4 ) ) / B$3 ) |
$ (char) è usato per congelare celle o array usati nella formuola.
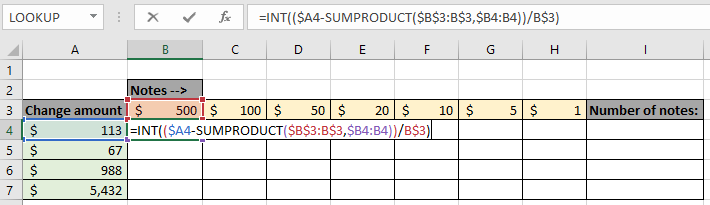
Spiegazione:
-
B4 è l’importo totale da denominare.
-
link: / summing-excel-sumproduct-function [SUMPRODUCT]($ B $ 3: B $ 3, $ B4: B4), estrae l’importo che è già denominato. -
$ A4-SUMPRODUCT ($ B $ 3: B $ 3, $ B4: B4), estrae l’importo rimanente dopo l’importo denominato precedente.
-
Quindi dividi l’importo con il valore della nota nella cella B3.
-
La funzione INT prende la parte intera e quindi l’altra formula funzionerà sulla quantità rimanente.
-
La parte intera è il conteggio del valore della nota più alto.
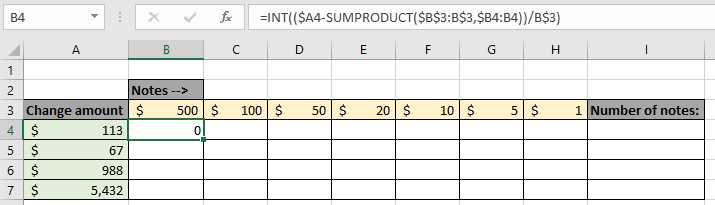
Qui l’immagine sopra mostra il conteggio della banconota da $ 500 data in cambio di $ 113. Ora copieremo questa formula nelle prossime note disponibili per ottenere il conteggio totale. Per la formula spiegata, posso copiare questa formula lungo una riga utilizzando Ctrl + R.
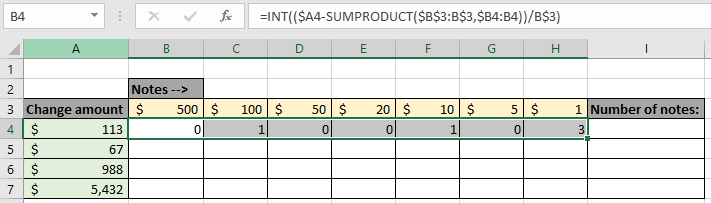
Qui abbiamo il conteggio delle note denominate per il valore di $ 113. Che risulta essere una banconota da $ 100, una nota da $ 10 e tre banconote da $ 1.
113 = 100 + 10 + (3) * 1 Posso copiare questa formula lungo la colonna usando Ctrl + D come mostrato di seguito.
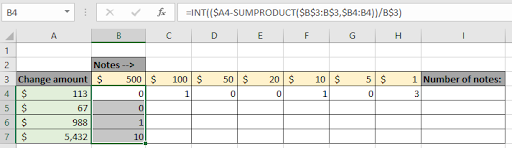
Qui abbiamo il conteggio di tutte le note più alte da denominare per i 4 valori in array. Allo stesso modo, ottieni il conteggio di tutte le note come mostrato di seguito.
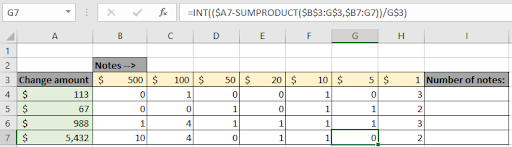
Come puoi vedere abbiamo il conteggio di tutti i valori e di tutte le note disponibili. Qui possiamo anche ricordarci di ricontrollare l’importo rimanente del cassiere. È possibile personalizzare la formula per i risultati richiesti. Ora ottenere il conteggio delle note fornite per ogni transazione.
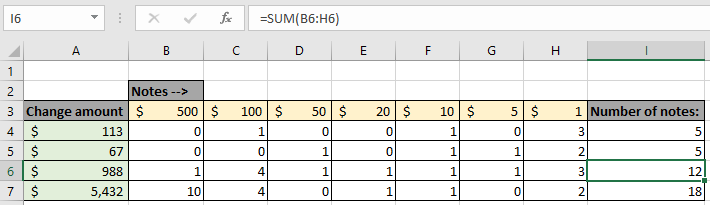
Come puoi vedere la formula funziona bene e molto utile per qualsiasi persona che si occupa di banconote.
Ecco tutte le note osservative riguardanti l’utilizzo della formula.
Note:
-
Gli array nella formula funzionano solo con i numeri.
-
Se la formula restituisce l’errore #VALORE, verificare che le parentesi graffe utilizzate siano presenti in un ordine nella formula come mostrato negli esempi nell’articolo.
-
La funzione SUMPRODUCT funziona sugli array. Quindi assicurati di controllare la lunghezza dell’array, che deve essere uguale o la formula restituisce un errore.
-
Attento al congelamento dell’array e ai riferimenti di cella.
-
Ricontrolla la formula con i valori di ripartizione parziale nella formula utilizzando il collegamento F9 per la parte selezionata.
Spero che questo articolo su Come calcolare il denaro contante in Excel sia esplicativo. Trova altri articoli su come sommare o contare le formule qui. Se ti sono piaciuti i nostri blog, condividilo con i tuoi amici su Facebook. Puoi anche seguirci su Twitter e Facebook. Ci piacerebbe sentire la tua opinione, facci sapere come possiamo migliorare, integrare o innovare il nostro lavoro e renderlo migliore per te. Scrivici a mailto: [email protected] [[email protected]]
Articoli correlati:
link: / summing-excel-sumproduct-function [Come usare la funzione SUMPRODUCT in Excel]: Restituisce la SOMMA dopo la moltiplicazione dei valori in più array in Excel.
link: / counting-countifs-with-dynamic-policies-range [COUNTIFS with Dynamic Criteria Range]: Contare le celle partendo da altri valori di cella in Excel.
link: / counting-countifs-due-criteri-match [COUNTIFS Two Criteria Match]: Conta le celle che corrispondono a due diversi criteri nell’elenco in Excel.
link: / counting-countifs-with-or-for-multiple-policies [COUNTIFS With OR For Multiple Criteria]: Contare le celle con più criteri corrispondenti utilizzando la funzione OR.
link: / counting-the-countifs-function-n-excel [La funzione COUNTIFS in Excel]: conta le celle in base ad altri valori di cella.
link: / tips-how-to-use-countif-in-vba-in-microsoft-excel [How to Use Countif in VBA in Microsoft Excel]: Conta le celle usando Visual Basic, Applications Code.
link: / tips-excel-wildcards [Come usare i caratteri jolly in Excel]: Conta le celle che corrispondono alle frasi usando i caratteri jolly in Excel
Articoli popolari:
link: / keyboard-formula-shortcuts-50-excel-shortcuts-to-aumentare-la-produttività [50 scorciatoia Excel per aumentare la produttività]: Diventa più veloce nel tuo compito. Queste 50 scorciatoie ti faranno lavorare ancora più velocemente su Excel.
link: / formule-e-funzioni-introduzione-di-vlookup-funzione [Come usare la funzione CERCA.VERT in Excel]: Questa è una delle funzioni più utilizzate e popolari di Excel che viene utilizzata per cercare valori da intervalli diversi e lenzuola. link: / tips-countif-in-microsoft-excel [Come usare la funzione CONTA.SE in Excel]: Conta i valori con le condizioni usando questa straordinaria funzione. Non è necessario filtrare i dati per contare valori specifici. La funzione Countif è essenziale per preparare la tua dashboard.
link: / excel-formula-and-function-excel-sumif-function [Come usare la funzione SUMIF in Excel]: Questa è un’altra funzione essenziale del dashboard. Questo ti aiuta a riassumere i valori su condizioni specifiche.