Come costo Calcolare Spedizione con VLOOKUP
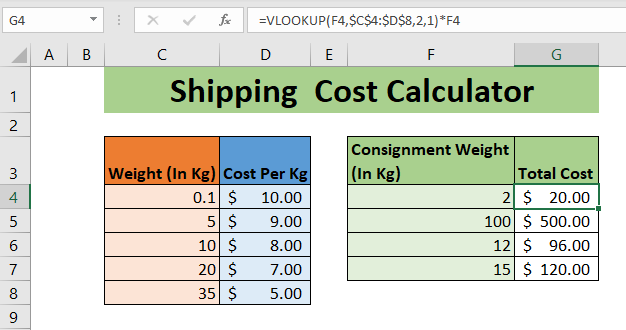
Se operi nel settore dei trasporti o dell’import-export, allora sai che il calcolo dei costi di spedizione è una parte importante dell’attività. E la maggior parte delle volte hai costi di spedizione diversi per diversi intervalli di peso. Quindi, in questo articolo, impareremo come calcolare i costi di spedizione per un dato peso utilizzando CERCA.VERT invece di più IF.
_ Formula generica per il calcolo dei costi di spedizione_
|
= |
Peso: è il peso di cui vuoi calcolare il costo di spedizione.
Sorted_Cost_List: è la tabella che contiene i pesi dei costi. La prima colonna dovrebbe essere il peso, ordinato in ordine crescente.
Cost_per_Kg_Col: è il numero della colonna che contiene il costo per kg (o unità) per la spedizione.
Useremo una corrispondenza approssimativa, motivo per cui utilizziamo 1 come tipo di corrispondenza.
Vediamo un esempio per chiarire le cose.
Esempio: Calcola il costo di spedizione delle merci in base al peso
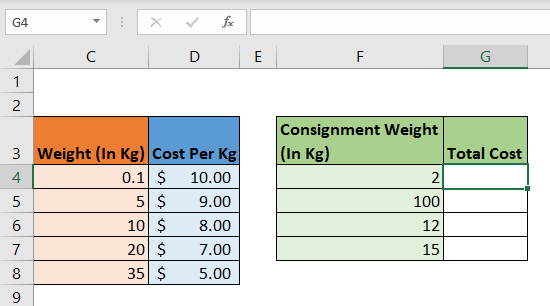
Quindi qui abbiamo un elenco ordinato del costo del trasporto in base al peso. L’elenco è ordinato in ordine crescente in base al peso. Il costo della spedizione è di $ 10 se il peso è inferiore a 5 kg. Se il peso è inferiore a 10 kg, il costo è di $ 9. E così via. Se il peso è di 35 kg o superiore, il costo di spedizione per kg è di $ 5.
Abbiamo un elenco delle spedizioni che dobbiamo spedire. Il peso è menzionato nella colonna F. Dobbiamo calcolare il costo totale per ogni spedizione nella colonna G.
Usiamo la formula generica sopra menzionata:
|
= |
Copia questa formula. E hai il costo totale del trasporto calcolato in un istante. Puoi usarlo anche come calcolatore dei costi di spedizione. Basta cambiare il valore nelle celle di peso e verrà visualizzato il costo del peso.
Come funziona?
Stiamo utilizzando una corrispondenza approssimativa di CERCA.VERT per calcolare il costo che deve essere applicato a un dato peso. Nell’esempio sopra, cerchiamo 2 nella tabella. CERCA.VERT esegue la ricerca capovolta. Per prima cosa controlla 0.1. Passa al successivo e trova il valore successivo 5. Poiché 5 è maggiore di 2, CERCA.VERT torna indietro e sceglie 0,1 come corrispondenza e restituisce un costo di 0,1 che è $ 10. Alla fine questo costo viene moltiplicato per il peso della spedizione, che qui è 2 e otteniamo $ 20.
Il calcolo passo passo ha questo aspetto:
|
= |
|
= |
|
=10*2 |
|
=20 |
Un equivalente link: / logical-formas-excel-nested-if-function [nidificato IF] sarebbe simile a questo,
Non è troppo lungo. Immagina di avere 100 intervalli, quindi l’utilizzo di un IF annidato non sarebbe un’opzione intelligente. Usare un CERCA.VERT in un tale calcolo condizionale è meglio di link: / tips-if-condition-in-excel [IF] e link: / excel-365-functions-excel-ifs-function [IFS].
Qui stiamo calcolando i costi di spedizione in base al peso. Allo stesso modo, puoi calcolare i costi di spedizione in miglia o altri vincoli.
Quindi sì ragazzi, è così che puoi calcolare facilmente i costi di spedizione in Excel. Spero che questo blog ti abbia aiutato. Se hai dubbi o esigenze particolari, chiedimi nella sezione commenti qui sotto. Sarò felice di rispondere a qualsiasi domanda relativa a Excel / VBA. Fino ad allora continua ad imparare, continua a eccellere.
Articoli correlati:
link: / lookup-formulas-how-to-retrieve-latest-price-in-excel [Come recuperare l’ultimo prezzo in Excel] | È comune aggiornare i prezzi in qualsiasi attività commerciale e utilizzare i prezzi più recenti per qualsiasi acquisto o vendita è un must. Per recuperare l’ultimo prezzo da un elenco in Excel utilizziamo la funzione CERCA. La funzione CERCA recupera il prezzo più recente.
link: / lookup-formas-vlookup-funzione-per-calcolare-voto-in-excel [funzione CERCA.VERT per calcolare il voto in Excel] | Per calcolare i voti IF e IFS non sono le uniche funzioni che puoi usare. Il CERCA.VERT è più efficiente e dinamico per tali calcoli condizionali. Per calcolare i voti usando CERCA.VERT possiamo usare questa formula …
link: / lookup-formas-17-cose-su-excel-vlookup [17 cose su Excel VLOOKUP] | CERCA.VERT è più comunemente utilizzato per recuperare i valori corrispondenti, ma CERCA.VERT può fare molto di più. Ecco 17 cose su CERCA.VERT che dovresti sapere per usare in modo efficace.
link: / lookup-formas-lookup-the-first-text-from-a-list [CERCA il primo testo da un elenco in Excel] | La funzione CERCA.VERT funziona bene con i caratteri jolly. Possiamo usarlo per estrarre il primo valore di testo da un dato elenco in Excel. Ecco la formula generica.
link: / lookup-formas-lookup-date-with-last-value-in-list [LOOKUP date with last value in list] | Per recuperare la data che contiene l’ultimo valore utilizziamo la funzione CERCA. Questa funzione verifica la cella che contiene l’ultimo valore in un vettore e quindi utilizza quel riferimento per restituire la data.
link: / lookup-formulas-vlookup-multiple-values [Come cercare più istanze di un valore in Excel]: Per recuperare più posizioni di un valore abbinato da un intervallo possiamo utilizzare INDEX-MATCH con le funzioni SMALL e ROW insieme . Questo costituisce una formula complessa ed enorme ma porta a termine il lavoro.
Articoli popolari:
link: / keyboard-formula-shortcuts-50-excel-shortcuts-to-aumentare-la-produttività [50 scorciatoie Excel per aumentare la produttività] | Diventa più veloce nel tuo compito. Queste 50 scorciatoie ti faranno lavorare ancora più velocemente su Excel.
link: / formule-e-funzioni-introduzione-di-vlookup-funzione [Come usare la funzione CERCA.VERT di Excel] | Questa è una delle funzioni più utilizzate e popolari di Excel che viene utilizzata per cercare valori da diversi intervalli e fogli. link: / tips-countif-in-microsoft-excel [Come usare]
link: / formule-e-funzioni-introduzione-della-funzione-vlookup [Excel]
link: / tips-countif-in-microsoft-excel [Funzione CONTA.SE] | Contare i valori con le condizioni utilizzando questa straordinaria funzione.
Non è necessario filtrare i dati per contare valori specifici. La funzione Countif è essenziale per preparare la tua dashboard.
link: / excel-formula-and-function-excel-sumif-function [Come usare la funzione SUMIF in Excel] | Questa è un’altra funzione essenziale della dashboard. Questo ti aiuta a riassumere i valori su condizioni specifiche.