Come arrivare scheda prodotto confronto in Excel
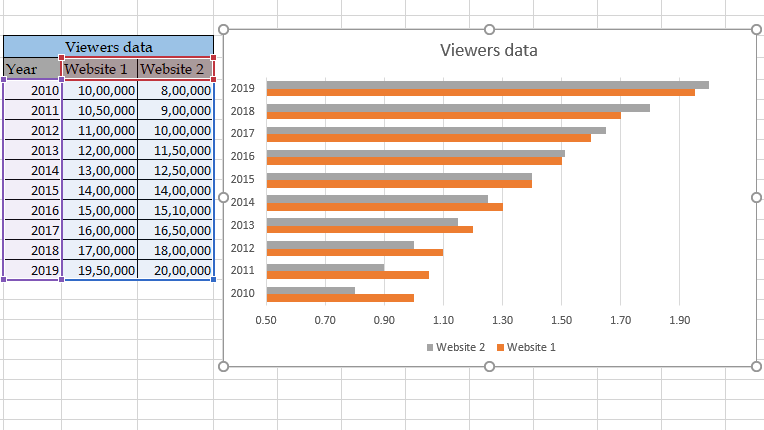
In questo articolo impareremo come ottenere un grafico di confronto dei prodotti in Excel.
Scenario:
Quando si lavora con un grafico di confronto in Excel. A volte, abbiamo bisogno di confrontare i due set di dati uno accanto all’altro. Ad esempio confrontando le vendite di due auto su base annua. Confronto mensile degli annunci cliccati sui social media. Per questi problemi capiremo il concetto di grafico e come i grafici Excel memorizzano i valori in barre.
Come risolvere il problema?
Molti di voi si stanno chiedendo come rappresentare i dati raggruppati in due colonne in un grafico. Per questo prenderemo in considerazione il grafico a cluster e poi clubberemo i due set di dati per farlo in modo di confronto. Quindi capiremo di più sui grafici di dati raggruppati e sulla relativa formattazione di seguito.
Esempio:
Tutto ciò potrebbe creare confusione da capire. Comprendiamo come dimostrare i dati in un grafico a barre in cluster in Excel. Qui abbiamo i dati in cui dobbiamo confrontare gli spettatori di due siti Web su base annuale in un grafico 2D raggruppato.
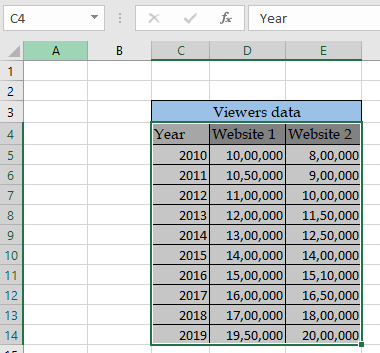
Seleziona i dati come mostrato nell’immagine sopra. Vai a Inserisci → Ora seleziona qualsiasi grafico 2D in cluster * (barra o colonna) come frecce indicate nell’immagine sottostante.
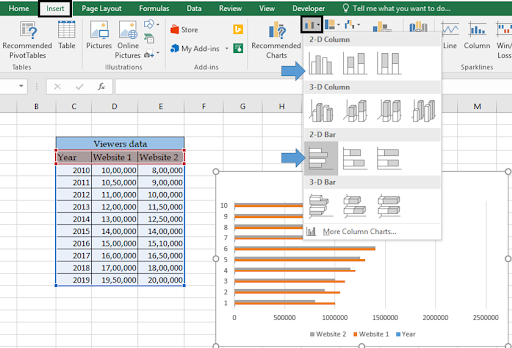
Otterrai un grafico con un grafico che rappresenta 3 set di dati con indici da 1 a 10 sull’asse verticale. Abbiamo bisogno di un grafico che rappresenti due set di dati su base annuale. Ma qui le barre rappresentano l’anno, il visualizzatore del sito Web 1, il visualizzatore del sito Web 2 nel grafico selezionato.
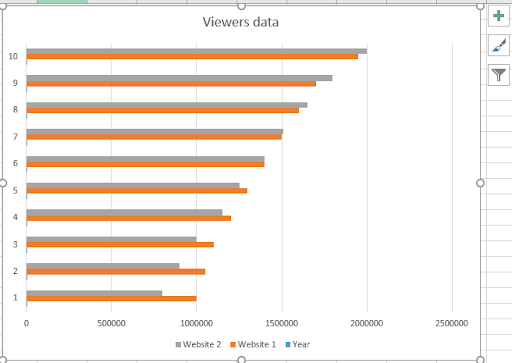
Ora segui i passaggi che ti guideranno a modificare questo grafico al tipo di grafico richiesto. Il primo problema sono le piccole barre blu nel grafico e l’asse verticale che rappresentano i dati degli anni.
Fare clic con il tasto destro sul grafico e fare clic sull’opzione Seleziona dati * come mostrato di seguito.
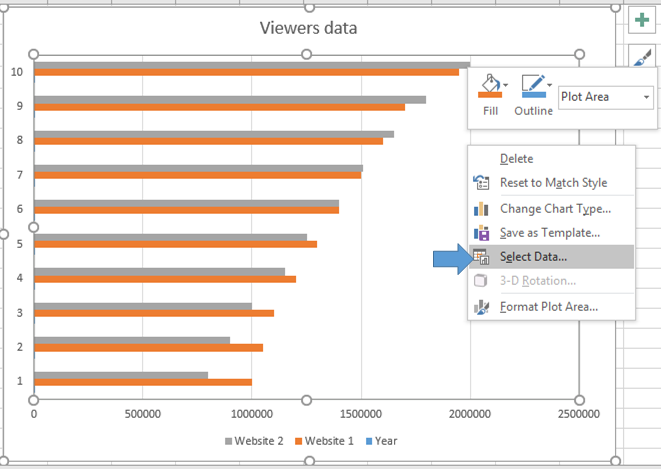
Facendo clic sull’opzione verrà visualizzata una finestra di dialogo Seleziona origine dati *.
Questo riquadro mostra i dati rappresentati sulle barre a sinistra e gli indici dell’asse orizzontale a destra. Per prima cosa dobbiamo rimuovere il terzo tipo di barre che sono gli anni.
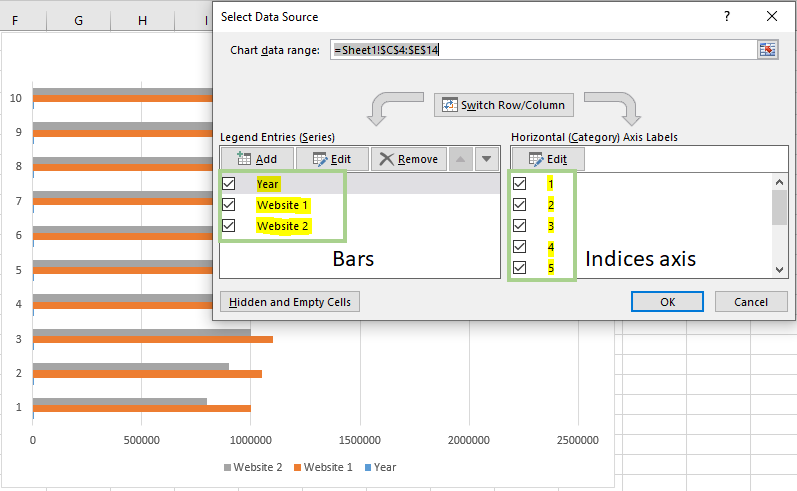
Seleziona l’anno dalle barre e fai clic sul pulsante Rimuovi * per rimuoverlo. Questo rimuoverà le piccole barre blu dal grafico come mostrato di seguito.
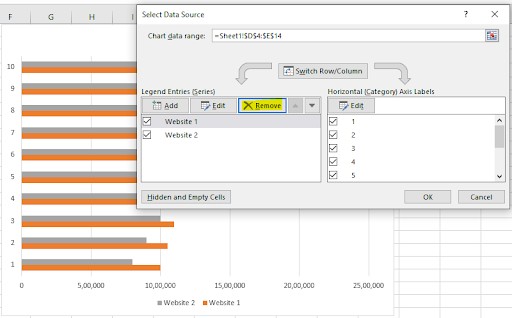
Come puoi vedere ora ci sono solo due set di dati come barre. Ora modificheremo gli indici con i valori dell’anno. Seleziona il pulsante Modifica.
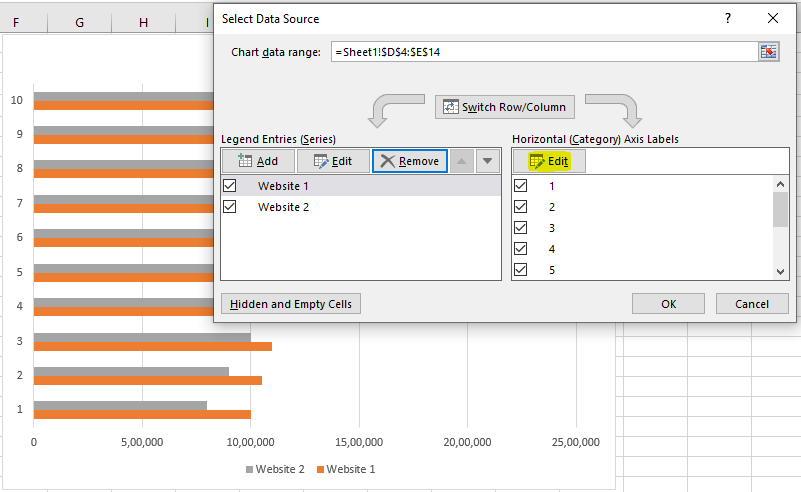
Facendo clic sul pulsante Modifica come mostrato nell’immagine sopra si aprirà una casella Etichette assi * che richiede la sostituzione del nuovo intervallo con gli indici. Seleziona l’intervallo di anni dai dati come mostrato nell’immagine sotto.
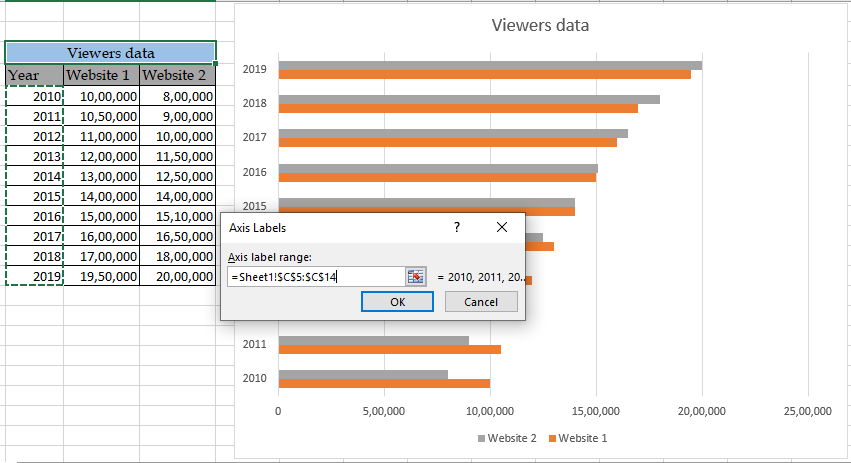
Man mano che si riempie l’intervallo di etichette dell’asse * selezionando i campi dell’anno dai dati, il grafico sottostante viene aggiornato. Ora fai clic su OK per confermarlo.
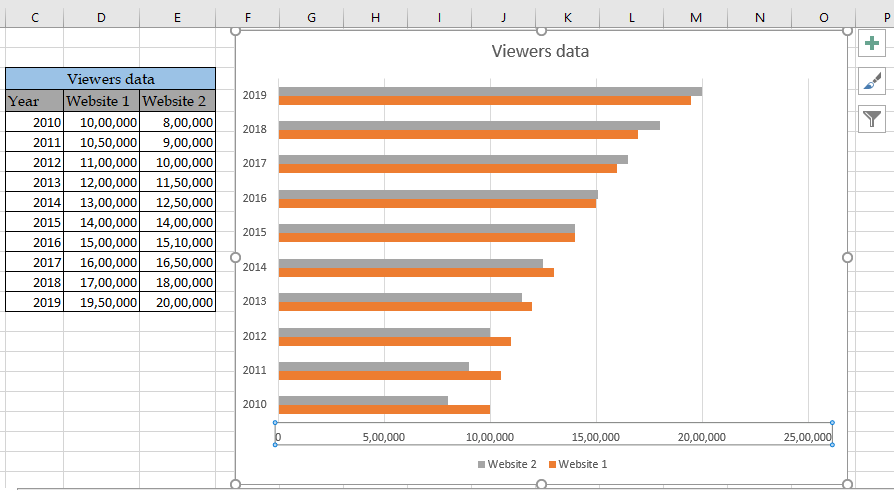
Come puoi vedere il grafico richiesto è qui. Ora daremo un po ‘di rifinitura per renderlo presentabile. Per prima cosa modificheremo l’asse orizzontale. Facendo doppio clic sull’asse, si aprirà un pannello Formato asse nella destra del grafico come mostrato di seguito.

Qui Il grafico mostra i limiti minimo e massimo impostati per impostazione predefinita nei grafici di Excel. Il grafico viene espanso modificando questi limiti. Per l’intervallo da mostrare in milioni. Seleziona le unità di visualizzazione su milioni da Nessuno *.
L’opzione Unità di visualizzazione sarà sotto l’opzione Formato asse sotto l’opzione Limiti * che abbiamo appena usato.

Le barre del visualizzatore sono presentate a milioni. Il grafico ora sembra presentabile. Ora modifica la Larghezza delle barre e la Larghezza dello spazio tra le barre fissando la percentuale di Sovrapposizione delle serie e Larghezza dello spazio * come mostrato di seguito.
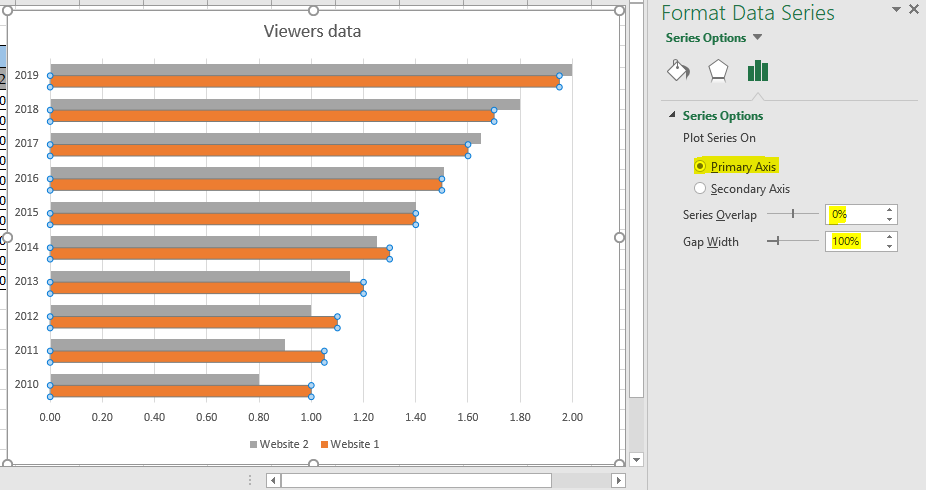
E seleziona l’opzione Asse primario dalle Opzioni della serie *. Modificare la seconda barra, se necessario. Come puoi vedere, la larghezza delle barre e la larghezza dello spazio sono regolate in base alle dimensioni del grafico.
Di seguito sono riportate alcune osservazioni utili utilizzando il grafico spiegato sopra.
Note:
-
Modifica legende, titolo del grafico, titolo dell’asse, etichetta dati, barre di errore e linea di tendenza dal segno più in alto a destra del grafico.
-
Facendo doppio clic su qualsiasi parte in un grafico come l’asse o le barre mostrerà la relativa opzione di modifica nel pannello, a destra del grafico.
-
Alcune opzioni in Excel non ti consentono l’opzione di annullamento. Quindi potresti dover ripetere le modifiche apportate.
-
Modifica il formato dell’asse in un grafico. Apri Formato Asse → Numero * e modificalo allo stesso modo, modifichiamo la cella in Excel come mostrato di seguito.
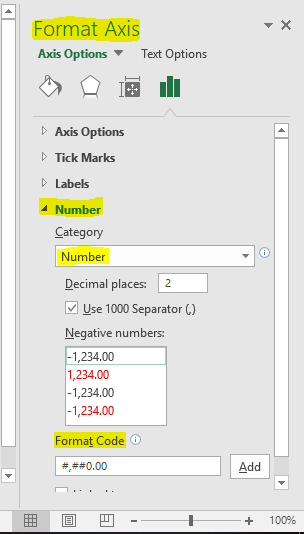
Spero che questo articolo su Come ottenere una tabella di confronto dei prodotti in Excel sia esplicativo. Trova altri articoli su diversi tipi di grafici e la corrispondente opzione di grafici avanzati qui. Se ti sono piaciuti i nostri blog, condividilo con i tuoi amici su Facebook. Puoi anche seguirci su Twitter e Facebook. Ci piacerebbe sentire la tua opinione, facci sapere come possiamo migliorare, integrare o innovare il nostro lavoro e renderlo migliore per te. Scrivici a [email protected]
Articoli correlati:
link: / tips-best-charts-in-excel-and-how-to-use-them [Migliori grafici in Excel e come usarli]: Questi sono alcuni dei migliori grafici forniti da Excel. Dovresti sapere come usare questi grafici e come vengono interpretati. La linea, la colonna e il grafico a torta sono alcuni grafici comuni ma efficaci che sono stati utilizzati sin dall’inizio dei grafici in Excel. Ma Excel ha più grafici da esplorare.
link: / tips-how-to-use-stacked-column-chart-in-excel [How to use Stacked Column Chart in Excel]: Il grafico a colonne in pila è il migliore per confrontare i dati all’interno del gruppo. L’istogramma è orientato verticalmente. Scopri come utilizzare il grafico a colonne in Excel.
link: / excel-chart-clustered-column-chart-in-excel [Esegui grafico a colonne in cluster in Excel]: L’istogramma in cluster è un grafico a colonne che visualizza la grandezza dei dati utilizzando barre verticali.
Confronta due variabili utilizzando l’istogramma raggruppato. Scopri come eseguire l’istogramma in cluster in Excel.
link: / excel-chart-10-creative-advanced-excel-charts-to-rock-your-dashboard [10 Creative Advanced Excel Charts to Rock Your Dashboard]: Questi grafici creativi possono farti distinguere dalla massa. Questi grafici possono essere utilizzati per diversi tipi di rapporti. La tua dashboard sarà più espressiva che mai.
Articoli popolari:
link: / tips-if-condition-in-excel [Come utilizzare la funzione IF in Excel]: L’istruzione IF in Excel controlla la condizione e restituisce un valore specifico se la condizione è TRUE o restituisce un altro valore specifico se FALSE .
link: / formule-e-funzioni-introduzione-di-vlookup-funzione [Come utilizzare la funzione CERCA.VERT in Exceln]: Questa è una delle funzioni più utilizzate e popolari di Excel che viene utilizzata per cercare valori da intervalli diversi e lenzuola. link: / tips-countif-in-microsoft-excel [Come usare la funzione CONTA.SE in Excel]: Conta i valori con le condizioni usando questa straordinaria funzione. Non è necessario filtrare i dati per contare valori specifici. La funzione Countif è essenziale per preparare la tua dashboard.
link: / excel-formula-and-function-excel-sumif-function [Come usare la funzione SUMIF in Excel]: Questa è un’altra funzione essenziale del dashboard. Questo ti aiuta a riassumere i valori su condizioni specifiche.