Creazione di grafico trimestrale vendite per cluster Regione in Excel

La creazione di un grafico delle vendite per regione e trimestre è un’attività importante per qualsiasi analista aziendale. In questo articolo impareremo come creare un grafico a colonne delle vendite per trimestri, con colonne raggruppate per regione.
Preparazione dei dati per i grafici raggruppati
Dai dati di origine, prepara un rapporto che mostra le vendite effettuate in diverse regioni in diversi trimestri dell’anno. È possibile utilizzare un rapporto pivot o un rapporto formulato.
Il rapporto dovrebbe assomigliare a questo.
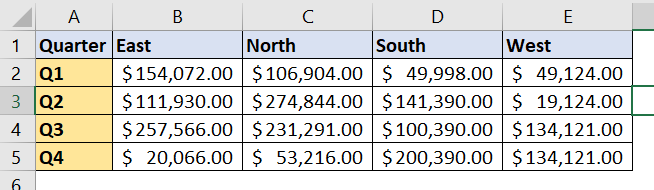
Inserimento dell’istogramma in cluster Selezionare ora l’intero report. Vai alla scheda Inserisci nella barra multifunzione. Nel gruppo dei grafici trova l’istogramma 2D. Seleziona l’istogramma in cluster.
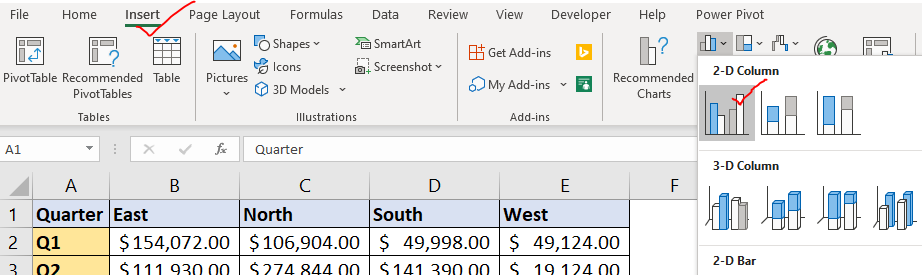
Ed è fatto. Hai un grafico che mostra le vendite effettuate in diversi trimestri in regioni raggruppate. Ma questo sembra significativo? Na … Quindi formattiamolo in modo da poter presentare questo grafico in una riunione.
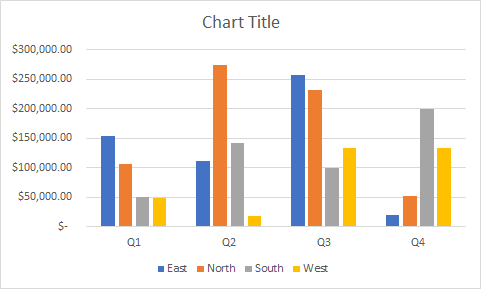
Formattazione del grafico trimestrale
Quindi attualmente abbiamo le colonne raggruppate troppo separate l’una dall’altra.
Riduciamo la larghezza della fessura.
Fare clic con il tasto destro su qualsiasi colonna nel grafico e fare clic su formato serie di dati.
In Excel si aprirà una barra laterale per la formattazione del grafico. Fare clic sull’opzione Serie. Qui, ridurre la sovrapposizione delle serie a 0. Creare una larghezza dello spazio tra i cluster del 50%.
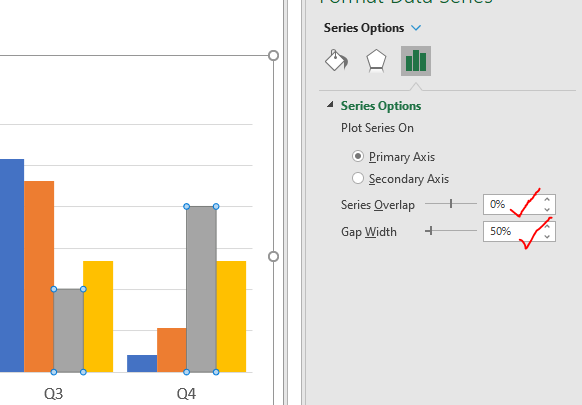
Ora il nostro grafico trimestrale sembra leggermente migliore.
Possiamo confrontare le colonne tra loro, ma è ancora difficile sapere quale regione ha fatto quante vendite in ogni trimestre. Per questo abbiamo bisogno delle etichette dei dati. Quindi andiamo,
Aggiungi etichette dati al grafico
Fare clic sul segno più sul lato destro del grafico e controllare le etichette dei dati. Le etichette dei dati appariranno in cima alle colonne. È possibile regolare le posizioni dell’etichetta utilizzando più opzioni. Li voglio in cima.
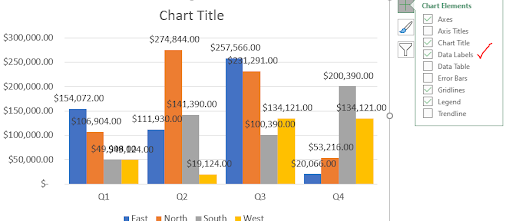
Ma i numeri sono troppo grandi per essere visualizzati sul grafico, quindi abbreviamo i numeri di migliaia.
Seleziona un’etichetta dati. Vai all’opzione Etichette per la formattazione. Qui, espandi l’opzione dei numeri. Nella categoria, seleziona personalizzato. Ora nel codice scrivi questo:
|
,#0,”K”;0 |
Fare clic sul pulsante Aggiungi.
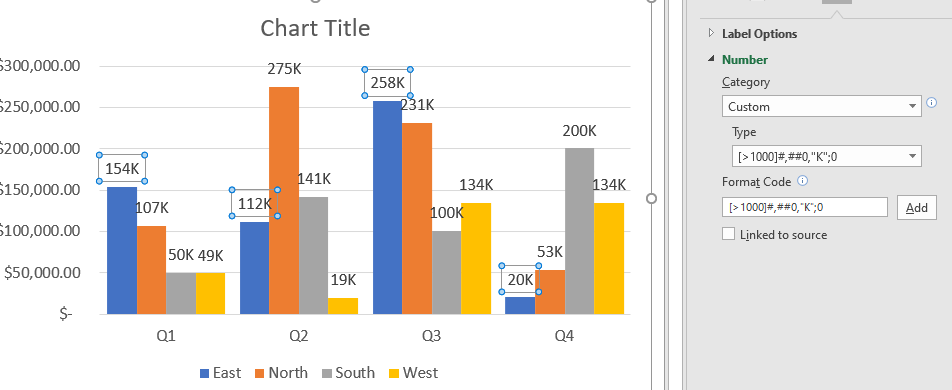
Questo aggiungerà K per rappresentare migliaia. Questo sarà fatto per la serie che hai selezionato. Per applicare su ogni serie, seleziona ciascuna delle serie e usa seleziona questa formattazione personalizzata dal tipo Riduci la dimensione del carattere se ancora non si adatta al gruppo di colonne.
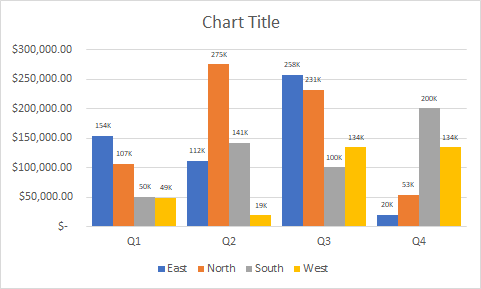
Cambia i colori della barra, se lo desideri.
Ora il grafico è quasi pronto per essere presentato. Alcune altre cose che dobbiamo pulire. Non abbiamo più bisogno dell’asse poiché abbiamo le etichette dei dati. Né abbiamo bisogno di linee orizzontali. Questo ci porta a …
Pulizia della carta
Seleziona l’asse e premi il pulsante Elimina. L’asse ora è andato per sempre. Allo stesso modo, elimina le linee della griglia dal grafico. Non ne abbiamo bisogno.
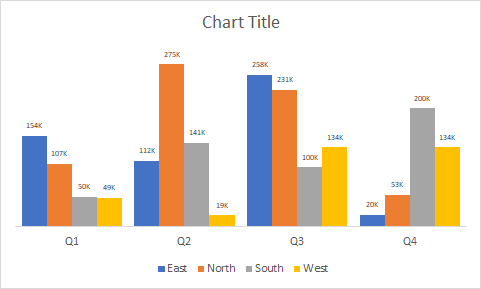
Modifica le leggende
Le legende sono attualmente mostrate nella parte inferiore del grafico. Li voglio in cima. Per fare ciò, seleziona le legende, vai all’opzione di formattazione delle legende. Qui controlla la parte superiore. Ora tutte le regioni sono mostrate in cima alla classifica
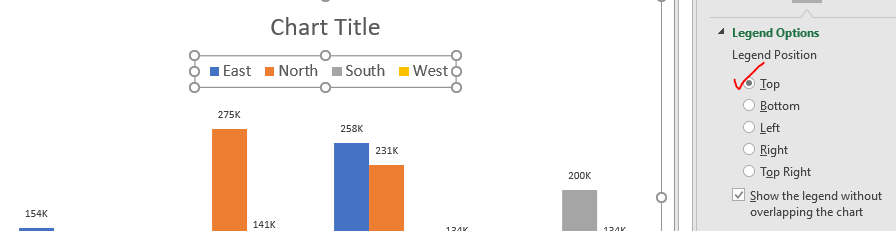
Assegna un nome appropriato al grafico
Questo è davvero importante. Un nome descrittivo per il grafico è molto importante per fornire le informazioni in modo accurato. A tale scopo, selezionare la casella di testo Titolo grafico. Ora scrivi il nome. In questo esempio, il nome del grafico dovrebbe essere “Grafico vendite trimestrali per regioni”.
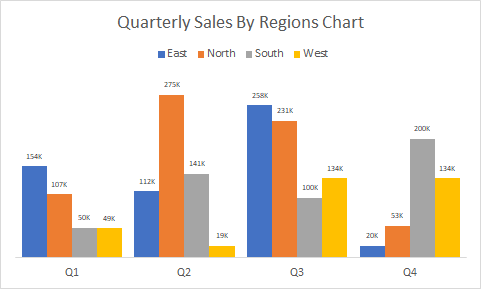
Cambia lo sfondo del grafico, se lo desideri. Ora il grafico è pronto per essere presentato nelle riunioni o per essere utilizzato in una dashboard.

Puoi controllare link: / excel-chart-creative-column-chart-that-includes-totalals [this chart] che mostra il totale dei cluster insieme alle colonne dei cluster in un unico grafico. Puoi utilizzare questo grafico per mostrare le vendite trimestrali per regione e impressionare tutti intorno a te.
Spero che questo tutorial grafico ti aiuti. Se hai domande su questo articolo o su altre domande relative a Excel / VBA, fammelo sapere nella sezione commenti qui sotto. Sarò davvero felice di aiutarti.
Fino ad allora continua ad imparare, continua a eccellere.
Articoli correlati:
link: / excel-chart-10-creative-advanced-excel-charts-to-rock-your-dashboard [10 Creative Advanced Excel Charts to Rock Your Dashboard] | Questi grafici creativi possono farti distinguere dalla massa. Questi grafici possono essere utilizzati per diversi tipi di rapporti. La tua dashboard sarà più espressiva che mai.
link: / excel-chart-how-to-save-and-use-a-excel-chart-template [Come salvare e utilizzare un modello di grafico Excel] | È importante salvare i modelli di grafici per i grafici ripetitivi per risparmiare tempo ed energia. Per salvare i modelli di grafici in Excel, segui questi passaggi.
link: / excel-chart-4-creative-target-vs-achievement-charts-in-excel [4 Creative Target Vs Achievement Charts in Excel]: Questi quattro grafici Excel avanzati possono essere utilizzati efficacemente per rappresentare i risultati rispetto ai dati target . Questi grafici sono altamente creativi e autoesplicativi. Il primo grafico sembra una piscina con bagnanti. Guarda.
link: / tips-best-charts-in-excel-and-how-to-use-them [Migliori grafici in Excel e come usarli]: Questi sono alcuni dei migliori grafici forniti da Excel. Dovresti sapere come usare questi grafici e come vengono interpretati. La linea, la colonna e il grafico a torta sono alcuni grafici comuni ma efficaci che sono stati utilizzati sin dall’inizio dei grafici in Excel. Ma Excel ha più grafici da esplorare … link: / excel-chart-excel-sparklines-the-tiny-charts-in-cell [Excel Sparklines: The Tiny Charts in Cell]: Questi piccoli grafici risiedono nelle celle di Excel . Sono nuovi per eccellere e non molto esplorati. Esistono tre tipi di grafici Sparkline di Excel in Excel. Questi 3 hanno sottocategorie, esploriamole.
link: / excel-macros-and-vba-change-chart-data-as-per-selected-cell [Cambia i dati del grafico come per cella selezionata]: Per modificare i dati mentre selezioniamo celle diverse, utilizziamo gli eventi del foglio di lavoro da Excel VBA. Cambiamo l’origine dati del grafico mentre cambiamo la selezione o la cella. Ecco come lo fai.
Articoli popolari:
link: / keyboard-formula-shortcuts-50-excel-shortcuts-to-aumentare-la-produttività [50 scorciatoie Excel per aumentare la produttività] | Diventa più veloce nel tuo compito. Queste 50 scorciatoie ti faranno lavorare ancora più velocemente su Excel.
link: / formule-e-funzioni-introduzione-di-vlookup-funzione [Come usare la funzione CERCA.VERT di Excel] | Questa è una delle funzioni più utilizzate e popolari di Excel che viene utilizzata per cercare valori da diversi intervalli e fogli.
link: / tips-countif-in-microsoft-excel [Come usare]
link: / formule-e-funzioni-introduzione-della-funzione-vlookup [Excel]
link: / tips-countif-in-microsoft-excel [Funzione CONTA.SE] | Contare i valori con le condizioni utilizzando questa straordinaria funzione.
Non è necessario filtrare i dati per contare un valore specifico. La funzione Countif è essenziale per preparare la tua dashboard.
link: / excel-formula-and-function-excel-sumif-function [Come usare la funzione SUMIF in Excel] | Questa è un’altra funzione essenziale della dashboard. Questo ti aiuta a riassumere i valori su condizioni specifiche.