Come ottenere trimestre anno dalla data
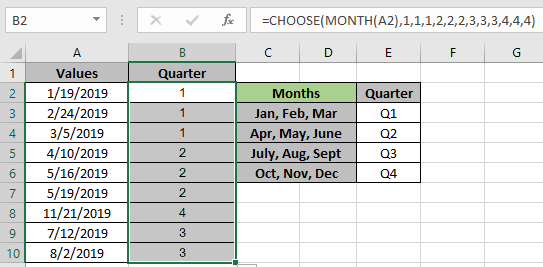
In questo articolo impareremo a generare valori di testo casuali in Excel.
Per questo articolo avremo bisogno delle seguenti funzioni:
-
SCEGLI la funzione. Funzione MESE Di seguito sono riportate la descrizione e la sintassi delle funzioni utilizzate nella formula:
La funzione SCEGLI accetta valori e restituisce il valore corrispondente a un particolare index_num.
La funzione MONTH accetta una data Excel valida come argomento e restituisce il numero del mese (1-12) della data.
===
Come sappiamo, la funzione MESE restituisce un numero compreso tra 1 e 12 (mesi dell’anno solare). La funzione SCEGLI prenderà quel numero e restituirà il valore corrispondente al numero.
Usa la formula:
|
= ( ( date ) , “value1” , “value2” , “value3” ) |
Spiegazione: . La funzione MESE restituisce un numero compreso tra 1 e 12 (mese del calendario dell’anno) della data di input valida.
-
La funzione SCEGLI restituisce un valore corrispondente dalla matrice di valori in base al numero restituito dalla funzione MESE.
-
La matrice di valori viene impostata in base all’output richiesto. Un quarto dell’anno può iniziare da gennaio, aprile, luglio o ottobre. Testiamo questa formula eseguendola su un esempio Ecco il nostro elenco di date nella colonna Valori A2: A10.
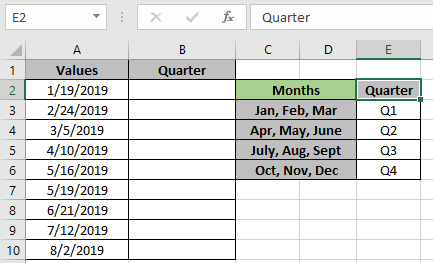
Qui abbiamo dato la sottosezione del trimestre dell’anno nell’istantanea sopra.
Dobbiamo trovare il periodo del trimestre della data in Valori utilizzando la formula mostrata di seguito.
Spiegazione:
-
La funzione MESE restituisce un numero compreso tra 1 e 12 (mese del calendario dell’anno) della data di input valida.
-
La funzione SCEGLI restituisce un valore corrispondente dalla matrice di valori \ {1, 1, 1, 2, 2, 2, 3, 3, 3, 4, 4, 4} in base al numero restituito dalla funzione MESE.
-
Qui la data è di gennaio. La funzione Month restituisce 1. E il valore corrispondente a 1 è 1.
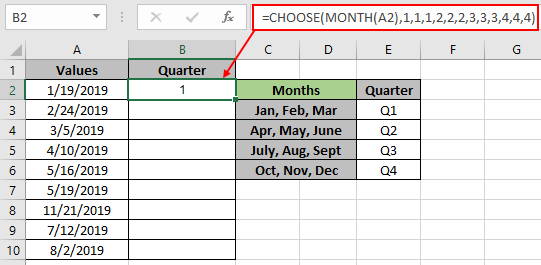
Come puoi vedere la funzione restituisce 1 significa primo trimestre dell’anno.
Di seguito sono riportati i dati forniti come riferimento di cella alla funzione. Ora copia la formula su altre celle usando il tasto di scelta rapida Ctrl + D o usa l’opzione di trascinamento verso il basso in Excel.
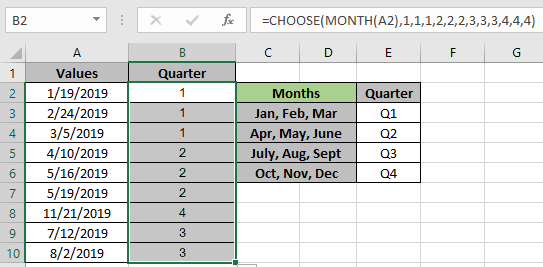
Come puoi vedere nell’istantanea sopra i risultati della formula.
Puoi ottenere il risultato con un testo come Q3 (anno). Usa la formula mostrata di seguito.
Usa la formula:
|
= “Q” & CHOOSE ( MONTH (A2) , 1 , 1 , 1 , 2 , 2 , 2 , 3 , 3 , 3 , 4 , 4 , 4 ) & ” (” & YEAR(A2) & “)” |
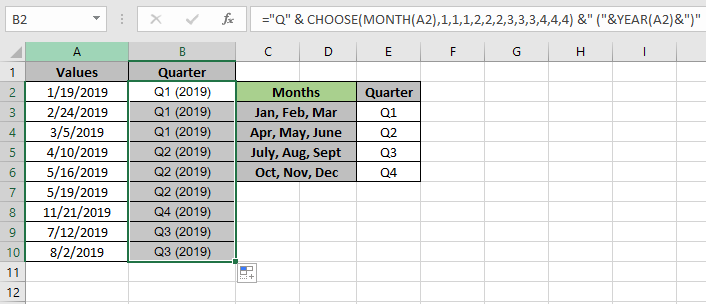
Come puoi vedere dall’istantanea sopra, il formato personalizzato per i risultati.
Di seguito sono riportati alcuni dei risultati osservativi della formula.
Note:
-
La funzione SCEGLI restituisce un errore se la funzione MESE restituisce qualcos’altro tranne il numero da 1 a 12.
-
La funzione MESE restituisce l’errore se la data dell’argomento fornita non è una data non valida secondo Excel.
-
La funzione SCEGLI restituisce #VALORE! Errore se l’argomento della matrice di valori della funzione viene fornito come matrice.
Spero che questo articolo su come generare valori di testo casuali in Excel sia esplicativo. Trova altri articoli sulle funzioni TESTO qui. Per favore condividi la tua domanda qui sotto nella casella dei commenti. Ti assisteremo.
Articoli correlati
link: / lookup-formas-how-to-use-the-choose-function-in-excel [Come usare la funzione SCEGLI in Excel]
link: / excel-date-time-formas-how-to-use-the-month-function-in-excel [Come usare la funzione MONTH in Excel]
link: / altro-qa-formule-radice-quadrata-e-radice-cubica-in-microsoft-excel [Trova l’ennesima radice di un numero]
link: / funzioni-matematiche-calcola-media ponderata [Calcola media ponderata]
link: / statistiche-formule-ignora-zero-nella-media-dei-numeri [Ignora lo zero nella media dei numeri]
Articoli popolari
link: / keyboard-formula-shortcuts-50-excel-scorciatoie-per-aumentare-la-produttività [50 scorciatoia Excel per aumentare la produttività]
link: / excel-generali-how-to-edit-a-dropdown-list-in-microsoft-excel [Edit a dropdown list]
link: / nome-intervallo-excel-riferimento-assoluto-in-excel [Riferimento assoluto in Excel]
link: / tips-conditional-formatting-with-if-statement [If with conditional formatting]
link: / logical-formas-if-function-with-wildcards [If with wildcards]
link: / lookup-formas-vlookup-by-date-in-excel [Vlookup per data]
link: / tips-inch-to-feet [Converti pollici in piedi e pollici in Excel 2016]
link: / excel-text-editing-and-format-join-first-and-last-name-in-excel [Join first and last name in excel]
link: / counting-count-cells-which-match-a-or-b [Conta le celle che corrispondono ad A o B]