Come trovare l’ultima cella utilizzata in una riga in Microsoft Excel 2010
In questo articolo impareremo come trovare l’ultima cella utilizzata di seguito in Microsoft Excel 2010.
Scenario:
In parole semplici, mentre si lavora con numeri lunghi non gestiti, testo o dati di celle vuote. Dobbiamo estrarre l’ultima cella non vuota usando la formula in Excel.
Come risolvere il problema?
Per questo articolo avremo bisogno di usare link: / lookup-formas-excel-match-function [MATCH function]. Ora creeremo una formula dalla funzione menzionata.
Qui daremo un elenco di valori misti. Dobbiamo trovare l’ultimo valore nell’elenco o dire l’ultima cella non vuota nell’elenco o nell’intervallo. Possiamo farlo in 3 modi diversi.
Ora creeremo una formula da queste funzioni. Qui daremo un elenco di numeri. Dobbiamo trovare l’ultimo valore nell’elenco o dire l’ultima cella non vuota nell’elenco o nell’intervallo.
Usa la formula:
|
= ( ( range ) + 1 , range ) |
intervallo: elenco di numeri solo valori numerici e celle vuote.
Esempio:
Tutto ciò potrebbe creare confusione da capire. Quindi, testiamo questa formula eseguendola nell’esempio mostrato di seguito.
Qui abbiamo un elenco di valori numerici e dobbiamo trovare l’ultima riga di celle non vuote ignorando le celle vuote.
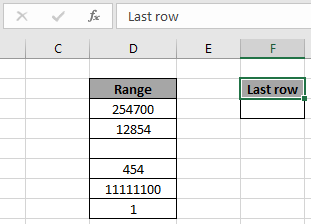
Ora useremo la formula seguente per ottenere l’ultima Formula di celle non vuote:
|
= ( ( range ) + 1 , range ) |
intervallo: intervallo denominato utilizzato per l’intervallo D3: D8.
Spiegazione:
-
La funzione MAX trova il valore MAX dei numeri e gli abbiamo aggiunto + 1.
-
Ora la funzione CONFRONTA trova il numero restituito nell’intervallo.
-
E la funzione MATCH non sarebbe in grado di trovare il numero poiché lookup_value è maggiore del valore MAX nell’array.
-
Quindi la funzione MATCH raggiunge l’ultimo valore per lookup_value e restituisce invece l’ultimo numero di riga.
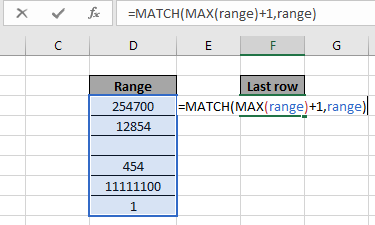
Qui l’array alla funzione è dato come intervallo denominato e cella come riferimento_cella. Premi Invio per ottenere il risultato.
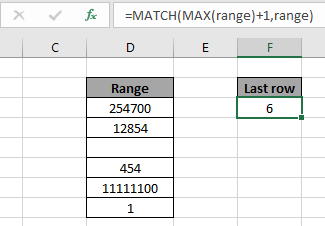
Come puoi vedere nell’istantanea sopra, il numero di riga dell’ultima cella non vuota è 6.
Un altro modo:
Ora creeremo una formula da queste funzioni. Qui daremo un elenco di testi. Dobbiamo trovare l’ultimo valore nell’elenco o dire l’ultima cella non vuota nell’elenco o nell’intervallo.
Usa la formula:
|
= ( ( “z” , 255 ) , range ) |
intervallo: elenco di valori di solo testo e celle vuote.
“z”: testo 255: ripetizione del testo fino a 255 volte
Esempio:
Testiamo questa formula eseguendola su un esempio Qui abbiamo un elenco di valori di testo e dobbiamo trovare l’ultima riga di celle non vuote ignorando le celle vuote.
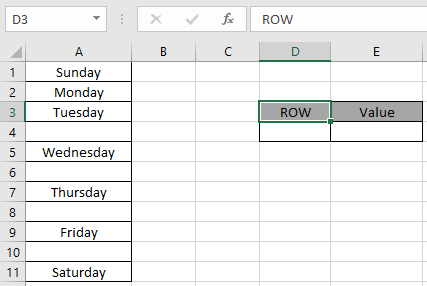
Ora useremo la formula seguente per ottenere l’ultima cella non vuota.
Formula:
|
= ( REPT ( “z” , 255 ), range ) |
intervallo: intervallo denominato utilizzato per l’intervallo A1: A11
Spiegazione:
-
La funzione REPT restituisce un testo di 255 caratteri “z”. Questo sarà l’ultimo testo in qualsiasi elenco di tipi, se ordinato dalla A alla Z.
-
La funzione CONFRONTA cerca di trovare il testo che è “zzzzzzzz ….” (fino a una lunghezza di 255 caratteri) nell’elenco degli intervalli.
-
La funzione CONFRONTA raggiunge l’ultima cella trovando il testo nell’elenco intervallo.
Quando si accorge che il testo non è nell’elenco dell’intervallo, quindi restituisce l’ultimo numero di riga della cella come l’ultimo valore di indice cercato.
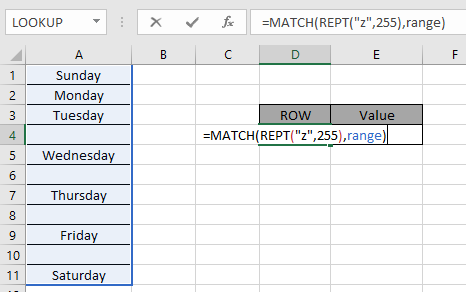
Qui l’array alla funzione è dato come intervallo denominato e cella come riferimento_cella. Premi Invio per ottenere il risultato.
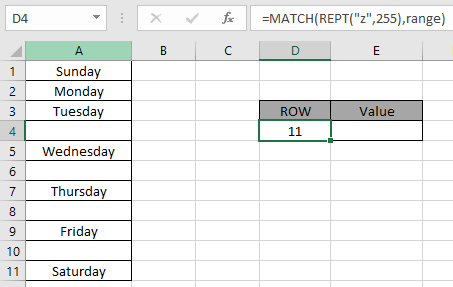
Come puoi vedere nell’istantanea sopra, il numero di riga dell’ultima cella non vuota è 11.
Puoi fare la formula sopra senza usare la funzione REPT. Usa il testo come “zzzzzzzzzzzzz” invece della funzione REPT. Usa semplicemente il numero casuale di “z” come testo.
Usa la formula alternativa:
|
= ( “zzzzzzzzzzzzzzzz”, range ) |
Se devi trovare il valore nell’ultima cella non vuota
Usa la formula:
|
= INDIRECT ( “A” & D4 ) |
La funzione INDIRETTO restituisce il contenuto del riferimento di cella fornito come argomento. Vedi l’immagine sottostante per trovare il valore dell’ultima cella non vuota
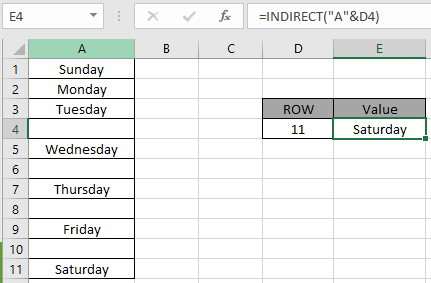
Come puoi vedere dalla formula sopra, puoi ottenere anche il valore della cella.
Qui daremo un elenco di valori misti. Dobbiamo trovare l’ultimo valore nell’elenco o dire l’ultima cella non vuota nell’elenco o nell’intervallo.
Usa la formula:
|
\{ = ( 2 , 1/(range<>””) ) } |
intervallo: elenco di numeri solo numeri, valori di testo e celle vuote.
Nota: Ctrl + Maiusc + Invio anziché solo Invio per ottenere le parentesi graffe. Non mettere le parentesi graffe manualmente. Questa è una formula di matrice che richiede questo processo.
Esempio:
Tutto ciò potrebbe creare confusione da capire. Quindi, testiamo questa formula eseguendola nell’esempio mostrato di seguito.
Qui abbiamo un elenco di valori misti e dobbiamo trovare l’ultima riga di celle non vuote ignorando le celle vuote.
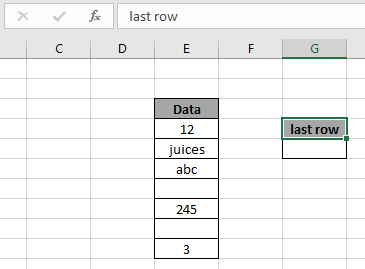
Ora useremo la formula seguente per ottenere l’ultima cella non vuota.
Formula:
|
\{ = ( 2 , 1/(E4:E11<>””)) } |
Spiegazione:
-
(E4: E11 <> “”)) questa parte controlla la cella per il valore vuoto e restituisce un array di valori VERO e FALSO a seconda della condizione.
-
1 / (E4: E11 <> “”) questa parte restituisce un array di 1 & #DIV! Errore.
Dividendo 1 con valori logici si ottiene 1 quando TRUE e #DIV! Errore se FALSE.
-
Ora la funzione MATCH trova il numero 2 nella matrice di 1s e #DIV!
Errore. Certamente, non sarà in grado di trovare 2 in array quindi si ferma all’ultimo valore numerico e restituisce il suo indice come risultato.
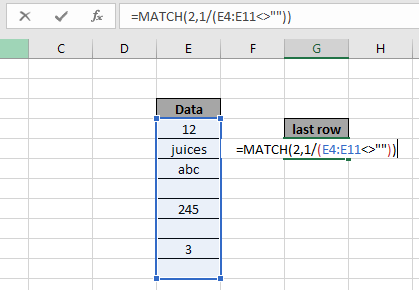
Qui l’array alla funzione è dato come intervallo denominato e cella come riferimento_cella. Premi Ctrl + Maiusc + Invio anziché solo Invio per ottenere il risultato.
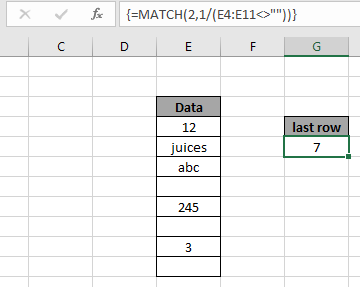
Come puoi vedere nell’istantanea sopra, il numero di riga dell’ultima cella non vuota è 7.
Ecco tutte le note osservative riguardanti l’utilizzo della formula.
Note:
-
La formula funziona solo con numeri e valori di testo entrambi.
-
Ctrl + Maiusc + Invio anziché solo Invio per ottenere le parentesi graffe.
Non mettere le parentesi graffe manualmente. Questa è una formula di matrice che richiede questo processo.
-
Operatori come uguale a (=), minore di uguale a (⇐), maggiore di (>) o diverso da (<>) possono essere eseguiti all’interno di funzioni applicate solo con numeri.
Spero che questo articolo su Come trovare l’ultima cella utilizzata in una riga in Microsoft Excel 2010 sia esplicativo. Trova altri articoli sull’estrazione di valori e relative formule di Excel qui. Se ti sono piaciuti i nostri blog, condividilo con i tuoi amici su Facebook. Puoi anche seguirci su Twitter e Facebook. Ci piacerebbe sentire la tua opinione, facci sapere come possiamo migliorare, completare o innovare il nostro lavoro e renderlo migliore per te. Scrivici a [email protected].
Articoli correlati
link: / lookup-formulas-excel-match-function [Come usare la funzione CONFRONTA]: Restituisce la posizione del valore in una lista.
link: / excel-text-formas-how-to-use-the-rept-function-in-excel-2 [Come usare la funzione REPT]: Restituisce il testo ripetuto per n volte.
link: / excel-data-ora-formule-trovare-l’ultimo-giorno-di-un-dato-mese [Trovare l’ultimo giorno di un determinato mese]: Restituisce l’ultimo giorno di un determinato mese.
link: / tips-how-to-get-last-value-in-column [How to Get Last Value In Column]: Trova l’ultimo valore in una colonna o in un elenco.
link: / lookup-formas-differenza-with-the-last-non-blank-cell [Difference with the last non blank cell]: Restituisce la SOMMA dei valori tra date date o periodo in Excel.
Articoli popolari:
link: / tips-if-condition-in-excel [Come usare la funzione IF in Excel]: L’istruzione IF in Excel controlla la condizione e restituisce un valore specifico se la condizione è TRUE o restituisce un altro valore specifico se FALSE .
link: / formule-e-funzioni-introduzione-di-vlookup-funzione [Come usare la funzione CERCA.VERT in Excel]: Questa è una delle funzioni più utilizzate e popolari di Excel che viene utilizzata per cercare valori da intervalli diversi e lenzuola.
link: / excel-formula-and-function-excel-sumif-function [Come usare la funzione SUMIF in Excel]: Questa è un’altra funzione essenziale del dashboard. Questo ti aiuta a riassumere i valori su condizioni specifiche.
link: / tips-countif-in-microsoft-excel [Come usare la funzione CONTA.SE in Excel]: Conta i valori con le condizioni usando questa straordinaria funzione. Non è necessario filtrare i dati per contare valori specifici. La funzione Countif è essenziale per preparare la tua dashboard.