Aggiunta di dati, Grafici, o altre informazioni a una cella commento
In questo articolo, impareremo come aggiungere dati, grafici e altre informazioni in un commento di cella in Microsoft Excel.
Per aggiungere dati, grafici o altre informazioni a un commento di cella, puoi utilizzare il Formato commento.
Cos’è il commento sul formato?
Commento formato: – Questa opzione viene utilizzata per modificare il carattere o il colore del testo, il colore dello sfondo, il colore e lo spessore del bordo. Può anche formattare il commento per renderlo tratteggiato o inserire un’immagine, ecc.
Facciamo un esempio per capire
Abbiamo dati sulle vendite. Inseriremo i commenti e, uno per uno, impareremo 3 tipi di opzioni di inserimento del commento di cella.
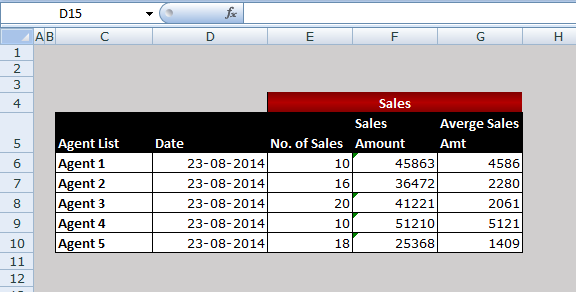
Come inserire un’immagine nel commento della cella?
Segui i passaggi seguenti
-
Seleziona una cella, premi Maiusc + F2 per aggiungere un nuovo commento.Se un commento è già presente nella cella, premi Maiusc + F2 per modificare il Commento esistente
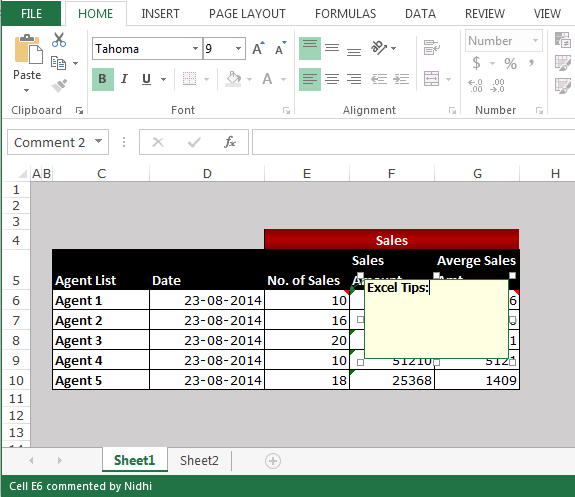
Seleziona il bordo del commento in modo che sia circondato da punti, non barre Fai clic con il pulsante destro del mouse sul bordo del commento e da Formato commento, seleziona Colori e linee
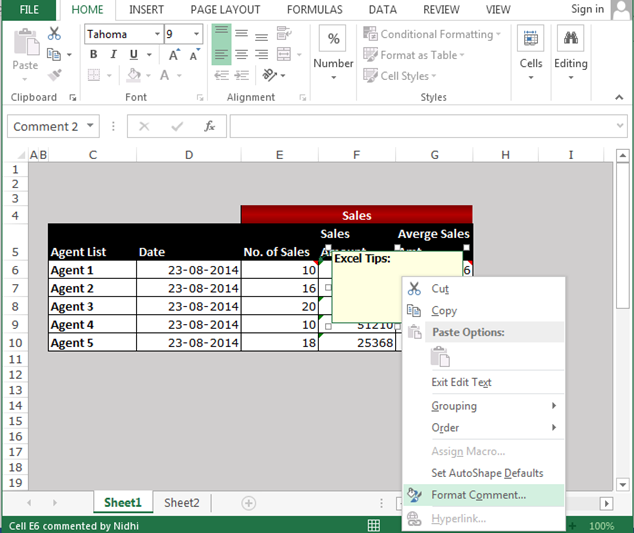
Nella sezione Riempimento, apri la casella Colore Scegli effetti di riempimento, fai clic sulla scheda Immagine, quindi fai clic su Seleziona immagine
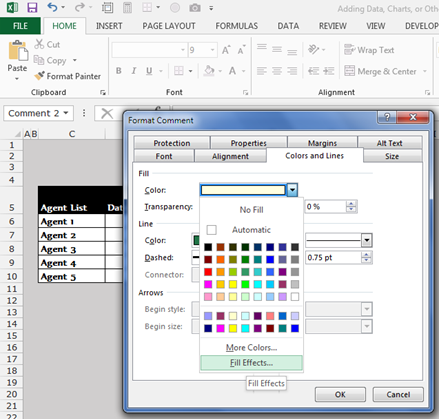
-
Seleziona un’immagine e clicca due volte su OK
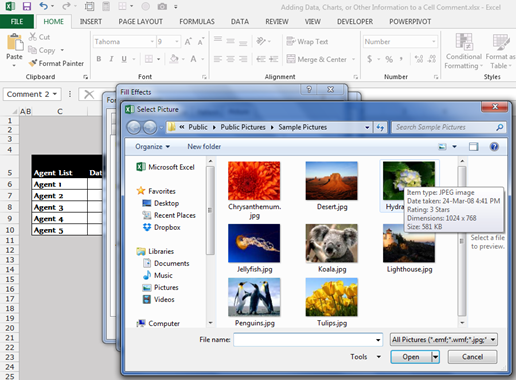
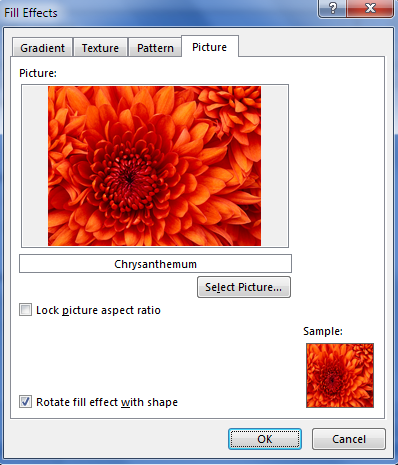
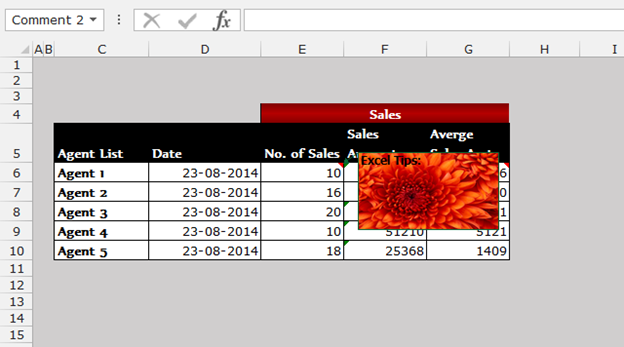
===
Come inserire il grafico nel commento della cella?
Segui i passaggi indicati di seguito: –
Per aggiungere il grafico a un commento di cella, assicurati di avere un grafico in Excel Seleziona il grafico e salvalo come immagine sul desktop o secondo la tua convenienza Useremo lo strumento di cattura per salvare il grafico come immagine Seleziona una cella, premi Maiusc + F2 per aggiungere un nuovo commento; se nella cella è presente un commento, premere Maiusc + F2 per modificare il commento
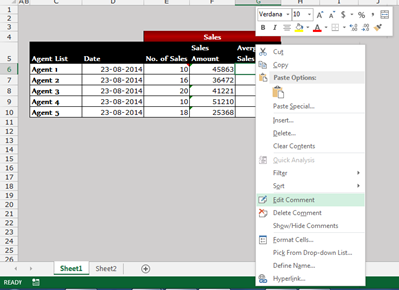
-
Seleziona il bordo del commento in modo che sia circondato da punti, non da barre
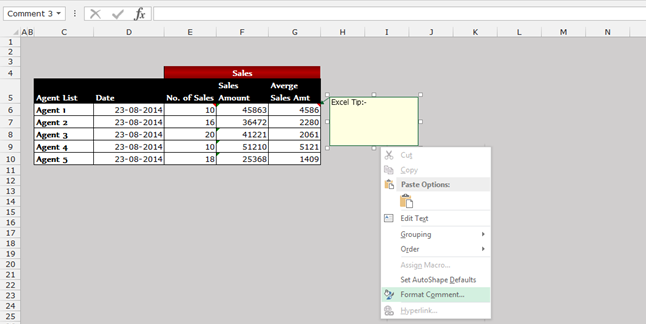
Fai clic con il pulsante destro del mouse sul bordo del commento e da Formato commento, seleziona Colori e linee nella sezione Riempimento, apri la casella Colore * Scegli Effetti di riempimento, fai clic sulla scheda Immagine, quindi fai clic su Seleziona immagine
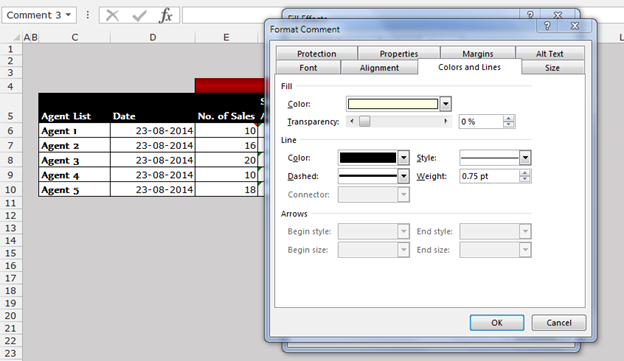
===
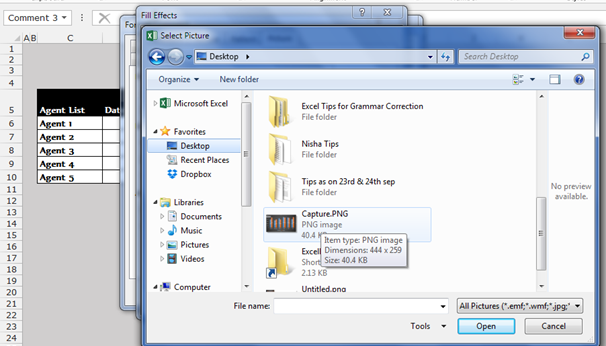
-
Seleziona un’immagine e fai clic su OK due volte.
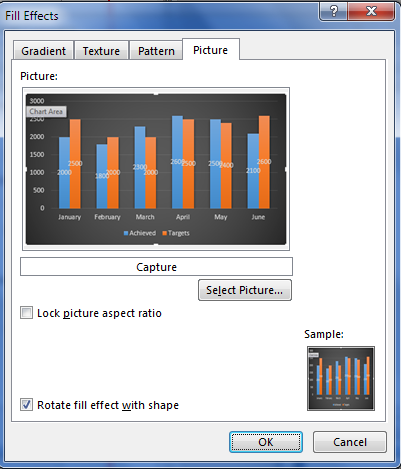
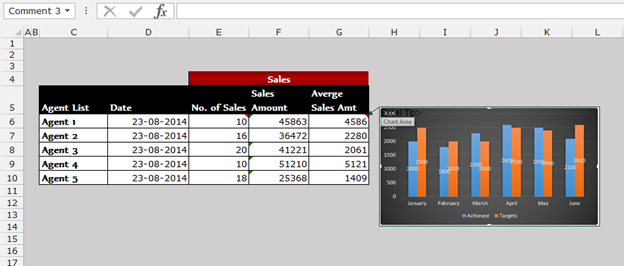
Conclusione: – * Tramite questa opzione è possibile aggiungere ulteriori informazioni in un rapporto molto piccolo.
Se i nostri blog ti sono piaciuti, condividilo con i tuoi amici su Facebook. E anche tu puoi seguirci su Twitter e Facebook.
_ Ci piacerebbe sentire la tua opinione, facci sapere come possiamo migliorare, integrare o innovare il nostro lavoro e renderlo migliore per te. Scrivici a [email protected]_