Non è possibile modificare una macro su un errore nascosto cartella di lavoro. Come risolverlo?
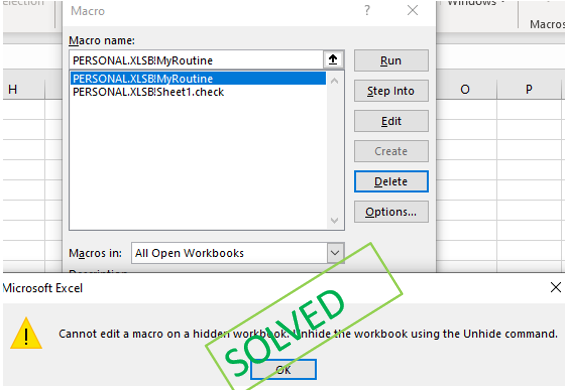
Così recentemente ho ricevuto un file Excel che conteneva macro di cui non avevo bisogno. Quindi ho aperto l’elenco delle macro dalla vista e sono andato a eliminare quelle macro. Ma sorprendentemente non sono stato in grado di eliminare alcune macro.
L’errore diceva: “Impossibile modificare le macro in una cartella di lavoro nascosta. Scopri la cartella di lavoro utilizzando il comando Scopri”.
Ero confuso perché la cartella di lavoro che stavo usando era già Unhidden ed è per questo che sono stato in grado di aprirlo. Destra? Allora perché questo errore? E dopo alcune ricerche online ho ottenuto le risposte e ho risolto il problema.
Come si elimina o si modifica una macro in una cartella di lavoro nascosta? Prima regola: non è possibile modificare o eliminare una macro in una cartella di lavoro nascosta dalla visualizzazione Excel.
Per poter modificare o eliminare una macro in una cartella di lavoro nascosta dalla visualizzazione Excel, fai questo:
Vai alla barra multifunzione → Visualizza → Gruppo Windows → Scopri
Fare clic sull’opzione Scopri. Elencherà le cartelle di lavoro nascoste aperte.
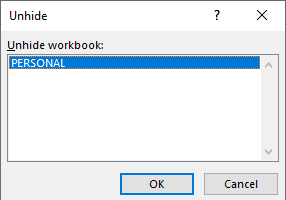
Fare clic su OK. Se il file non è protetto da una password, verrà visualizzato immediatamente. Altrimenti dovrai inserire la password.
Ora se provi a eliminare la macro, non mostrerà alcun errore.
Come viene nascosto il file Excel se è già aperto?
Bene, questo accade quando si aggiungono componenti aggiuntivi al file. Il file del componente aggiuntivo può essere nascosto ma quando apri Excel si apre con esso per fornire le sue funzionalità. Se provi a modificare o eliminare macro da questi file, riceverai lo stesso messaggio di errore.
Non ho alcun componente aggiuntivo?
Se pensi di non avere alcun componente aggiuntivo, hai ragione a pensarlo.
Excel dispone di un file aggiuntivo predefinito denominato PERSONAL.xlsb. Questo file si apre ogni volta che apri Excel.
Se la macro che stai tentando di eliminare si trova in un file PERSONAL.xlsb, dovrai prima scoprirla.
Se non riesci a scoprire il file da Excel. Quindi puoi individuare il file in Esplora file. Questo file viene solitamente archiviato in questa posizione generica.
C: \ Users \ UserName _ \ AppData \ Roaming \ Microsoft \ Excel \ PERSONAL_
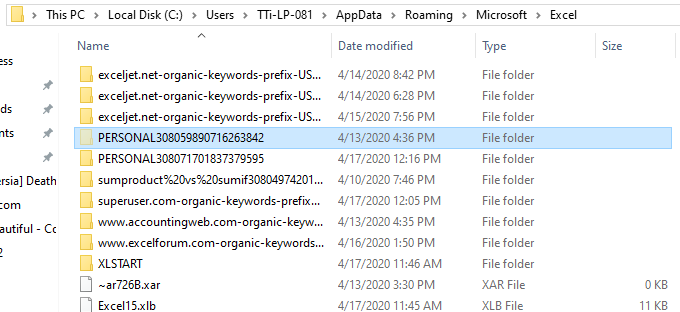
Fare clic con il tasto destro sulla cartella. Vai alle proprietà. Qui, deseleziona la proprietà nascosta e premi OK.
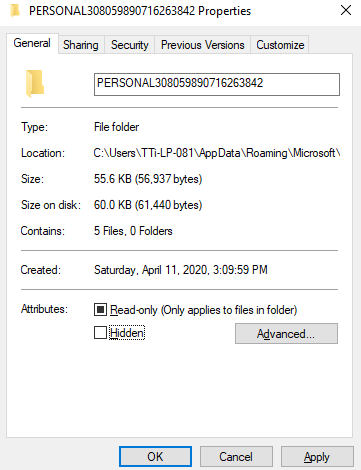
Ora explorer ti chiederà se desideri apportare modifiche alle sottocartelle e ai file o solo a questa cartella. Controlla il secondo. Fare clic sul pulsante OK. Ora tutti i file all’interno di quella cartella saranno scoperti e le macro su di essi saranno aperte per la modifica o l’eliminazione.
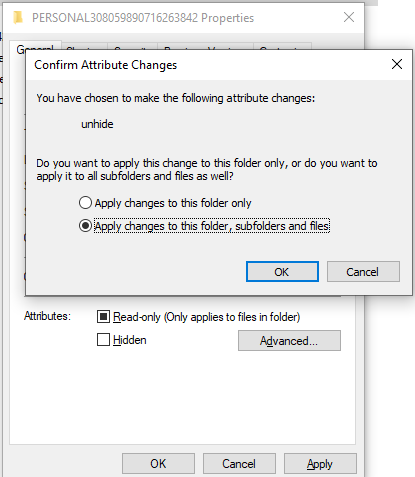
Ora se provo a eliminare la macro da questo Excel, sarò in grado di farlo.
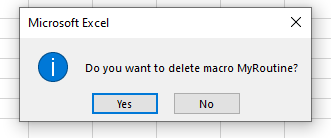
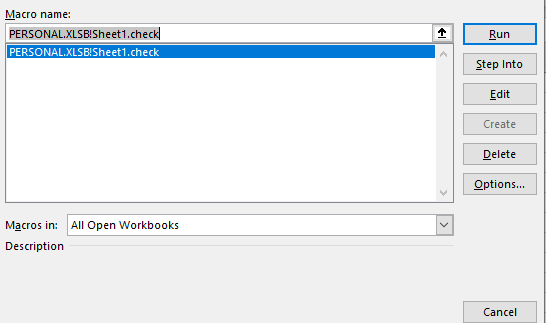
Nota: – Se usi questo metodo, assicurati di riaprire Excel.
Quindi sì ragazzi, è così che puoi modificare o eliminare da una cartella di lavoro nascosta ed eliminare l’errore “Impossibile modificare le macro su una cartella di lavoro nascosta.
Scopri la cartella di lavoro usando il comando Scopri”. Spero che questo sia utile.
Se non ti aiuta, fammi sapere il problema che stai affrontando, nella sezione commenti qui sotto. Fino ad allora, continua ad imparare, continua a eccellere.
Articoli correlati:
link: / tips-reference-isnt-valid-excel-error-and-how-to-risolverlo [Il riferimento non è valido l’errore di Excel e come risolverlo?]: Questo errore si verifica quando ci riferiamo a un oggetto o luogo che non esiste o è cambiato. Per risolvere questo problema rintracciamo il riferimento.
link: / excel-errors-how-to-solve-ambiguous-name-detect-vba-error [How to Risolve" Ambiguous Name Detected "VBA Error:] Mentre lavori con VBA potresti ricevere questo errore popup quando esegui la procedura. Questo errore dice “Rilevato nome ambiguo: nome procedura”. In questo articolo impareremo perché si verifica questo errore e come possiamo risolverlo.
`link: / general-topics-in-vba-what-application-screenupdating-false-means-and-why-is-it-used-in-vba [What Application.Screenupdating = False Means and Why is it Used in VBA ] `: Screenupdating è una proprietà degli oggetti dell’applicazione in VBA. Può essere impostato su VERO o FALSO. È come un interruttore, che può essere attivato o disattivato.
`link: / excel-errors-youve-inserito-troppo-pochi-argomenti-per-questa-funzione-excel-error-e-come-risolverlo [” Hai inserito troppi pochi argomenti per questa funzione ” Errore di Excel e come risolverlo?] `: Potresti aver osservato l’errore” Sono stati inseriti troppi pochi argomenti per questa funzione “durante l’utilizzo di Excel. Ciò accade quando non si forniscono tutti gli argomenti obbligatori alla funzione a in una formula di Excel.
Articoli popolari:
link: / keyboard-formula-shortcuts-50-excel-shortcuts-to-aumentare-la-produttività [50 scorciatoie Excel per aumentare la produttività] | Diventa più veloce nel tuo compito. Queste 50 scorciatoie ti faranno lavorare ancora più velocemente su Excel.
link: / formule-e-funzioni-introduzione-di-vlookup-funzione [Come usare la funzione CERCA.VERT di Excel] | Questa è una delle funzioni più utilizzate e popolari di Excel che viene utilizzata per cercare valori da diversi intervalli e fogli. link: / tips-countif-in-microsoft-excel [Come usare]
link: / formule-e-funzioni-introduzione-della-funzione-vlookup [Excel]
link: / tips-countif-in-microsoft-excel [Funzione CONTA.SE] | Contare i valori con le condizioni utilizzando questa straordinaria funzione.
Non è necessario filtrare i dati per contare valori specifici. La funzione Countif è essenziale per preparare la tua dashboard.
link: / excel-formula-and-function-excel-sumif-function [Come usare la funzione SUMIF in Excel] | Questa è un’altra funzione essenziale della dashboard. Questo ti aiuta a riassumere i valori su condizioni specifiche.