Come utilizzare la funzione DEC2HEX in Excel
In questo articolo, impareremo come utilizzare la funzione DEC2HEX in Excel.
La funzione DEC2HEX in Excel viene utilizzata per convertire la rappresentazione decimale dei numeri di radice 10 in numeri esadecimali (radice = 16).
La tabella mostrata sotto mostra alcune delle basi più utilizzate e la loro radice di caratteri alfanumerici
|
Base |
radix |
Alpha-Numeric Characters |
|
decimal |
2 |
0 – 1 |
|
octal |
8 |
0 – 7 |
|
Decimal |
10 |
0 – 9 |
|
hexadecimal |
16 |
0 – 9 & A – F |
|
hexatridecimal |
36 |
0 – 9 & A – Z |
Esadecimale utilizza i numeri decimali e sei simboli aggiuntivi Il numero decimale è la rappresentazione di un numero di radice 10. 10 cifre sono utilizzate per rappresentare un numero decimale 0-9. Dove come rappresentazione del numero esadecimale utilizza i 10 numeri decimali 0, 1, 2, 3, 4, 5, 6, 7, 8 e 9 e sei simboli extra A (= 10 in decimale), B, C, D, E e F. La tabella sottostante ti aiuterà a capire meglio
|
Decimal |
Hexadecimal |
|
0 |
0 |
|
1 |
1 |
|
2 |
2 |
|
3 |
3 |
|
4 |
4 |
|
5 |
5 |
|
6 |
6 |
|
7 |
7 |
|
8 |
8 |
|
9 |
9 |
|
10 |
A |
|
11 |
B |
|
12 |
C |
|
13 |
D |
|
14 |
E |
|
15 |
F |
Puoi vedere dalla tabella sopra che il valore decimale 10 convertito in esadecimale risulta essere A.
La funzione DEC2HEX converte il numero decimale della radice 10 nel numero esadecimale della radice 16.
Sintassi:
=DEC2HEX ( number, [Places] )
Numero: numero decimale che deve essere convertito in esadecimale [Posizioni]: numero [opzionale] in cui il risultato è espresso fino al numero.
Il numero decimale immesso per la funzione deve essere compreso tra – 536870912 e + 536870911. Il numero esadecimale risultante avrà fino a 10 caratteri (10 bit), dove il primo numero esprime il segno del numero (positivo o negativo) e gli altri 9 esprimono il valore dopo il segno. (1 per negativo e 0 per positivo)

Per ottenere il numero esadecimale, il numero di [luoghi] deve avere posti sufficienti per esprimere il numero esadecimale, altrimenti restituisce il #NUM! Errore. Il numero decimale negativo viene elaborato utilizzando la notazione in complemento a due e ignora il numero [posizioni] se presente.
Ora comprendiamo meglio la funzione usandoli in alcuni esempi.
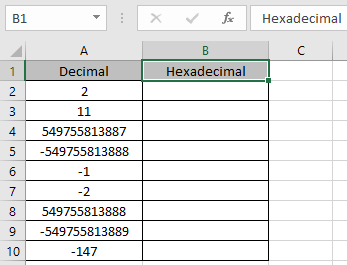
Qui abbiamo alcuni valori decimali nella colonna esadecimale. Dobbiamo convertire questi numeri decimali in valore esadecimale.
Usa la formula nella colonna Decimale:
=DEC2HEX (A2)
A2: numero fornito alla funzione come riferimento di cella I valori per la funzione DEC2HEX sono forniti come riferimento di cella.
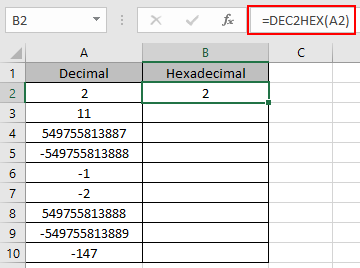
La rappresentazione esadecimale di 2 in base 10 (decimale) è 2 in base 16 (esadecimale).
Ora copia la formula su altre celle usando il tasto di scelta rapida Ctrl + D.
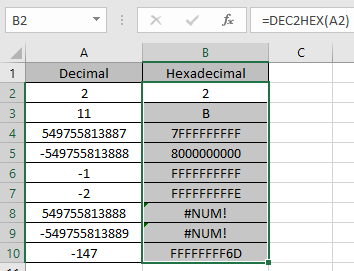
Come puoi vedere qui, la funzione DEC2HEX restituisce i risultati dei valori di input.
Note:
-
I numeri possono essere forniti come argomento alla funzione direttamente senza virgolette o riferimento di cella in Excel.
-
La funzione non considera il numero [posizioni] in caso di numero decimale negativo.
-
Il numero deve essere un numero decimale valido compreso tra – 536870912 e 536879011.
-
Se il numero [posti] di input non è un numero intero, viene troncato dalla funzione.
-
La funzione restituisce il valore esadecimale per il valore massimo di 7FFFFFFFFF e il valore minimo fino a – 8000000000.
-
La funzione restituisce il #NUM! Errore .. Se il numero decimale immesso è minore di – 549.755.813.888 o maggiore di + 549.755.813.887.
-
Se il numero di input [posizioni] è zero o negativo.
-
Se il numero di input [posizioni] non è sufficiente per il numero esadecimale positivo risultante.
-
-
La funzione restituisce il #VALORE! Errore .. Se il numero di input è di testo o non numerico.
-
Se il numero di [luoghi] di input è di testo o non numerico.
-
Spero che tu abbia capito come utilizzare la funzione DEC2HEX e la cella di riferimento in Excel. Esplora altri articoli sulle funzioni di conversione matematica di Excel qui. Non esitare a esprimere la tua domanda o il tuo feedback per l’articolo precedente.
Articoli correlati:
link: / funzioni-matematiche-come-usare-la-funzione-dec2bin-in-excel [Come usare la funzione DEC2BIN in Excel]
link: / funzioni-matematiche-come-usare-la-funzione-bin2oct-in-excel [Come usare la funzione BIN2OCT in Excel]
link: / funzioni-matematiche-come-usare-la-funzione-bin2hex-in-excel [Come usare la funzione BIN2HEX in Excel]
link: / funzioni-matematiche-come-usare-la-funzione-dec2oct-in-excel [Come usare la funzione DEC2OCT in Excel]
link: / funzioni-matematiche-come-usare-la-funzione-dec2hex-in-excel [Come usare la funzione DEC2HEX in Excel]
link: / funzioni-matematiche-come-usare-la-funzione-oct2bin-in-excel [Come usare la funzione OCT2BIN in Excel]
link: / funzioni-matematiche-come-usare-la-funzione-oct2dec-in-excel [Come usare la funzione OCT2DEC in Excel]
link: / funzioni-matematiche-come-usare-la-funzione-oct2hex-in-excel [Come usare la funzione OCT2HEX in Excel]
link: / funzioni-matematiche-come-usare-la-funzione-hex2bin-in-excel [Come usare la funzione HEX2BIN in Excel]
link: / funzioni-matematiche-come-usare-la-funzione-hex2oct-in-excel [Come usare la funzione HEX2OCT in Excel]
link: / funzioni-matematiche-come-usare-la-funzione-hex2dec-in-excel [Come usare la funzione HEX2DEC in Excel]
Articoli popolari:
link: / logical-formas-if-function-with-wildcards [If with wildcards]
link: / lookup-formas-vlookup-by-date-in-excel [Vlookup per data]
link: / excel-text-editing-and-format-join-first-and-last-name-in-excel [Join first and last name in excel]
link: / counting-count-cells-which-match-a-or-b [Conta le celle che corrispondono ad A o B]