Le tabelle di dati in Microsoft Excel
_ In questo articolo impareremo come creare una tabella dati per vedere il risultato di più input contemporaneamente in Microsoft Excel 2013._
Facciamo un esempio per capire
Costruiremo una tabella dati per mostrare i pagamenti mensili per i termini del prestito, con un intervallo da 1 a 6 anni, in cui il numero di pagamenti sarà compreso tra 12 e 72.
Se utilizziamo la funzione PMT, potremo calcolare solo la rata mensile di un prestito, in base a un tasso di interesse, numero di periodi e importo del prestito. Quando abbiamo bisogno di regolare il tasso, i periodi o l’importo, il risultato della formula cambia, così possiamo vedere l’effetto di queste diverse variabili.
Invece di testare i risultati con una singola formula, possiamo impostare una tabella dati e confrontare i risultati contemporaneamente.
Abbiamo i seguenti dati:
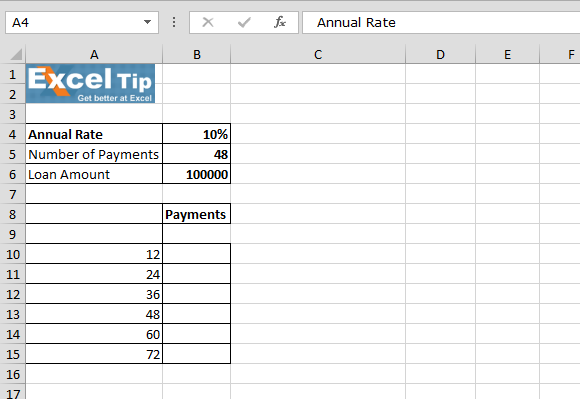
===
Per prima cosa impareremo una tabella di dati variabili:
Per impostare la tabella dati calcoleremo la funzione PMT Enter PMT nella cella B9 * = PMT (B4 / 12, B5, B6) [B4 = tasso annuale, B5 = numero di pagamenti e B6 = importo prestito]
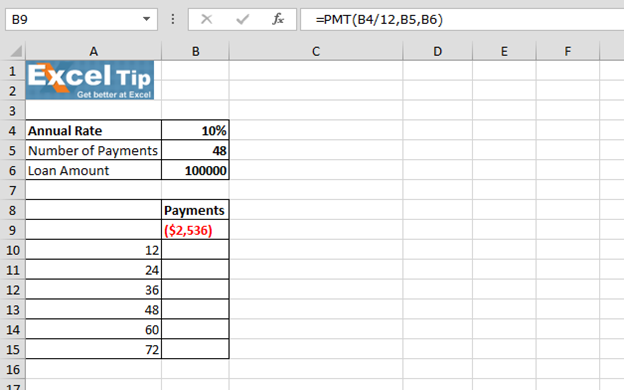
Seleziona le celle A9: B15 Nella scheda Dati> gruppo Strumenti dati> Fai clic su Analisi what-if> Seleziona tabella dati dall’elenco
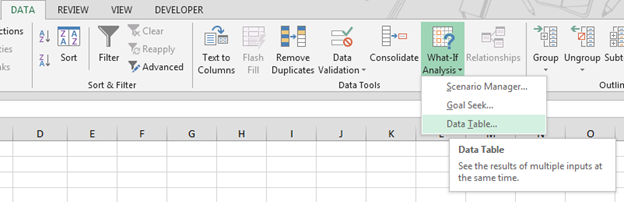
-
Apparirà la finestra di dialogo della tabella dati
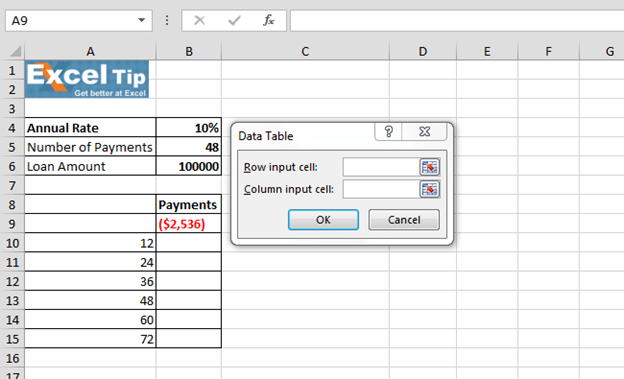
-
Fare clic nella casella della cella di input della colonna, quindi fare clic sulla cella B5, che contiene la variabile per il numero di pagamenti
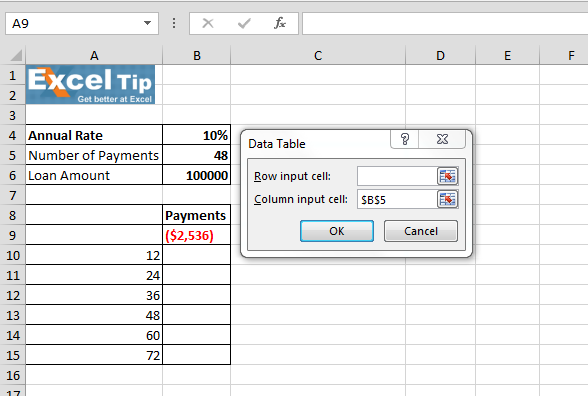
-
Fare clic su OK
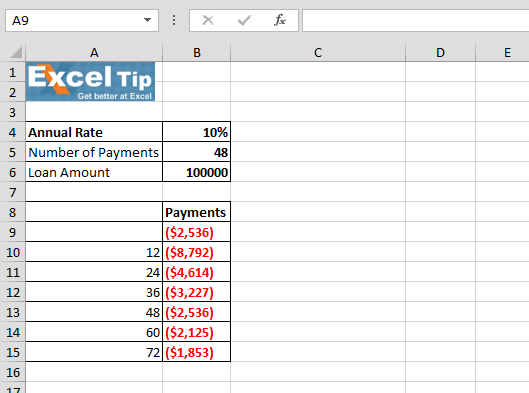
-
Ora seleziona le celle dei pagamenti mensili e formattale come Valuta.
Poiché tutti i numeri vengono visualizzati con numeri negativi tra parentesi e in rosso, ora puliremo la tabella dei dati per creare la tabella dei dati di 2 variabili:
Per 2 Variabile abbiamo la tabella seguente-
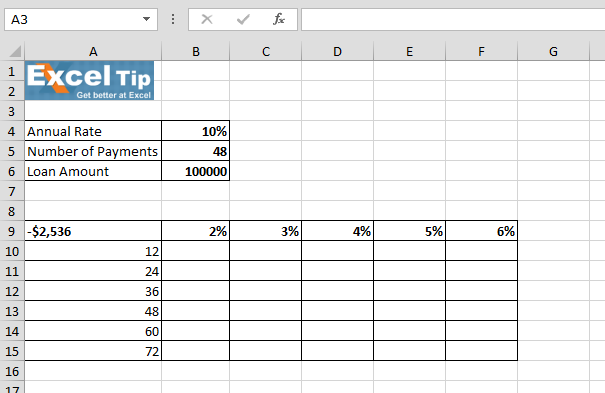
Seleziona l’intervallo A9: G15 Scheda Dati> Gruppo Strumenti dati> Elenco a discesa Analisi what-if> Tabella dati * Nella casella della cella di input Riga inseriremo il tasso annuale e nella cella di input della colonna inseriremo il numero di pagamenti
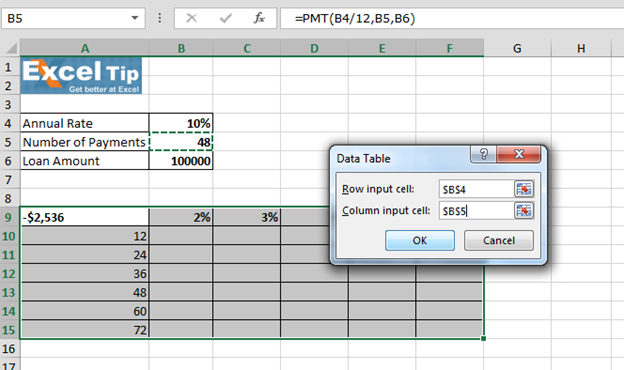
-
Fare clic su OK
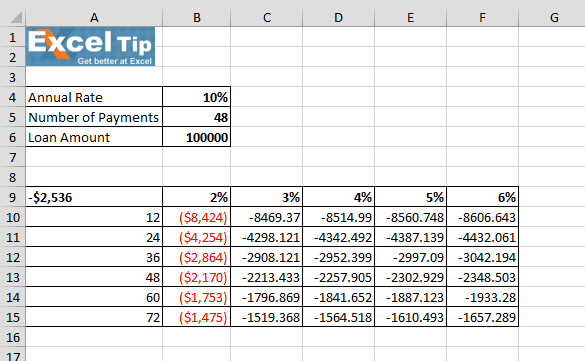
Quando faremo clic su qualsiasi cella dei pagamenti mensili calcolati e nella barra della formula possiamo vedere che la cella contiene la funzione TABELLA in cui la cella B4 è il primo argomento e la cella B5 è il secondo argomento.
Se i nostri blog ti sono piaciuti, condividilo con i tuoi amici su Facebook. E anche tu puoi seguirci su Twitter e Facebook.
_ Ci piacerebbe sentire la tua opinione, facci sapere come possiamo migliorare, integrare o innovare il nostro lavoro e renderlo migliore per te. Scrivici a [email protected]_