funzione di Excel PV V / S funzione FV
In questo articolo, impareremo come trovare il valore attuale utilizzando la funzione PV e il valore futuro utilizzando la funzione FV in Excel. Comprendiamo la funzione PV e la descrizione e la sintassi della funzione FV.
restituisce il valore attuale dell’importo fisso pagato in un periodo di tempo a un tasso di interesse costante.
Sintassi:
=PV (rate, nper, pmt, [fv], [type])
tasso: tasso di interesse per periodo nper: totale n. del periodo di pagamento.
pmt: importo pagato ogni periodo.
fv – [opzionale] Il valore attuale dei pagamenti futuri deve essere inserito come numero negativo.
tipo – [opzionale] Quando i pagamenti sono dovuti. Il valore predefinito è 0.
restituisce il valore futuro dell’importo attuale con tasso di interesse su un periodo.
Sintassi:
=FV (rate, nper, pmt, [pv], [type])
tasso: tasso di interesse per periodo nper: totale n. del periodo di pagamento.
pmt: importo pagato ogni periodo.
pv – [opzionale] Il valore attuale dei pagamenti futuri deve essere inserito come numero negativo.
tipo – [opzionale] Quando i pagamenti sono dovuti. Il valore predefinito è 0.
Il valore attuale (funzione PV) e il valore futuro (funzione FV) sono entrambi l’importo dei rendimenti l’uno opposto all’altro. La funzione PV accetta l’argomento come futuro per restituire il valore presente mentre la funzione FV accetta il valore presente come argomento e restituisce il valore futuro per i dati Usalo nell’esempio per capire di più su entrambe le funzioni Qui abbiamo l’importo di $ 100.000 come valore attuale considerato su un periodo dell’anno (12 mesi) ad un tasso del 6,5%.
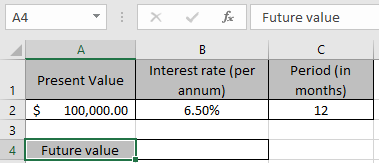
E dobbiamo trovare la nuova quantità di dati dopo un anno. Useremo la formula della funzione FV per ottenere quel nuovo importo o valore futuro.
Usa la formula:
= FV ( B2/12 , C2 , 0 , -A2 )
Spiegazione:
B2 / 12: il tasso viene diviso per 12 poiché stiamo calcolando gli interessi per periodi mensili.
C2: il periodo di tempo totale (in mesi)
0: nessun importo pagato o ricevuto tra il periodo totale -A2: l’importo è negativo in modo da ottenere il valore futuro importo in positivo.
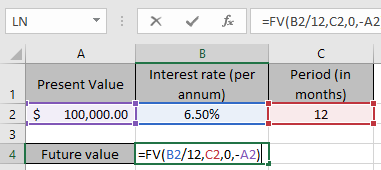
Qui gli argomenti della funzione vengono forniti come riferimento di cella.
Premi Invio per ottenere il risultato.
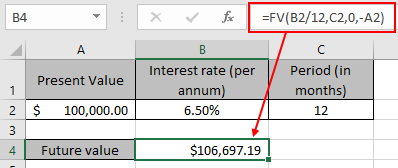
Questa funzione restituisce un valore dell’importo $ 106.697,19 come valore futuro per il set di dati.
Ora considera lo stesso valore futuro per il nuovo set di dati.
Qui abbiamo l’importo di $ 106,697,19 come valore futuro considerato su un periodo dell’anno (12 mesi) a un tasso del 6,5%.
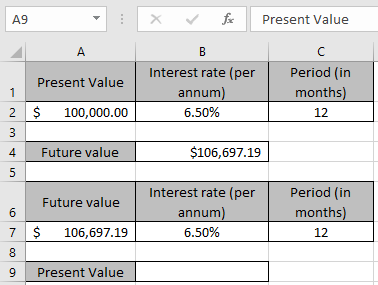
E dobbiamo trovare l’importo attuale per i dati prima dell’anno. Useremo la formula della funzione FV per ottenere l’importo del valore attuale.
Usa la formula:
= PV ( B7/12 , C7 , 0 , -A7 )
Spiegazione:
B7 / 12: il tasso viene diviso per 12 poiché stiamo calcolando gli interessi per periodi mensili.
C7: il periodo di tempo totale (in mesi)
0: nessun importo pagato o ricevuto tra il periodo totale -A7: l’importo è in negativo in modo da ottenere l’importo del valore attuale in positivo.
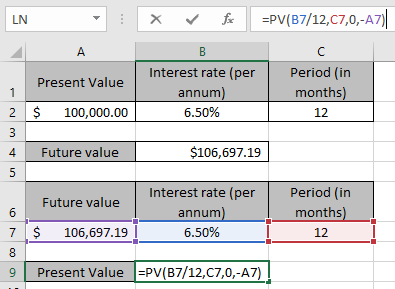
Qui gli argomenti della funzione vengono forniti come riferimento di cella.
Premi Invio per ottenere il risultato.
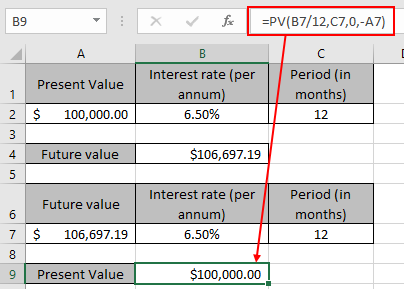
Questa funzione restituisce un valore dell’importo di $ 100.000 come lo stesso valore attuale per il set di dati. Come puoi vedere, entrambe le funzioni spero che tu abbia capito come trovare il valore attuale e il valore futuro dell’importo utilizzando la formula PV. Esplora altri articoli qui sulla contabilità.
Non esitate a scriverci le vostre domande nella casella dei commenti qui sotto.
Noi ti aiuteremo.
Articoli correlati
link: / excel-financial-formulas-excel-pv-function [Come usare la funzione PV in excel]
link: / excel-financial-formulas-excel-fv-function [Come usare la funzione FV in excel]
link: / excel-financial-formulas-excel-npv-function [Come usare la funzione NPV in excel]
link: / excel-financial-formulas-excel-rate-function [Come usare la funzione TASSO in Excel]
Articoli popolari
link: / keyboard-formula-shortcuts-50-excel-scorciatoie-per-aumentare-la-produttività [50 scorciatoia Excel per aumentare la produttività]
link: / excel-generali-how-to-edit-a-dropdown-list-in-microsoft-excel [Edit a dropdown list]
link: / tips-conditional-formatting-with-if-statement [If with conditional formatting]
link: / logical-formas-if-function-with-wildcards [If with wildcards]
link: / lookup-formas-vlookup-by-date-in-excel [Vlookup per data]