Conteggio di record che corrispondono a più criteri (Microsoft Excel)
Non è insolito utilizzare Excel per creare piccoli database. Ad esempio, potresti tenere un elenco dei membri del tuo club di allevatori di barboncini in Excel o potresti usarlo per mantenere un elenco dei tuoi contatti di vendita attivi. In questi casi, potresti chiederti come ottenere un conteggio del numero di record che soddisfano più di un criterio.
Diciamo che stai analizzando la tua lista dei membri e vuoi determinare un conteggio dei record in cui la colonna del genere contiene “F”
e la colonna della città contiene una città particolare, come “Norwood”. Questo, ovviamente, sarebbe utile perché risponderebbe alla domanda scottante di quante donne membri del tuo gruppo vivono a Norwood.
Excel include una serie di funzioni del foglio di lavoro utili per determinare il conteggio dei record in un elenco. Il modo in cui è possibile utilizzarli in una situazione in cui devono essere soddisfatti due criteri potrebbe non essere immediatamente ovvio.
Esaminiamo sei modi specifici per raggiungere l’obiettivo desiderato dei membri femminili di Norwood. (Supponiamo che la colonna C sia la colonna del sesso e la colonna F sia la colonna della città.)
Il primo modo per risolvere il problema è tramite l’uso della funzione CONTA.SE. Se la colonna del tuo sesso è la colonna C e la colonna della tua città è la colonna F, potresti usare la seguente formula:
=COUNTIFS(C1:C500,"F",F1:F500,"Norwood")
Cerca nella colonna del sesso © le celle contenenti “F” e nella colonna della città (F) le celle che contengono “Norwood”. Il risultato è il numero di record che soddisfano entrambi i criteri.
Un secondo approccio consiste nell’usare la funzione DCOUNTA. Questa funzione consente di definire una serie di criteri e utilizzare tali criteri come base per l’analisi di un elenco di dati. Come tutte le funzioni di dati in Excel, DCOUNTA si basa su tre parametri: l’intervallo di dati, la colonna da utilizzare nei confronti e l’intervallo di criteri. Per utilizzare la funzione, impostare una tabella dei criteri in un’area inutilizzata del foglio di lavoro. Ad esempio, è possibile impostare quanto segue nelle celle da AA1 a AB2: (Vedi figura 1.)
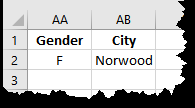
Figura 1. La tabella dei criteri per la funzione DCOUNTA.
Quindi, supponendo che la tua tabella dati originale sia nelle celle A1: K500 (ovviamente un grande club di allevatori di barboncini), potresti usare quanto segue per determinare il conteggio:
=DCOUNTA(A1:K500,1,AA1:AB2)
Il risultato è un conteggio che soddisfa i criteri specificati in AA1: AB2.
Si noti inoltre che i nomi utilizzati in AA1 e AB1 devono corrispondere esattamente alle etichette utilizzate nei record della tabella. Quando lo fanno, il contenuto della colonna Sesso (colonna C) deve essere “F” e il contenuto della colonna Città (colonna F) deve essere “Norwood” affinché il record venga aggiunto al conteggio.
La terza soluzione consiste nell’usare una formula di matrice per restituire una singola risposta.
La formula dell’array utilizza in modo interessante la funzione SUM e un po ‘di aritmetica booleana per determinare se un record deve essere conteggiato.
Considera quanto segue:
=SUM((C2:C500="F")*(F2:F500="Norwood"))
Digita semplicemente la formula sopra in una cella e poi finiscila premendo Ctrl + Maiusc + Invio; questo fa sapere a Excel che stai inserendo una formula di matrice. La formula funziona perché confronta il contenuto di ogni riga dell’array, a sua volta, secondo i criteri specificati nella formula. Prima confronta il contenuto della colonna C con “F”; se corrisponde, il confronto restituisce True, che è il valore numerico 1.
Il contenuto della colonna F viene quindi confrontato con “Norwood”. Se il confronto è vero, viene restituito 1. Quindi, 1 1 sarebbe uguale a 1, e questo viene aggiunto alla SOMMA dell’array. Se uno dei confronti è False, viene restituito il valore numerico 0 e 1 0 è uguale a 0 (come 0 0 e 0 1), il che non influisce sulla SUM in esecuzione.
Un quarto approccio strettamente correlato consiste nell’usare la funzione SUMPRODUCT, ma non in una formula di matrice. Potresti semplicemente usare quanto segue in qualsiasi cella in cui vuoi sapere se i due criteri sono soddisfatti:
SUMPRODUCT((C2:C500="F")*(F2:F500="Norwood"))
Ricorda, questa non è una formula di matrice, quindi non è necessario premere Ctrl + Maiusc + Invio. La formula funziona, ancora una volta, attraverso la magia della matematica booleana.
Una quinta possibile soluzione, che è un po ‘più manuale di quelle già discusse, è utilizzare la funzione Filtro automatico insieme a un totale parziale. Supponendo che i tuoi record di dati siano in A1: K500, con le etichette delle colonne nella riga 1, dovresti seguire questi passaggi:
-
Seleziona una cella qualsiasi nella tabella dati.
-
Visualizza la scheda Dati della barra multifunzione.
-
Fare clic sullo strumento Filtro nel gruppo Ordina e filtra. Excel dovrebbe visualizzare gli indicatori a discesa del filtro automatico accanto a ciascuna etichetta di colonna nella riga 1.
-
Utilizzando l’indicatore a discesa per la colonna sesso (colonna C), scegli F. L’elenco viene automaticamente filtrato per visualizzare solo i membri di sesso femminile.
-
Utilizzando l’indicatore a discesa per la colonna della città (colonna F), scegli Norwood. Il tuo elenco viene visualizzato automaticamente per visualizzare solo i membri di sesso femminile che vivono a Norwood.
-
In fondo alla tabella dati (riga 501), in qualsiasi colonna desiderata, inserire la seguente formula:
=SUBTOTAL(3,C2:C500)
Questa formula fa sì che la funzione SUBTOTALE applichi la funzione CONTA.VALORI per derivare un totale parziale. In altre parole, restituisce un conteggio di tutti i record visualizzati dal filtro; questo è il conteggio desiderato.
Un sesto approccio consiste nell’usare la Creazione guidata somma condizionale per trovare una formula per te. (La procedura guidata Somma condizionale è disponibile come componente aggiuntivo di Excel per Excel 2007 e versioni precedenti; è abilitata sulla maggior parte dei sistemi per impostazione predefinita. È stata rimossa da Excel 2010.) Seguire questi passaggi per utilizzare la procedura guidata Somma condizionale:
-
Seleziona una cella da qualche parte all’interno dei dati che desideri analizzare.
-
Visualizza la scheda Formule della barra multifunzione.
-
Nel gruppo Soluzioni (lato destro della barra multifunzione) fare clic su Somma condizionale. Excel visualizza il primo passaggio della procedura guidata Somma condizionale. L’intera gamma di dati dovrebbe già essere visualizzata nella finestra di dialogo. (Vedi figura 2.)
-
Fare clic su Avanti. Excel visualizza il passaggio successivo della procedura guidata.
-
Nell’elenco a discesa Colonna da sommare, scegli Sesso.
-
Nel menu a discesa Colonna, scegli Sesso.
-
Nel menu a discesa È, scegli il segno di uguale.
-
Nel menu a discesa Questo valore, scegli F.
-
Fare clic su Aggiungi. La condizione specificata ora appare nella finestra di dialogo.
-
Nel menu a discesa Colonna, scegli Città.
-
Nel menu a discesa È, scegli il segno di uguale.
-
Nel menu a discesa Questo valore, scegli Norwood.
-
Fare clic su Aggiungi. La seconda condizione ora appare nella finestra di dialogo.
-
Fare clic su Avanti. Excel visualizza il terzo passaggio della procedura guidata.
-
Scegli Copia solo la formula in una singola cella.
-
Fare clic su Avanti. Excel visualizza il quarto (e ultimo) passaggio della procedura guidata.
-
Nel foglio di lavoro, fai clic sulla cella in cui desideri contenere il risultato della formula.
-
Fare clic su Fine.
Il risultato è una formula, appropriata per le condizioni che hai specificato, nella cella che hai selezionato nel passaggio 1.
Ci sono indubbiamente innumerevoli altre possibili soluzioni che potresti usare per calcolare il conteggio dei record. Questi, tuttavia, sono “la scelta del lotto” e consentono di determinare la risposta rapidamente e facilmente.
ExcelTips è la tua fonte di formazione economica su Microsoft Excel.
Questo suggerimento (7759) si applica a Microsoft Excel 2007, 2010, 2013, 2016, 2019 ed Excel in Office 365. Puoi trovare una versione di questo suggerimento per l’interfaccia del menu precedente di Excel qui: