Come usare commento opzione tramite VBA
In questo articolo, impareremo come utilizzare l’opzione di commento in Microsoft Excel tramite VBA.
Il commento è la fonte attraverso la quale possiamo trasmettere il messaggio a ogni utente se è necessario fornire informazioni su una cella particolare.
Impareremo: –
-
Come inserire un commento?
-
Come eliminare tutti i commenti?
-
Come eliminare tutti i commenti da tutti i fogli in una cartella di lavoro?
-
Come nascondere parzialmente i commenti?
-
Come nascondere completamente i commenti?
-
Come mostrare un singolo commento?
-
Come visualizzare o mostrare tutti i commenti all’interno di un’intera cartella di lavoro di Excel?
-
Nascondi commenti specifici in Excel: i commenti verranno comunque visualizzati.
-
Come aggiungere commenti di foto / immagini di sfondo in Excel?
Ora inizi con come inserire un commento nel foglio Excel?
Facciamo un esempio per capire come possiamo inserire commenti nel foglio Excel.
Abbiamo i dati nel foglio 2 in cui abbiamo i tempi di entrata e uscita di ogni dipendente e inoltre abbiamo registrato l’orario di lavoro, le ore di straordinario e le ore normali nel foglio. In alcune celle, vogliamo inserire i commenti.
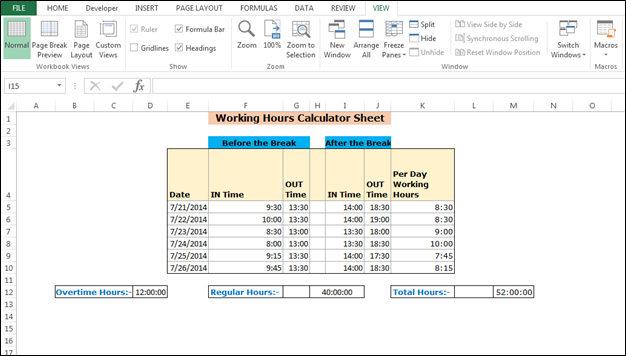
Per aggiungere i commenti nel foglio, seguire i passaggi indicati di seguito: –
-
Apri la pagina VBA, premi il tasto Alt + F11.
-
Inserisci un modulo.
Scrivi il codice sotto indicato:
Sub AddComment ()
Dim sh As Worksheet Set sh = ThisWorkbook.Sheets (1)
sh.Range (“E10”). AddComment (“Saturday off”)
sh.Range (“D12”). AddComment (“Total Working Hours – Regular Hours”)
sh.Range (“I12”). AddComment (“8 ore al giorno moltiplicate per 5 giorni lavorativi”)
sh.Range (“M12”). AddComment (“Totale ore lavorative dal 21-luglio-2014 al 26-luglio-2014”)
End Sub Code Spiegazione: – Per prima cosa dobbiamo selezionare il nome del soggetto, poi definiremo le variabili e poi definiremo tutti gli intervalli in cui vogliamo mettere i commenti.
Per eseguire la macro, premi il tasto F5 sulla tastiera. Tutti i commenti verranno aggiornati nel foglio Excel. Puoi identificare i commenti con il rettangolo rosso nell’angolo delle celle.
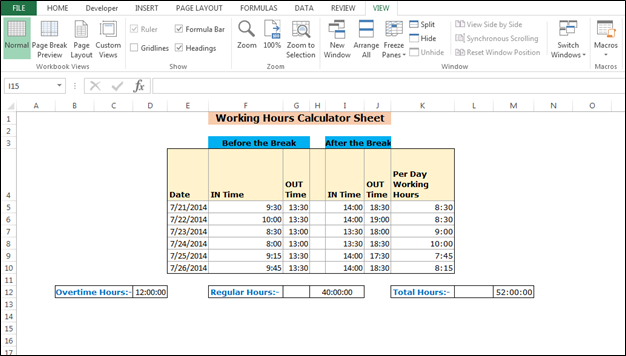
Come si eliminano tutti i commenti da un foglio?
Facciamo un esempio per capire come possiamo eliminare tutti i commenti nel foglio Excel.
Abbiamo i dati nel foglio 2 in cui abbiamo i tempi di entrata e uscita di ogni dipendente e inoltre abbiamo registrato l’orario di lavoro, gli straordinari e le ore regolari nel foglio. In Excel, abbiamo alcuni commenti che vogliamo eliminare.
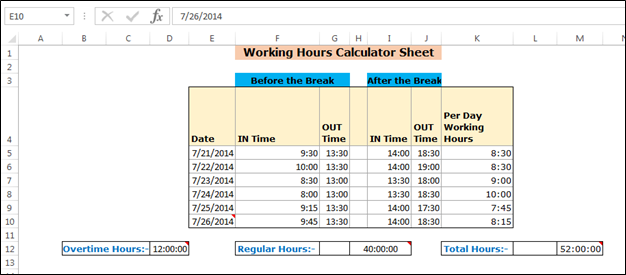
Per eliminare tutti i commenti nel foglio, seguire i passaggi indicati di seguito: – * Aprire la pagina VBA e premere il tasto Alt + F11.
-
Inserisci un modulo.
-
Scrivi il codice sotto indicato:
Sub DeleteComment ()
Cells.ClearComments End Sub
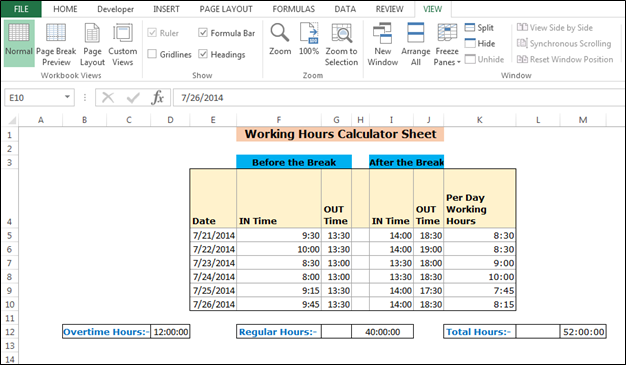
Come eliminare tutti i commenti da tutte le celle in una cartella di lavoro?
Facciamo un esempio per capire come possiamo eliminare tutti i commenti nel foglio Excel.
Abbiamo i dati in due fogli in cui abbiamo il tempo di entrata e di uscita di ogni dipendente e inoltre abbiamo registrato l’orario di lavoro, gli straordinari e le ore regolari nel foglio. In Excel abbiamo alcuni commenti che vogliamo eliminare, non solo dal foglio attivo anche dalla cartella di lavoro.
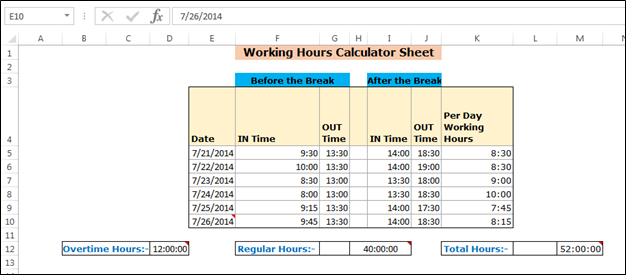
Per eliminare tutti i commenti da tutti i fogli di lavoro in una cartella di lavoro, seguire i passaggi indicati di seguito: – * Aprire la pagina VBA premere il tasto Alt + F11.
-
Inserisci un modulo.
-
Scrivi il codice sotto indicato:
Sub DeleteAllComments ()
Dim wsh As Worksheet Dim CmtAs CommentFor Each wsh In ActiveWorkbook.Worksheets For Each Cmt In wsh.Comments Cmt.Delete Next Next End Sub Codice Spiegazione: – Innanzitutto, dobbiamo selezionare il nome del soggetto, quindi eseguiremo il ciclo per verificare i fogli, quindi eliminare tutti i commenti da tutti i fogli.
Per eseguire la macro, premi il tasto F5 sulla tastiera. Tutti i commenti verranno eliminati da tutti i fogli in una cartella di lavoro.
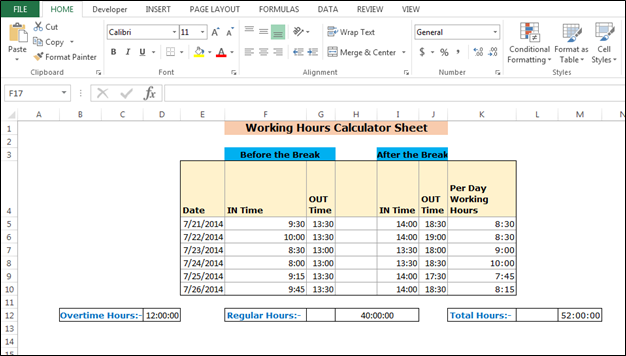
Come nascondere parzialmente i commenti?
Facciamo un esempio per capire come possiamo nascondere parzialmente i commenti.
Abbiamo i dati in due fogli in cui abbiamo il tempo di entrata e di uscita di ogni dipendente e abbiamo anche registrato l’orario di lavoro, le ore di straordinario e le ore regolari nel foglio. In Excel, abbiamo alcuni commenti che vogliamo nascondere.
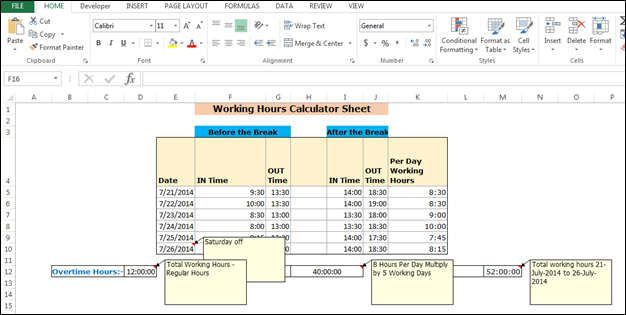
Per nascondere i commenti da tutti i fogli di lavoro, segui i passaggi indicati di seguito: – * Apri la pagina VBA e premi il tasto Alt + F11.
-
Inserisci un modulo.
-
Scrivi il codice sotto indicato:
Sub HideComments ()
Application.DisplayCommentIndicator = xlCommentIndicatorOnly End Sub Code Spiegazione: – Per prima cosa daremo il nome del soggetto, poi dobbiamo definire il codice per nascondere i commenti.
Per eseguire la macro, premi il tasto F5 sulla tastiera. Tutti i commenti verranno eliminati da tutti i fogli in una cartella di lavoro.
| Questa è un’altra funzione essenziale della dashboard. Questo ti aiuta a riassumere i valori su condizioni specifiche.