Come calcolare aliquota fiscale con base in Excel
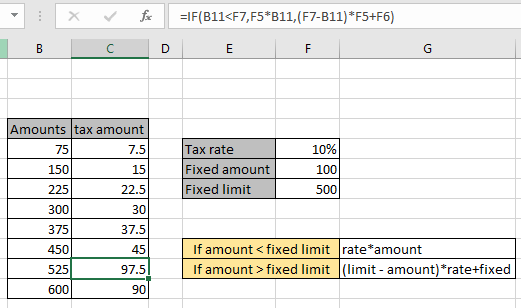
In questo articolo, impareremo come calcolare l’aliquota fiscale con base in Excel.
Scenario:
Ad esempio, a volte è necessario calcolare l’importo dell’imposta a una condizione, ovvero potrebbero esserci diverse possibilità in base all’importo. Qui capiremo come affrontare il problema della detrazione fiscale.
Comprendiamo meglio con la spiegazione e la sintassi della formula.
Come risolvere il problema?
Per la soluzione di questo problema, useremo link: / tips-if-condition-in-excel [IF function]
e un po ‘di senso matematico di base. Ci viene data la quantità e le condizioni.
La funzione IF controlla la condizione e restituisce il valore in base al risultato della condizione.
Formula generica:
|
= amount<limit , amount rate, rate (limit-amount) + fixed ) |
importo: importo, dove è necessaria la detrazione fiscale.
limite: tasso di importo limite fisso: tasso di detrazione fisso: importo di base fisso da aggiungere, se importo> limite
Esempio:
Tutto ciò potrebbe creare confusione da capire. Quindi, testiamo questa formula eseguendola nell’esempio mostrato di seguito. Qui ci vengono forniti alcuni valori di importo e aliquota di detrazione fiscale, importo di base fisso e limite fisso. Applicheremo la condizione alla cella richiesta. Di seguito la formula da applicare. Qui abbiamo 2 valori corrispondenti nella tabella dei risultati.
Usa la formula:
|
= F5B5 , (F7-B5)F5 + F6) |
Spiegazione:
-
La funzione IF controlla qui la condizione. La condizione è Se l’importo è inferiore al limite.
-
La formula restituisce il valore F5B5 se la condizione è vera o altrimenti restituisce (F7-B5) il valore F5 + F6 se la condizione è falsa.
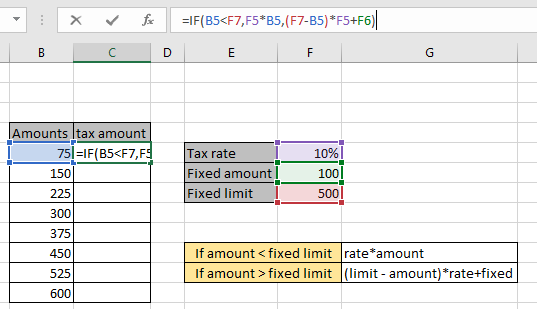
Come puoi vedere, la formula viene applicata sul primo importo con criteri. Qui i criteri indicano se 75 è minore di 500, che è vero. Quindi la formula restituisce l’importo dell’imposta pari a 75 * 10% = 7,5. Ora premi Invio per ottenere il risultato.
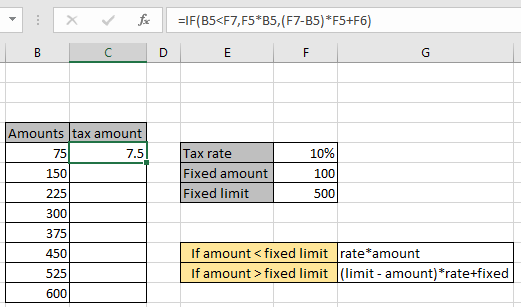
La spiegazione di cui sopra è vera. La formula restituisce un valore 7,5. Ora in primo luogo estrarremo l’importo per il resto dei valori fino all’importo di 450 $. Che è semplice, vedi sotto per visualizzare l’importo delle tasse per diverse detrazioni.
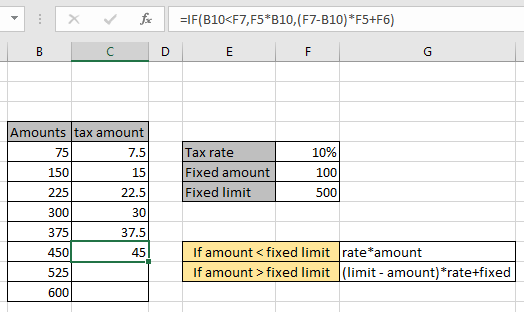
Ecco gli importi in cui l’imposta è solo il 10% dell’importo indicato. Ora la formula può anche ottenere il valore, se l’importo è superiore all’importo limite.
Ma la formula sarà (limite – importo) * tasso + fisso, se questa condizione è vera.
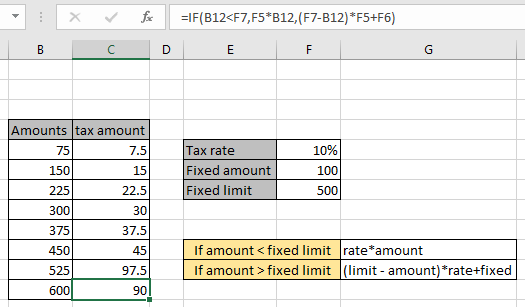
Come puoi vedere, tutti i risultati sono importi delle tasse nella colonna dell’importo delle tasse utilizzando la formula IF di base.
Ecco tutte le note osservative riguardanti l’utilizzo della formula.
Note:
-
La formula restituisce l’importo dell’imposta dall’importo specificato.
-
Assicurati che la formula funzioni bene per i valori numerici prima di usarla per tutti gli altri valori ..
-
Non dimenticare di congelare i riferimenti di cella poiché la copia darà risultati errati.
-
È inoltre possibile trovare l’aliquota fiscale utilizzando il
link: / formule-e-funzioni-introduzione-funzione-di-vlookup [funzione CERCA.VERT]con condizioni diverse. -
Usa
link: / logical-formas-excel-nested-if-function [nidificato IF]è fornita più di una condizione.
Spero che questo articolo su Come calcolare l’aliquota fiscale con base in Excel sia esplicativo. Trova altri articoli sulle formule delle condizioni IF qui. Se ti sono piaciuti i nostri blog, condividilo con i tuoi amici su Facebook. Puoi anche seguirci su Twitter e Facebook. Ci piacerebbe sentire la tua opinione, facci sapere come possiamo migliorare, completare o innovare il nostro lavoro e renderlo migliore per te. Scrivici a mailto: [email protected] [[email protected]].
Articoli correlati:
link: / logic-formas-if-with-and-function-in-excel [IF with AND function]: Implementazione della funzione IF logica con funzione AND per estrarre risultati con criteri in Excel.
link: / logic-formas-if-with-or-function-in-excel [IF with OR function]: Implementazione della funzione IF logica con funzione OR per estrarre risultati aventi criteri nei dati excel.
link: / logical-formas-excel-nested-if-function [Come usare la funzione IF annidata]: la funzione IF annidata opera su dati aventi criteri multipli. L’uso della funzione SE ripetuta è la formula IF excel nidificata.
link: / summing-sumifs-using-and-or-logic [SUMIFS using AND-OR logic]: Ottieni la somma di numeri con più criteri applicati usando la logica AND-OR excel.
link: / logical-formas-minimum-value-using-if [Valore minimo usando la funzione IF]: Ottieni il valore minimo usando la funzione IF excel e la funzione MIN sui dati dell’array.
link: / tips-excel-wildcards [Come usare i caratteri jolly in Excel]: Conta le celle che corrispondono alle frasi usando i caratteri jolly in Excel
Articoli popolari:
link: / tips-if-condition-in-excel [Come usare la funzione IF in Excel]: L’istruzione IF in Excel controlla la condizione e restituisce un valore specifico se la condizione è TRUE o restituisce un altro valore specifico se FALSE .
link: / formule-e-funzioni-introduzione-di-vlookup-funzione [Come usare la funzione CERCA.VERT in Excel]: Questa è una delle funzioni più utilizzate e popolari di Excel che viene utilizzata per cercare valori da intervalli diversi e lenzuola. link: / tips-countif-in-microsoft-excel [Come usare la funzione CONTA.SE in Excel]: Conta i valori con le condizioni usando questa straordinaria funzione. Non è necessario filtrare i dati per contare valori specifici. La funzione Countif è essenziale per preparare la tua dashboard.
link: / excel-formula-and-function-excel-sumif-function [Come usare la funzione SUMIF in Excel]: Questa è un’altra funzione essenziale del dashboard. Questo ti aiuta a riassumere i valori su condizioni specifiche.