Come inserire una verticale linea marcatore in Excel Grafico a linee
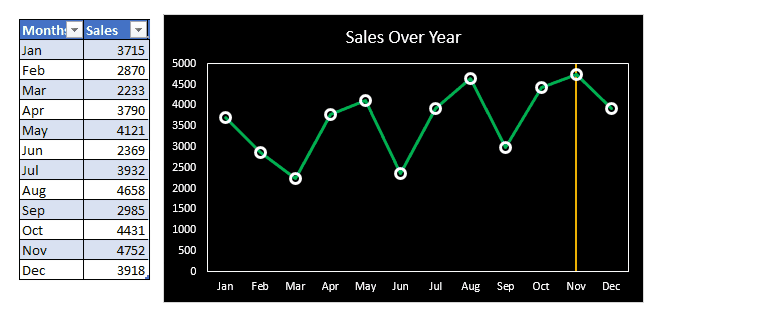
I grafici a linee sono strumenti fantastici in Excel per visualizzare i record nel tempo. E mentre lavoriamo con i grafici a linee, abbiamo la necessità di aggiungere una linea verticale per contrassegnare qualcosa (diciamo un punto dati).
Possiamo disegnare manualmente una linea verticale sul grafico, ma non è intelligente. Vorremmo aggiungere dinamicamente linee verticali per contrassegnare un determinato punto dati, ad esempio il valore massimo. E in questo articolo impareremo come inserire una linea verticale dinamica nel grafico che cambia la sua posizione.
Credimi, è più facile di quanto pensi.
Quindi, iniziamo:
Esempio: aggiunta di una linea verticale a un grafico a linee per contrassegnare il valore massimo Qui ho un record delle vendite in diversi mesi dell’anno. I dati sono memorizzati in un link: / table-excel-2007-17-amazing-features-of-excel-tables [Excel Table] in modo che il nostro grafico possa essere dinamico.
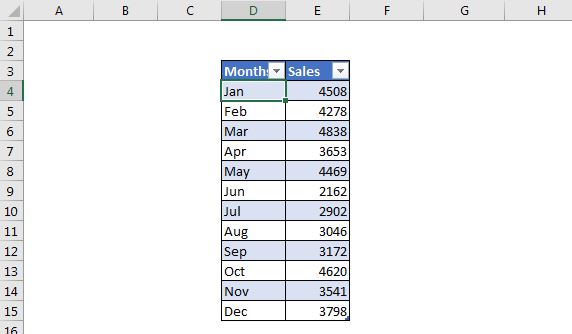
Voglio avere un grafico a linee che mostri le vendite in diversi mesi sulla timeline e contrassegnare il valore massimo aggiungendo una linea verticale.
Segui i passaggi seguenti:
1: aggiungi una colonna di supporto per identificare il numero massimo. Per inserire una linea verticale sul punto max, abbiamo bisogno di una colonna di supporto che identifichi il valore max. Inserisci una colonna nella tabella. E inserisci questa formula per identificare il valore massimo.
Da quando ho utilizzato link: / table-excel-2007-17-amazing-features-of-excel-tables [Excel Tables], ottengo dati strutturati da utilizzare nella formula. Questa formula inserirà 1 nella cella della colonna di supporto quando trova il valore massimo nella colonna Vendite.
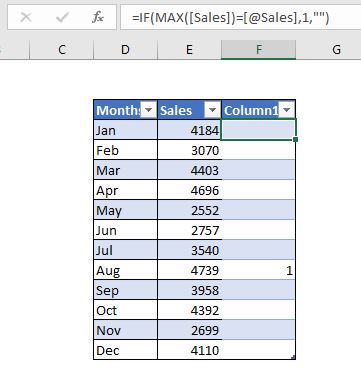
2: Seleziona la tabella e inserisci un grafico combinato: * Seleziona l’intera tabella, inclusa la colonna di supporto e inserisci un grafico combinato. Vai a → Inserisci → Grafici consigliati. Nei grafici consigliati, fare clic sul grafico con barre a linee.
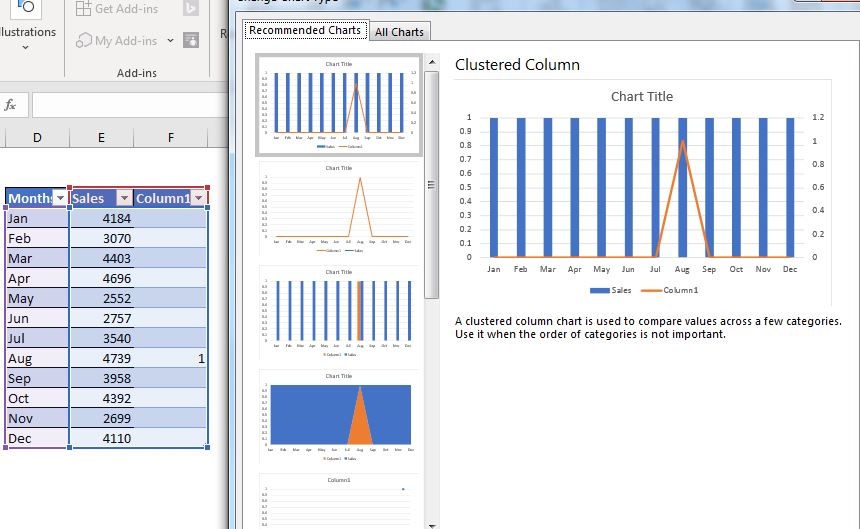
3: Cambia la serie di vendite nella riga e la colonna di supporto in colonna: * Fai clic con il pulsante destro del mouse sul grafico e vai a modificare il tipo di grafico. Modificare la serie di vendite nella riga e la colonna di supporto in un grafico a colonne.
Ora ha iniziato ad assomigliare a quello che vogliamo che sia.
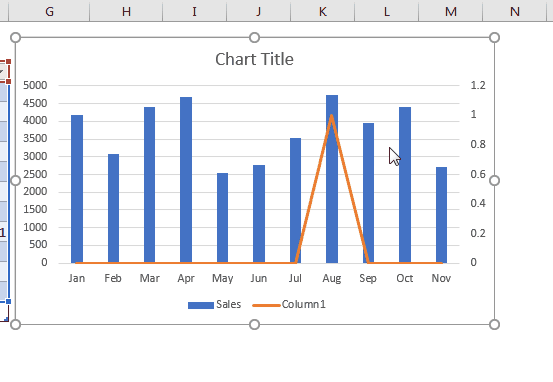
4: fissare il valore massimo dell’asse secondario a 1: fare clic con il pulsante destro del mouse sull’asse secondario e fare clic sull’opzione formato asse. Nell’opzione dell’asse, impostalo su 1 da 1.2. Ora la barra tocca il soffitto del grafico. questo è quello che volevamo.
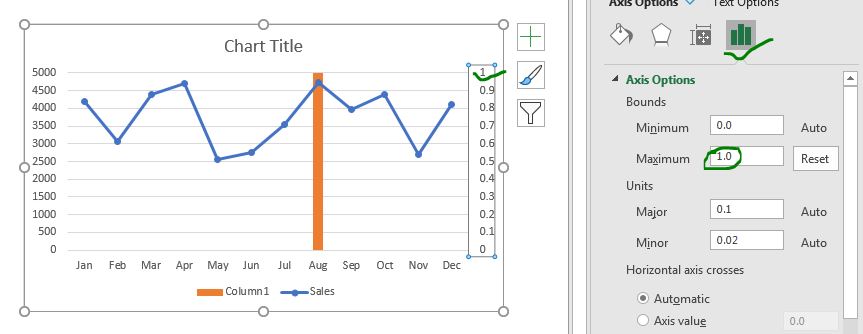
5: Aggiungi barre di errore all’istogramma: Dopo aver selezionato l’istogramma, fai clic sul segno più → Barre di errore → opzione altre barre di errore.
Qui, nella direzione selezionare meno e impostare un importo di errore del 100%. Ed eccoci qui. Abbiamo una linea verticla inserita in un grafico a linee. _ (Se vuoi puoi avere solo l’istogramma ma io volevo una linea sottile.) _
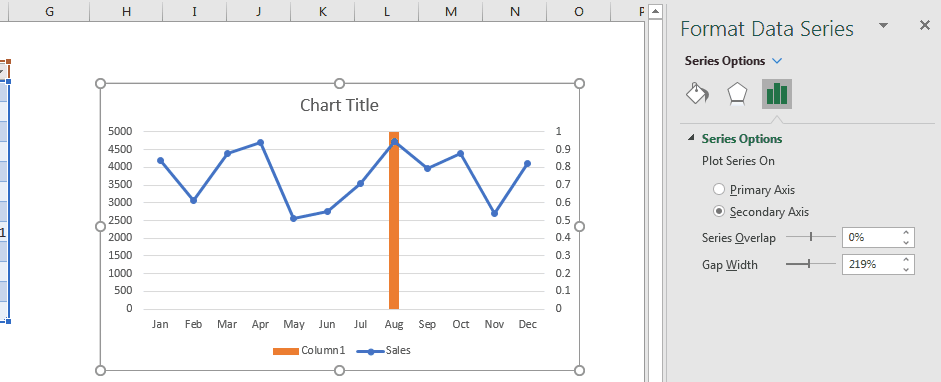
-
Rendi invisibile la colonna: * Seleziona l’istogramma e vai alla formattazione. Nell’opzione bordo e riempimento, selezionare nessun riempimento e nessun bordo.
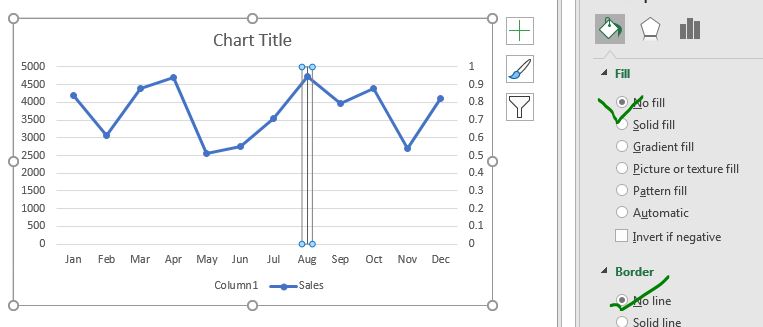
7: Infine, Rendi invisibile l’asse secondario: poiché non abbiamo bisogno di vedere l’asse secondario, rendiamolo invisibile (non eliminarlo). Seleziona l’asse secondario: vai all’opzione di formattazione → in Etichette → seleziona Nessuno.
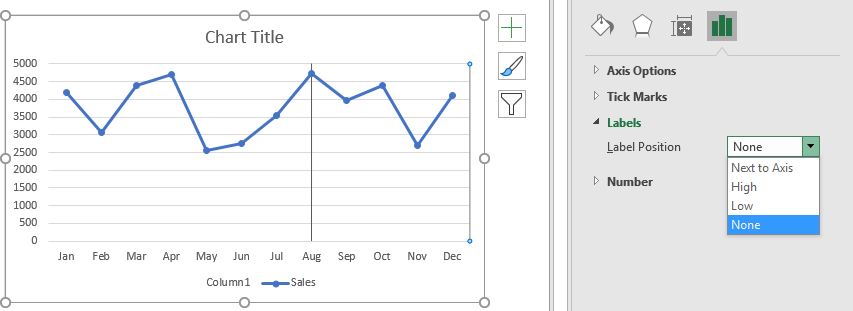
Questo è tutto. Hai aggiunto una linea verticale al grafico a linee. Ora devi solo abbellirlo.
Abbellisci il grafico con Verticalline
Seleziona i diversi componenti del grafico che desideri formattare.
Nella tabella seguente, ho ingrandito gli indicatori del grafico a linee senza riempimento e bordi con colore bianco.
Il riempimento dello sfondo è nero. Ho colorato la linea di vendita in verde e la linea del marker verticale in arancione. Ho rimosso le leggende perché non ne abbiamo bisogno qui.
E questo è tutto. Abbiamo inserito una linea verticale in un grafico che cambia la sua posizione al valore massimo.
Infine, nascondi la colonna di supporto poiché non è necessario che venga mostrata.
Non nasconderlo, rendilo abbastanza sottile in modo che non si veda.
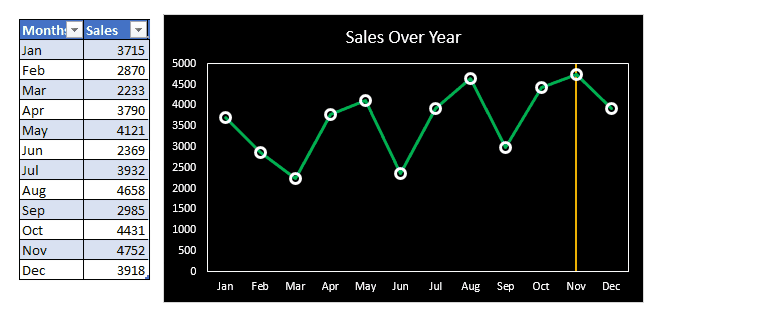
Puoi scaricare il modello per la tabella sopra qui sotto:
| Questa è un’altra funzione essenziale della dashboard. Questo ti aiuta a riassumere i valori su condizioni specifiche.