Differenza con l’ultima cella non vuota
In questo articolo impareremo come fare la differenza con l’ultima cella non vuota in Excel.
Prima di tutto acquisiamo una certa conoscenza della funzione.
La funzione link: / lookup-formas-excel-lookup [funzione LOOKUP] trova il valore stimato nell’intervallo e restituisce il valore dall’intervallo o il valore corrispondente.
===
Qui useremo una delle proprietà della funzione CERCA, ad esempio
se la funzione CERCA non riesce a trovare una corrispondenza esatta, restituisce l’ultimo valore più vicino. Restituisce l’ultimo valore trovato. Useremo la sintassi di seguito.
===
Sintassi:
|
= <>”” , Cell – ( 2 , 1 / (
), ) , last_result ) |
Qui useremo un altro attributo di excel che è link: / excel-range-name-expanding-references-in-excel [exp_ranges].
Gli intervalli in espansione sono un riferimento misto dove il riferimento assoluto ($ A $ 1)
e il riferimento relativo (A1) vengono utilizzati entrambi.
Spiegazione:
-
Exp_range <> “” restituisce un array di TRUE e FALSE. . La funzione CERCA considera TRUE come 1 e FALSE come 0.. 1 / (exp_range <> “”) * quando ogni valore di array è diviso con 1 restituisce un array di 1 e #VALORE! errore.
-
Il valore di ricerca è 2, quindi l’ultimo valore trovato di 1 in una matrice di 1 e l’errore #value restituisce l’ultima cella non vuota.
-
La funzione restituisce la differenza se la condizione Cell <> “” * è TRUE oppure restituisce l’ultimo_risultato ottenuto.
Vediamolo con un esempio.
Qui abbiamo alcuni valori misurati e ne abbiamo registrati i risultati in una colonna. Ci sono alcune celle vuote tra i dati.
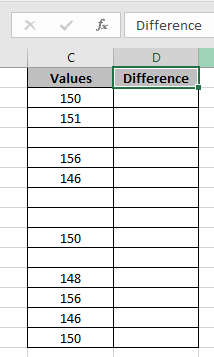
Usa la formula nella cella D4:
|
= IF ( C3<>”” , C3 – LOOKUP ( 2 , 1 / ( $C$2:C2<>”” ), $C$2:C2), D2) |
Spiegazione:
C3 <> “” ** controlla che la cella sia vuota o meno.
$ C $ 2: C2 <> “” restituisce un array di TRUE e FALSE. La funzione CERCA considera TRUE come 1 e FALSE come 0. 1 / ($ C $ 2: C2 <> “”) * quando ogni valore di array è diviso con 1 restituisce un array di 1 e #VALORE! Errore.
-
Il valore di ricerca è 2, quindi l’ultimo valore trovato di 1 in una matrice di 1 e #VALORE! l’errore restituisce l’ultima cella non vuota.
La funzione restituisce la differenza se la condizione Cell <> “” * è TRUE oppure restituisce l’ultimo_risultato ottenuto.
Qui, l’intervallo è dato come “link: / excel-range-name-expanding-references-in-excel [expanding range]” e il riferimento di cella per il riferimento di cella singola.
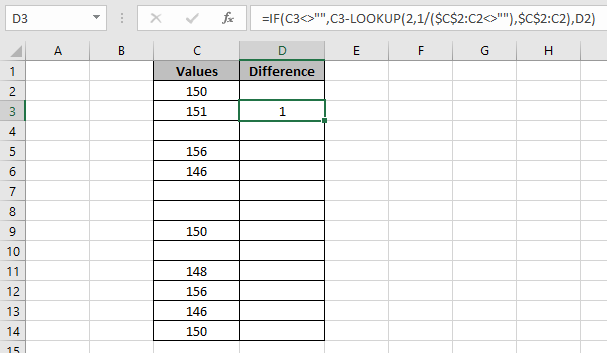
Come puoi vedere nell’istantanea sopra, la differenza di 151 con 150 risulta essere 1. Sembra che vada bene. Ora copieremo la formula nel resto delle celle usando il Ctrl + D * Scorciatoia o trascineremo verso il basso l’opzione celle di Excel.
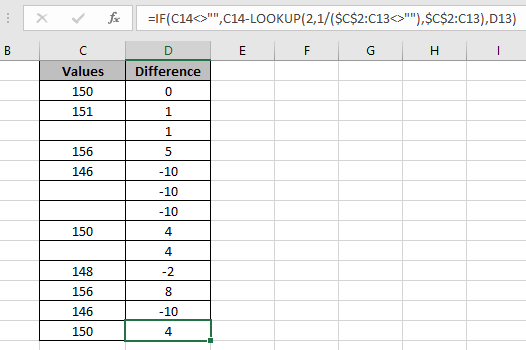
Come puoi vedere la formula nell’ultima cella che è = IF (C14 <> “”, C14 – LOOKUP (2,1 / ($ C $ 2: C13 <> “”), $ C $ 2: C13), D13) e puoi vedere che ho aggiunto 0 all’inizio della tabella per completare la tabella. Di seguito sono riportate alcune delle osservazioni su questa formula.
Note:
-
La formula restituisce l’errore #NA se non viene trovata alcuna corrispondenza nell’array.
-
La formula controlla prima il valore di ricerca e poi cerca solo il valore precedente, se il valore di ricerca non viene trovato.
-
Tutte le formule di Excel restituiscono sempre il primo valore trovato nella matrice della tabella.
-
La formula sopra spiegata, cerca l’ultima versione del file nell’array del nome del file. Spero che tu abbia capito come prendere Differenza dall’ultima cella non vuota in Excel. Esplora altri articoli sulle funzioni di RICERCA qui. Sentiti libero di esprimere le tue domande qui sotto nella casella dei commenti. Ti aiuteremo sicuramente.
Articoli correlati
link: / tips-if-condition-in-excel [Come usare la funzione IF in Excel]
link: / summing-sum-range-with-index-in-excel [SUM range with INDEX in Excel] link: / lookup-formas-excel-lookup-function [Come usare la funzione CERCA in Excel *]
link: / formule-e-funzioni-introduzione-della-funzione-vlookup [Come usare la funzione CERCA.VERT in Excel]
link: / lookup-formas-hlookup-function-in-excel [Come usare la funzione CERCA.ORIZZ in Excel]
Articoli popolari
link: / excel-generals-how-to-edit-a-dropdown-list-in-microsoft-excel [Edit a dropdown list]
link: / tips-conditional-formatting-with-if-statement [If with conditional formatting]
link: / logical-formas-if-function-with-wildcards [If with wildcards]
link: / lookup-formas-vlookup-by-date-in-excel [Vlookup per data]