Come creare una matrice di rischio in Excel

Una matrice di rischio viene utilizzata per determinare il rischio in numeri utilizzando l’indice di impatto e di possibilità. L’indice di impatto, possibilità o certezza può essere qualsiasi numero crescente o decrescente.
Quindi prima dovremo creare un grafico a matrice di rischio in modo da poterlo utilizzare in seguito nella nostra analisi.
Iniziamo questo articolo con l’esempio della matrice del rischio direttamente senza alcuna formula generica.
ESEMPIO DI MATRICE DI RISCHIO Per utilizzare la matrice di rischio è necessario prima crearne una. Dovrai preparare un tavolo come quello qui sotto:
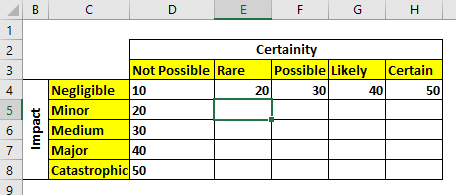
Nelle righe ho assegnato l’impatto e nelle colonne ho scritto la certezza. I primi valori assegnati a certezza e impatto sono arbitrari ma in corretto ordine crescente.
Ora il resto della matrice è riempito da questa formula = Certaintyx Impact Quindi, per riempire la matrice del rischio, scriveremo questa formula nella cella E5 e la copieremo in altre celle della matrice.
|
=$D5*E$4 |
Sto usando il riferimento assoluto link: / excel-range-name-what-is-an-absolute-reference-in-excel [here].
La nostra matrice di rischio è pronta.
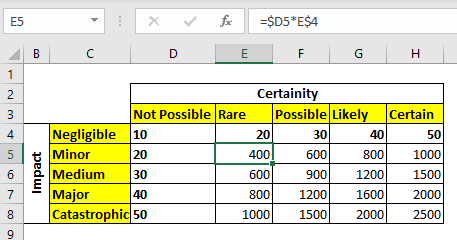
Ora che la nostra matrice RISK è pronta, impariamo come recuperare i valori da essa fornendo il testo Certainty and Impact *.
Possiamo usare la funzione INDICE e CONFRONTA per recuperare i valori da questa tabella.
Recupero del valore dalla matrice del rischio La formula generica per recuperare il valore del rischio sarà:
|
= |
Matrice * : Questo è l’intero intervallo di valori della matrice (escluse le intestazioni).
Certezza: questa è l’etichetta del livello di certezza.
Certainty_headers: questo è l’intervallo che contiene le etichette del livello di certezza.
Impatto: questa è un’etichetta del livello di impatto.
Impact_headers: questo è l’intervallo che contiene le etichette di impatto.
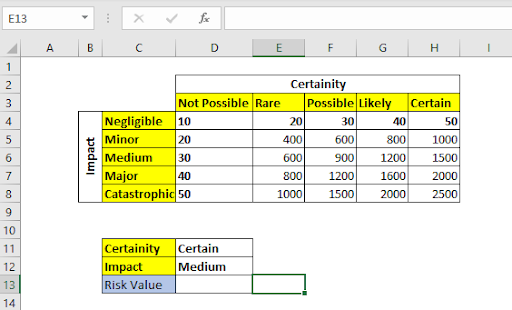
Nell’immagine sopra abbiamo i livelli di certezza in D11 e il livello di impatto scritto in D12. Dobbiamo ottenere il valore di rischio di questa combinazione dalla matrice di rischio sopra.
Per questo, usiamo la formula generica sopra menzionata nella cella D13.
Restituisce 1500.

Come puoi vedere, ha restituito un valore di rischio. Questo valore può essere utilizzato per prendere decisioni importanti. Qui abbiamo usato una piccola matrice per illustrare l’uso. Ma in realtà potresti avere una matrice più grande che può essere utilizzata manualmente. In quei casi, questa formula sarà un salvavita.
Come funziona?
La tecnica è abbastanza semplice. La funzione INDICE viene utilizzata per recuperare il valore da un array 2D utilizzando l’indice di riga e colonna. Usiamo la funzione CONFRONTA per recuperare l’indice di riga e colonna per la funzione INDICE. Ecco come viene risolto passo dopo passo:
|
⇒`INDEX`(D4:H8,5,3)* |
|
⇒*1500 |
Nella prima fase vengono risolte entrambe le funzioni MATCH. La prima PARTITA cerca “certo” (valore in D11) nell’intervallo D3: H3. Si trova al 5 ° posto e restituisce 5. Allo stesso modo, il secondo MATCH cerca il testo “Medio”
nell’intervallo C4: C8. Lo trova in terza posizione e ritorna. Infine, la funzione INDICE cerca nella quinta colonna e nella terza riga dell’array D4: H8 e restituisce 1500.
Quindi sì ragazzi, questo è stato un rapido esempio del calcolo della matrice di rischio in Excel. Spero che sia stato abbastanza esplicativo e sia servito al tuo scopo di essere qui. Se hai domande su questo articolo o su qualsiasi altra cosa su Excel / VBA, faccelo sapere nella sezione commenti qui sotto.
Articoli correlati:
link: / lookup-formas-lookup-nth-match-in-table-using-index-match-function [Ricerca n-esima corrispondenza utilizzando la funzione INDICE e CONFRONTA] | Per ottenere l’ennesima corrispondenza senza utilizzare una colonna helper, utilizziamo la funzione INDICE e CONFRONTA. Usiamo la logica booleana per ottenere l’indice dalla tabella.
Come cercare più valori | Per recuperare tutti i valori corrispondenti da un elenco, utilizziamo la funzione PARTITA INDICE. CERCA.VERT può recuperare più valori solo quando utilizziamo una colonna helper. Lookup Value with Multiple Criteria | Se è necessario cercare più di una tabella di ricerca, come si utilizza CERCA.VERT da due o più tabelle di ricerca. Questo articolo risolve questo problema molto facilmente Lookup Value with Multiple Criteria | Possiamo semplicemente usare la funzione CERCA.VERT. Ma quando non hai quella colonna univoca nei tuoi dati e devi cercare in più colonne per abbinare un valore, CERCA.VERT non aiuta Come cercare l’indirizzo in Excel | * Ci saranno momenti in cui vorresti ottenere l’indirizzo della cella da cui viene recuperato un valore. Usando quell’indirizzo puoi facilmente recuperare i valori adiacenti usando la funzione OFFSET
Articoli popolari:
link: / keyboard-formula-shortcuts-50-excel-shortcuts-to-aumentare-la-produttività [50 scorciatoie Excel per aumentare la produttività] | Diventa più veloce nel tuo compito. Queste 50 scorciatoie ti faranno lavorare ancora più velocemente su Excel.
link: / formule-e-funzioni-introduzione-di-vlookup-funzione [Come usare la funzione CERCA.VERT di Excel] | Questa è una delle funzioni più utilizzate e popolari di Excel che viene utilizzata per cercare valori da diversi intervalli e fogli. link: / tips-countif-in-microsoft-excel [Come usare]
link: / formule-e-funzioni-introduzione-della-funzione-vlookup [Excel]
link: / tips-countif-in-microsoft-excel [Funzione CONTA.SE] | Contare i valori con le condizioni utilizzando questa straordinaria funzione.
Non è necessario filtrare i dati per contare valori specifici. La funzione Countif è essenziale per preparare la tua dashboard.
link: / excel-formula-and-function-excel-sumif-function [Come usare la funzione SUMIF in Excel] | Questa è un’altra funzione essenziale della dashboard. Questo ti aiuta a riassumere i valori su condizioni specifiche.