Come recuperare l’ultimo prezzo in Excel
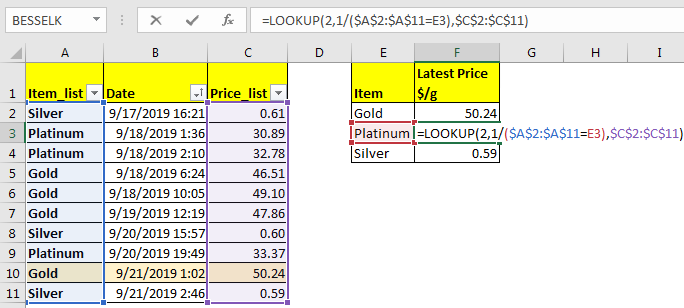
Supponiamo che tu mantenga i dati di diversi elementi in un elenco. Il prezzo più recente di un articolo può essere trovato guardando l’ultima voce di quell’articolo. Quindi, se i tuoi dati sono ordinati dal più vecchio al più nuovo, abbiamo solo bisogno della formula per recuperare l’ultima voce di un articolo e quindi controllare il suo prezzo. Possiamo farlo utilizzando la funzione RICERCA di Excel.
Formula generica
=LOOKUP(2,1/(item_list= “item”), “price_list”)
Item_list: questo è l’elenco degli elementi. Fondamentalmente un intervallo unidimensionale chiamato anche vettore.
Articolo: l’articolo per il quale stiamo cercando.
Price_list: Questo è il listino prezzi corrispondente agli articoli in item_list.
Anche questo è un vettore.
Impariamo con l’esempio.
Esempio: recuperare l’ultimo prezzo di metalli preziosi in Excel
Qui abbiamo un elenco di articoli e il loro prezzo. L’elenco viene ordinato dal più vecchio al più recente utilizzando la colonna data e ora. Ho mantenuto questo elenco piccolo in modo che sia facile da spiegare.

La gamma A2: A11 è la nostra Item_list e la gamma C2: C11 è price_list.
La colonna B contiene la data e l’ora. Abbiamo ordinato la tabella utilizzando la colonna della data.
Nella colonna E, abbiamo un elenco di elementi unici. Nella colonna F dobbiamo recuperare l’ultimo prezzo di questi articoli dalla tabella.
Scrivi questa formula nella cella F2:
=LOOKUP(2,1/(A2:A11="gold"),C2:C11)
Questo recupererà l’ultimo prezzo dell’oro nell’elenco. Per copiarlo nelle celle sottostanti rendilo generico.
=LOOKUP(2,1/($A$2:$A$11=E2),$C$2:$C$11)
Qui ho usato riferimenti assoluti per gli elenchi in modo che non cambino quando vengono copiati.
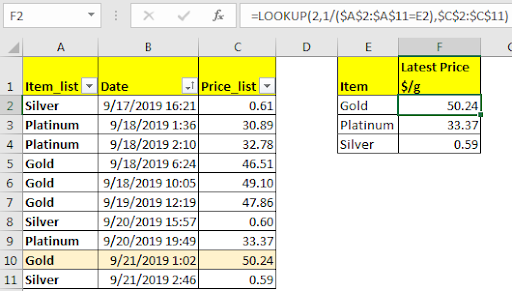
Come funziona:
Funziona sul metodo di recupero dell’ultimo valore abbinato. Pertanto, la funzione CERCA restituisce l’ultimo valore trovato inferiore al valore di ricerca. Utilizziamo questa funzione per ottenere il prezzo più recente di un articolo nell’elenco.
Mettiamo tra parentesi la formula.
(A2: A11 = “gold”): questa istruzione restituisce un array di TRUE e FALSE.
VERO se la cella in A2: A11 contiene “oro” altrimenti FALSO.
\ {FALSE; FALSE; FALSE; TRUE; TRUE; TRUE; FALSE; FALSE; TRUE; FALSE}.
1 / (item_list = “item”): Successivamente, dividiamo 1 per questo array. Questo ci dà un array 1 e # DIV / 0 errori.
\ {# DIV / 0!; # DIV / 0!; # DIV / 0!; 1; 1; 1; # DIV / 0!; # DIV / 0!; 1; # DIV / 0!}.
CERCA (2, \ {# DIV / 0!; # DIV / 0!; # DIV / 0!; 1; 1; 1; # DIV / 0!; # DIV / 0!; 1; # DIV / 0!} ), $ C $ 2: $ C $ 11)
: Ora la formula è questa. CERCA cerca 2 nell’array. Poiché il valore massimo è 1 qui, CERCA restituisce l’ultimo 1 in base alla sua proprietà, che si trova alla nona posizione nella matrice. La ricerca esamina la nona posizione nel vettore dei risultati $ C $ 2: $ C $ 11 e restituisce il valore, che qui è 50,24.
Scarica il file:
: * Questa è un’altra funzione essenziale della dashboard. Questo ti aiuta a riassumere i valori su condizioni specifiche.