Come Ricerca file con Ultima ersion
In questo articolo, impareremo come ottenere la versione più recente del file utilizzando la funzione RICERCA di Excel.
link: / lookup-formas-excel-lookup-function [CERCA funzione] trova il valore nell’intervallo e restituisce il valore dall’intervallo o il valore corrispondente. Ma qui useremo una delle proprietà della funzione CERCA, ad esempio se la funzione RICERCA non riesce a trovare una corrispondenza esatta del valore di ricerca, corrisponderà all’ultimo valore più grande nell’intervallo. (il valore più grande, nell’intervallo, ma inferiore al valore di ricerca).
Formula generica:
= LOOKUP ( 2 , FIND ( filename , range) , range )
Comprendiamo questo usando la formula sopra indicata in un esempio Qui abbiamo le versioni dei file nella prima colonna e dobbiamo trovare l’ultima versione per il FileA.
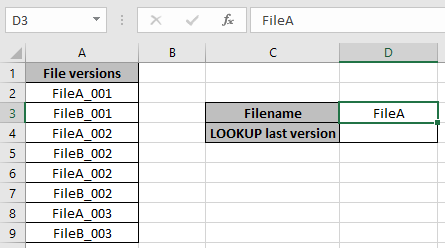
Usa la formula nella cella D4:
= LOOKUP ( 2 , FIND(D3 , range) , range)
Spiegazione:
Se viene trovata la corrispondenza del nome del file, la funzione TROVA restituisce 1 * per i valori corrispondenti.
-
Se la corrispondenza non viene trovata, la funzione TROVA restituisce l’errore #VALORE. E restituisce la matrice degli errori 1 e #VALORE.
Ora il valore di ricerca della funzione di ricerca (2 *) nell’elenco degli array di 1 e #VALORE! Errori.
-
Quindi, quando la funzione non trova il valore 2. Quindi restituisce l’ultimo valore che era il valore più grande ma inferiore a 2.
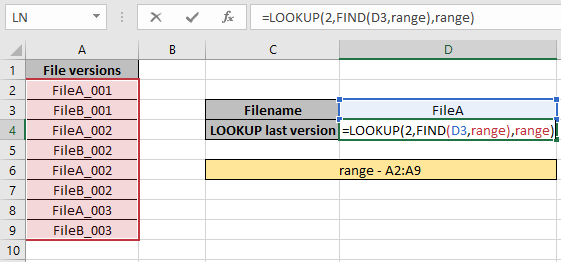
Qui l’intervallo è denominato intervallo per l’array A2: A9.
Premi Invio per ottenere i risultati.
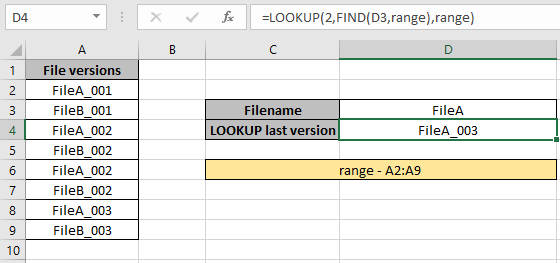
Come puoi vedere, abbiamo ottenuto l’ultima versione del file utilizzando la funzione CERCA E TROVA.
Note:
-
La formula restituisce l’errore #NA se non viene trovata alcuna corrispondenza nell’array.
-
La formula controlla prima il valore di ricerca e poi cerca solo il valore precedente, se il valore di ricerca non viene trovato.
-
Tutte le formule di Excel restituiscono sempre il primo valore trovato nella matrice della tabella.
-
Nella formula spiegata sopra, cerca l’ultima versione del file nell’array del nome del file.
Spero che tu abbia capito come utilizzare la funzione CERCA in Excel. Esplora altri articoli sul valore di ricerca qui. Sentiti libero di esprimere le tue domande qui sotto nella casella dei commenti. Ti aiuteremo sicuramente.
Articoli correlati
link: / lookup-formas-use-index-and-match-to-lookup-value [Usa INDEX e MATCH per cercare il valore]
link: / lookup-formas-excel-index-function [Come usare la funzione INDICE in Excel]
link: / lookup-formas-excel-match-function [Come usare la funzione MATCH in Excel]
link: / lookup-formas-excel-lookup-function [Come usare la funzione CERCA in Excel]
link: / formule-e-funzioni-introduzione-della-funzione-vlookup [Come usare la funzione CERCA.VERT in Excel]
link: / lookup-formas-hlookup-function-in-excel [Come usare la funzione CERCA.ORIZZ in Excel]
Articoli popolari
link: / excel-generali-how-to-edit-a-dropdown-list-in-microsoft-excel [Edit a dropdown list]
link: / tips-conditional-formatting-with-if-statement [If with conditional formatting]
link: / logical-formas-if-function-with-wildcards [If with wildcards]
link: / lookup-formas-vlookup-by-date-in-excel [Vlookup per data]