Come utilizzare la funzione PROB in Excel
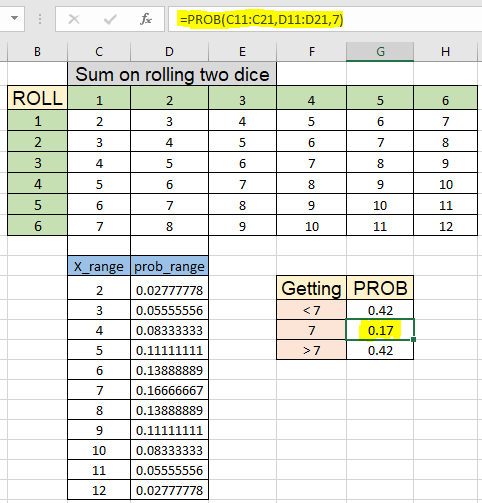
In questo articolo, impareremo come utilizzare la funzione PROB in Excel.
Cos’è la probabilità?
Probabilità indica quali sono le probabili possibilità che un evento si verifichi in una situazione. Ad esempio, la probabilità che si verifichi testa nel lancio di una moneta è la metà in quanto vi sono due possibili esiti testa o coda. Come la probabilità di piovere in una giornata nuvolosa è molto più alta che in una giornata serena. La probabilità ci dà l’idea del verificarsi di quell’evento. La formulazione matematica per calcolare la probabilità è data da:
Probabilità = numero di occorrenza di un evento / numero totale di occorrenze Puoi anche correlare la probabilità che si verifichi il lancio di dadi o l’occorrenza di ottenere il re in un mazzo di carte normali. Questi sono i valori di probabilità di base che possono essere calcolati manualmente o mediante una semplice formulazione matematica, ma la funzione PROB aiuta a trovare la probabilità per l’intervallo di occorrenze con probabilità discrete per l’evento. Comprendiamo come utilizzare la funzione PROB.
Funzione PROB in Excel
La funzione PROB restituisce la probabilità per un evento o un intervallo di eventi fornendo il limite inferiore e superiore di un evento. X_range e prob_range sono eventi diversi e le loro probabilità.
Sintassi della funzione PROB:
|
=PROB(x_range, prob_range, lower_limit, [upper_limit]) |
x_range: differenti eventi dati come array prob_range: differenti rispettive probabilità date come array lower_limit: probabilità di un evento o limite inferiore di un evento upper_limit: [opzionale] necessario solo quando range è dato come argomento
Esempio:
Tutto ciò potrebbe creare confusione da capire. Capiamo come utilizzare la funzione utilizzando un esempio. Per prima cosa impareremo il modo manuale di calcolare la probabilità. Qui per prima cosa prendiamo l’esempio del lancio di un normale per dadi con numeri da 1 a 6. Ci sono le stesse possibilità di ottenere ogni numero in un rotolo. Quindi la probabilità di ottenerne uno uguale a
Usa la formula:
|
=1/6 |
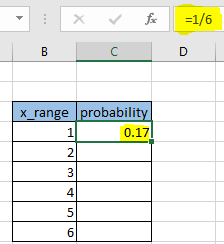
La stessa sarà la probabilità per ogni numero. Quindi copia la formula usando Ctrl + D o trascinando verso il basso la cella C4.
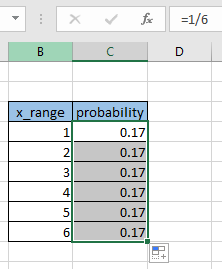
Ora vogliamo conoscere la probabilità di ottenere 1 o 2 o 3 tirando lo stesso dado. Usiamo la funzione PROB
Usa la formula:
|
=PROB(B4:B9, C4:C9, 1, 3) |
Spiegazione:
B4: B9 è il range dell’evento C4: C9 è le rispettive probabilità 1 il limite inferiore dell’evento 3 limite superiore dell’evento
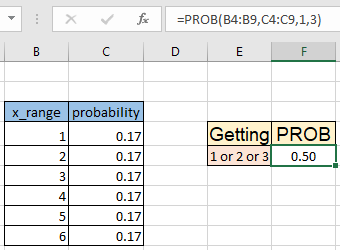
Come puoi vedere la formula restituisce 0,5, ovvero ci sono la metà delle possibilità di ottenere 1 o 2 o 3 in un lancio di dadi. Ora estendiamo questo esempio per il lancio di due dadi e dobbiamo calcolare la probabilità che la somma dei numeri si verifichi sul tiro.
Qui abbiamo java una tabella per la somma sul lancio di due dadi.
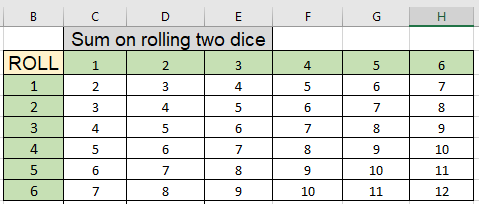
Ora sappiamo che la somma più bassa che possiamo ottenere è 2 e la somma più alta è 12. Usiamo la funzione CONTA.SE per calcolare le probabilità individuali. Qui la somma di ottenere un numero è data come dati di intervallo con nome (C3: H8) * Usa la formula per contare il numero di 2 nei dati
Usa la formula:
|
=COUNTIF(data,C11)/COUNT(data) |

Come puoi vedere, usando la semplice formula matematica calcoliamo la probabilità di ottenere la somma 2 tirando due dadi. Ora copia la formula su altre celle usando la scorciatoia Ctrl + D o trascinando verso il basso la cella D11.
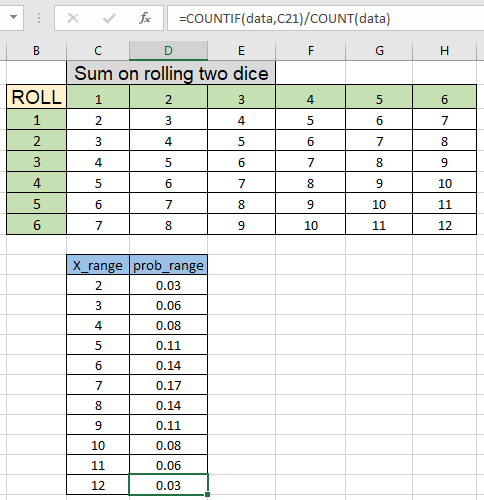
Come puoi vedere abbiamo tutte le probabilità individuali. Questo sarà usato come prob) range per la funzione prob. Devi aver sentito parlare del gioco chiamato Lucky Seven in cui una persona che scommette può scommettere sulla somma dei numeri tirando due dadi, ci sono tre eventi che sono inferiori a 7, 7 o maggiori di 7. In questo una persona scommette su entrambe le somme è minore di 7 o maggiore di 7, ottiene l’importo della sua scommessa ma scommette sulla somma esatta 7 e ottiene il triplo dell’importo della scommessa. Perché succede. Capiamolo con probabilità. Usa la formula * per ottenere la probabilità di ottenere una somma inferiore a 7.
|
=PROB(C11:C21, D11:D21, 2, 6) |
Spiegazione:
C11: C21 è l’intervallo di eventi D11: D21 è le rispettive probabilità 2 il limite inferiore dell’evento 6 limite superiore dell’evento (inferiore a 7)
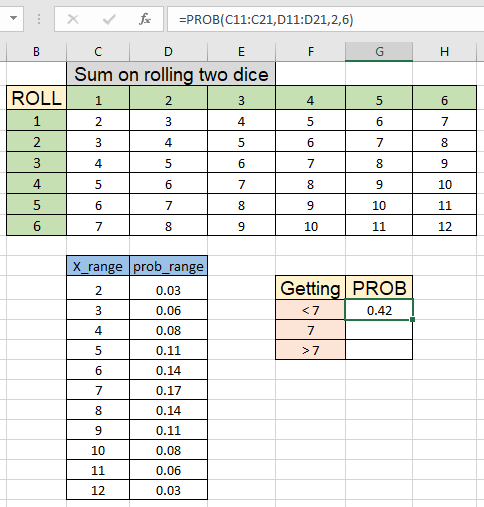
Come puoi vedere, c’è una probabilità dello 0,42 o 42% che ciò accada.
Ora calcola il risultato esatto 7.
Usa la formula:
|
=PROB(C11:C21, D11:D21, 7) |
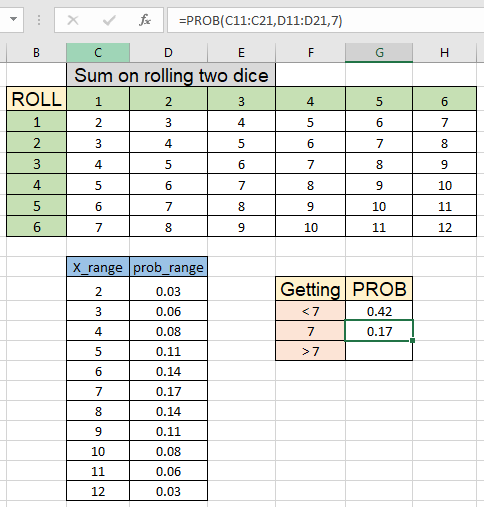
Come puoi vedere, ci sono 0,17 o 17% di possibilità che questo evento accada.
Ora calcola l’ultimo evento accaduto che è maggiore di 7.
Usa la formula * per ottenere la probabilità di ottenere una somma maggiore di 7.
|
=PROB(C11:C21, D11:D21, 8, 12) |
Spiegazione:
C11: C21 è l’intervallo di eventi D11: D21 è le rispettive probabilità * 8 il limite inferiore dell’evento (maggiore di 7)
-
12 limite superiore dell’immagine dell’evento: https: //www.office-skill.site/images/wp-content-uploads-2020-06-pasted-image-0-10-4.png [immagine, larghezza = 488 , altezza = 505]
Come puoi vedere la formula restituisce 0,42 o 42%. Quindi puoi vedere chiaramente la differenza di probabilità tra i tre eventi. Ecco tutte le note osservative che utilizzano la funzione PROB in Excel
Note:
-
La formula funziona solo con i numeri. La funzione restituisce #NUM! Errore se .. Qualsiasi valore di probabilità in prob_range è <0 o> 1.
-
Se la somma di tutte le probabilità in prob_range non è uguale a 1.
-
Se una qualsiasi delle celle in x_range o prob_range è vuota.
-
-
La funzione restituisce #VALORE! Errore se un qualsiasi valore non è numerico. La funzione restituisce un errore # N / A se gli array x_range e prob_range forniti hanno lunghezze diverse (cioè contengono diversi numeri di punti dati).
Spero che questo articolo su Come utilizzare la funzione PROB in Excel sia esplicativo. Trova altri articoli sulle formule statistiche e sulle relative funzioni di Excel qui. Se ti sono piaciuti i nostri blog, condividilo con i tuoi amici su Facebook. Puoi anche seguirci su Twitter e Facebook. Ci piacerebbe sentire la tua opinione, facci sapere come possiamo migliorare, integrare o innovare il nostro lavoro e renderlo migliore per te. Scrivici a [email protected].
Articoli correlati:
link: / statistics-formas-excel-var-function [Come usare la funzione VAR in Excel]: Calcola la varianza per il dataset di esempio in Excel utilizzando la funzione VAR in Excel.
link: / excel-financial-formas-how-to-calcola-deviazione-standard-in-excel [Come calcolare la deviazione standard in Excel]: * Per calcolare la deviazione standard abbiamo diverse funzioni in Excel. La deviazione standard è la radice quadrata del valore della varianza, ma dice di più sul set di dati che sulla varianza.
link: / tips-regression-data-analysis-tool [Analisi delle regressioni in Excel]: La regressione è uno strumento di analisi, che utilizziamo per analizzare grandi quantità di dati e fare previsioni e previsioni in Microsoft Excel. link: / statistics-formas-how-to-create-standard-deviation-graph-in-excel [How to Create Standard Deviation Graph]: La deviazione standard indica quanti dati sono raggruppati attorno alla media dei dati. Scopri come creare un grafico di deviazione standard qui.
link: / statistics-formas-how-to-use-excel-normdist-function [Come usare la funzione DISTRIB.NORM di Excel]: Calcola il punteggio Z per la distribuzione cumulativa normale per i valori specificati utilizzando la funzione DISTRIB.NORM in Excel.
link: / statistics-formas-how-to-use-excel-norm-inv-function [How to use Excel NORM.INV Function]: Calcola l’inverso del punteggio Z per la distribuzione cumulativa normale per la probabilità pre-specificata valori utilizzando la funzione INV.NORM in Excel.
Articoli popolari:
link: / tips-if-condition-in-excel [Come utilizzare la funzione IF in Excel]: L’istruzione IF in Excel controlla la condizione e restituisce un valore specifico se la condizione è TRUE o restituisce un altro valore specifico se FALSE .
link: / formule-e-funzioni-introduzione-di-vlookup-funzione [Come usare la funzione CERCA.VERT in Excel]: Questa è una delle funzioni più utilizzate e popolari di Excel che viene utilizzata per cercare valori da intervalli diversi e lenzuola. link: / excel-formula-and-function-excel-sumif-function [Come usare la funzione SUMIF in Excel]: Questa è un’altra funzione essenziale del dashboard. Questo ti aiuta a riassumere i valori su condizioni specifiche.
link: / tips-countif-in-microsoft-excel [Come usare la funzione CONTA.SE in Excel]: Conta i valori con le condizioni usando questa straordinaria funzione. Non è necessario filtrare i dati per contare valori specifici. La funzione Countif è essenziale per preparare la tua dashboard.