Nesting Formule
In questo articolo impareremo come applicare le formule di nidificazione. Attraverso la formula annidata, possiamo controllare le condizioni multiple in una cella per 64 condizioni. È molto utile ottenere la risposta in una cella sulla base di diversi criteri. Facciamo un esempio per capire come possiamo utilizzare le formule di annidamento.
Abbiamo 2 dati Excel. Nei dati 2 ^ nd ^, vogliamo abbinare tutte le colonne dei secondi dati di conseguenza. Inoltre, vogliamo menzionare le osservazioni di confronto nei dati 2 ^ nd ^ come mostrato nelle immagini sottostanti. 1 ^ st ^ Foglio: –
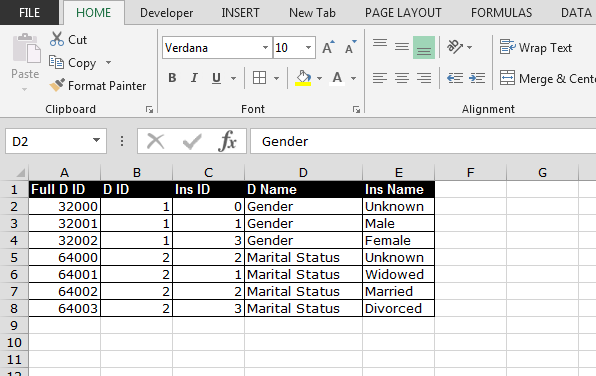 2nd Sheet:-
2nd Sheet:-
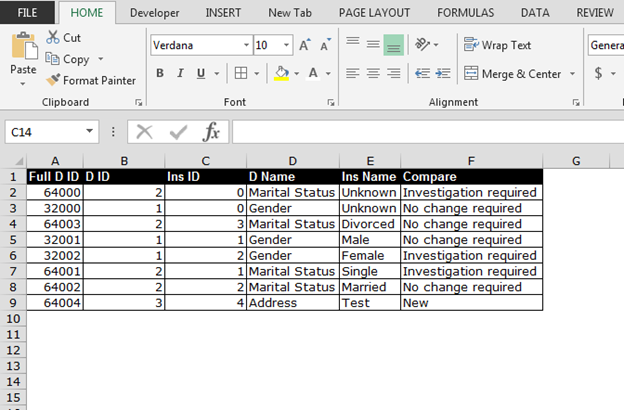
Per risolvere questa query, utilizziamo una combinazione di formule: – “IF”, “ISNA”, “MATCH” e “ISNUMBER”.
La funzione “IF” utilizzata per controllare il test logico e fornisce anche la condizione se il valore è vero, cosa ci sarà. Se il valore non sarà lo stesso nel foglio 1, la funzione restituirà l’errore.
La funzione “ISNA” viene utilizzata per fornire il valore per l’errore.
Funzione “ISNUMBER”: Se i valori di corrispondenza saranno abbinati ai valori del foglio 1, con l’aiuto della condizione “IF”, possiamo fornire lo stato per il vero e il falso.
La funzione “CONFRONTA” è una funzione chiave di questa formula. Attraverso questa funzione, controlleremo se i dati sono uguali o meno nelle righe.
Vediamo come utilizzeremo questa funzione nei dati. Segui i passaggi indicati di seguito: – * Inserisci la formula nella cella F2 nel foglio 2.
IF (ISNA (MATCH (B2, Sheet1! $ B $ 2: $ B $ 8,0)), “Nuovo”, IF (ISNUMBER (MATCH (A2 & B2 & C2 & D2 & E2, Sheet1! $ A $ 2: $ A $ 8 & Sheet1! $ B $ 2: $ B $ 8 & Foglio1! $ C $ 2: $ C $ 8 & Foglio1! $ D $ 2: $ D $ 8 & Foglio1! $ E $ 2: $ E $ 8,0)), “Nessuna modifica richiesta”, “Indagine richiesta”))
-
Premi Ctrl + Maiusc + Invio.
-
Copia la stessa formula una alla volta nell’intervallo F3: F9 per ottenere il risultato.
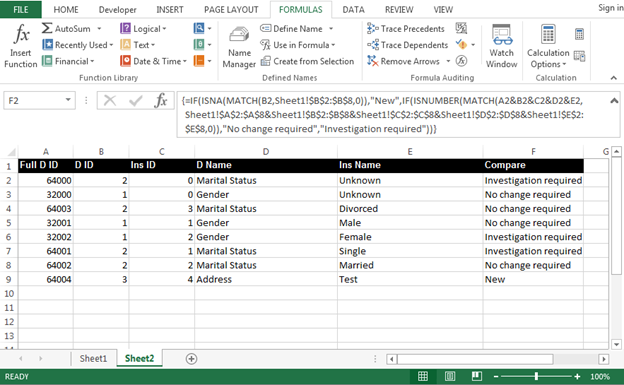
Nota: – Questa è una formula di matrice che viene confermata premendo CTRL + MAIUSC + INVIO per attivare la matrice. Saprai che l’array è attivo quando vedrai le parentesi graffe \ {} apparire intorno alla tua formula.
Se non si preme CTRL + MAIUSC + INVIO, verrà visualizzato un errore o una risposta chiaramente errata. Premi F2 su quella cella e riprova.
Questo è il modo in cui possiamo usare le formule NESTING in Microsoft Excel.