Excel에서보기 가장 바쁜 시간에 창조 그리드 차트

이 기사를 쓰기 시작하면서이 Excel 기사의 이름을 지정하는 방법에 대해 혼란 스러웠습니다. 어쨌든 Excel에서 사이트의 가장 바쁜 시간을 표시하는 방법은 내가 생각해 낸 최고입니다.
이것은 실제 엑셀 차트가 아닙니다. 셀의 조건부 서식입니다. Google 애널리틱스는 다음과 같은 차트에서 다른 요일에 가장 바쁜 시간을 보여줍니다.
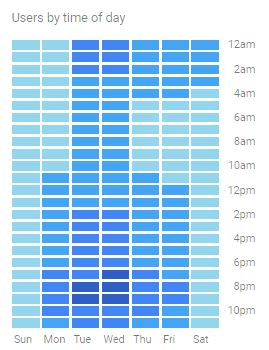
Excel에서 창의적으로 고급 차트를 어떻게 만들 수 있습니까? 대답은 Excel 차트가 아니라 조건부 서식입니다. 어떻게? 예를 들어 살펴 보겠습니다.
예 : Excel에서 하루 중 가장 바쁜 시간 시각화 여기에는 Excel에서 내 사이트 ExcelTip.com에 대한 사이트 방문 데이터가 있습니다.
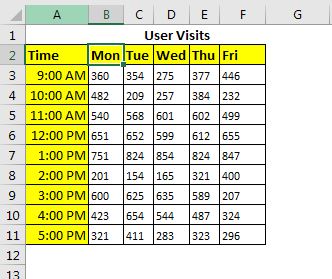
유사한 데이터 세트를 만들고 다음 단계를 따르십시오.
1 단계 : * 데이터 범위 B3 : F11을 선택합니다. 헤더를 선택하지 마십시오.
2 단계 : 홈→ 조건부 서식→ 색상 스케일로 이동합니다.
여기에 직접 사용할 기본 색상 스케일이 표시됩니다.
원하는 옵션을 선택할 수 있습니다. 그리고 반 준비가 될 것입니다.
단계로 이동할 수 있습니다 …
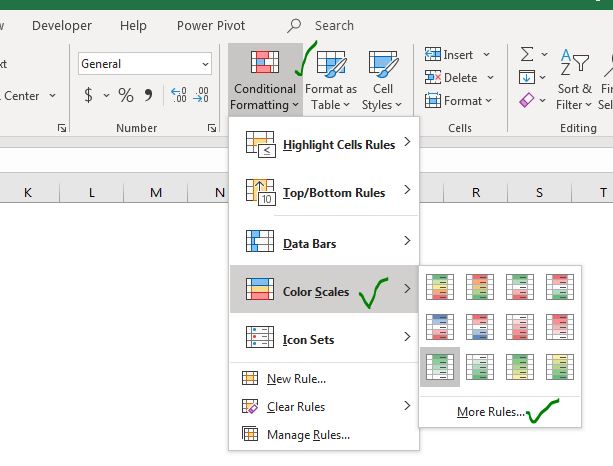
3 단계 :하지만 기본 옵션이 아닌 진한 파란색과 밝은 파란색 조합을 사용하고 싶습니다. 따라서 ‘추가 규칙’을 클릭합니다. 여기에서 형식 스타일 옵션을 볼 수 있습니다.
3-Color Scale 옵션을 선택합니다. 최저값으로 연한 파란색 (흰색에 가까운) 색상을 선택합니다.
중간 점의 경우 밝은 파란색을 선택합니다.
가장 높은 값으로 진한 파란색을 선택합니다. 확인 버튼을 누르십시오.
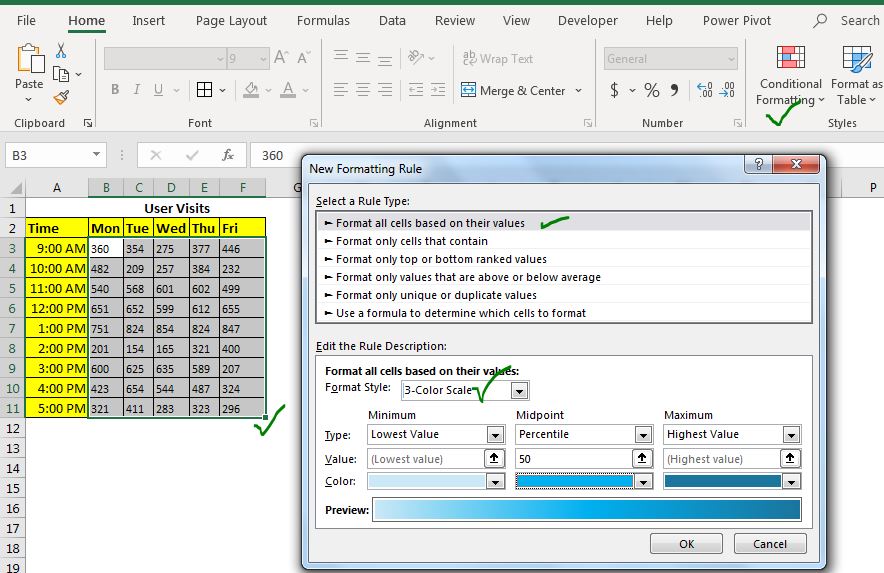
이제 다음과 같은 그리드 차트가 있습니다.
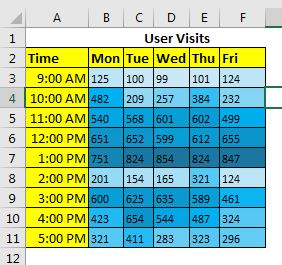
3 단계 : 텍스트를 보이지 않게 만들기 : 차트가 거의 준비되었지만 아직 숫자를 볼 수 있습니다. 이 차트를 작동시키기 위해서는 그것들이 필요하지만 우리는 그것들을 볼 필요가 없습니다. 따라서 데이터 범위 B3 : F11을 선택하고 Ctrl + F1 바로 가기를 눌러 셀 서식을 엽니 다.
→ 숫자 탭에서 사용자 정의를 클릭하십시오.
→ ‘일반’위치에 세 개의 세미콜론 ( ‘;;;’)을 쓰고 확인을 누르십시오. 아래 이미지를 참조하십시오. 이제 선택한 셀의 모든 내용이 표시되지 않습니다. 데이터는 여전히 있지만 셀에서 아무도 볼 수 없습니다.
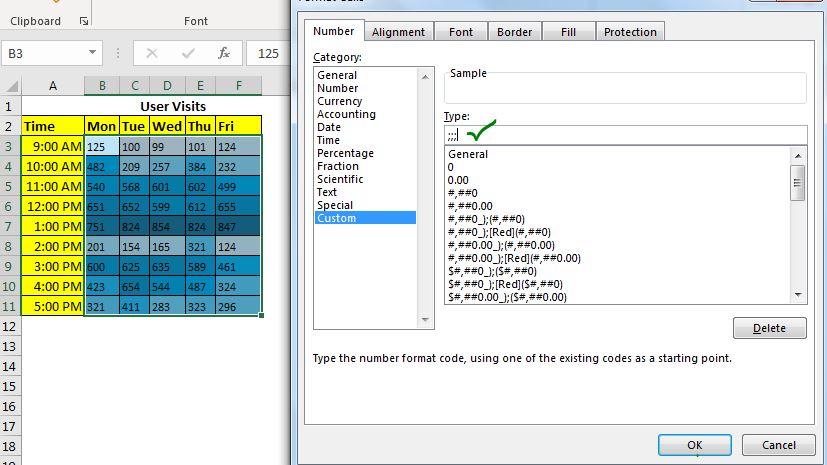
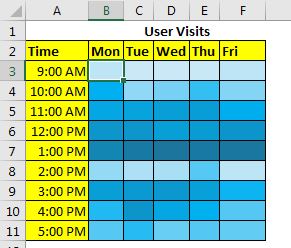
이제 하루 중 가장 바쁜 시간을 쉽게 알 수 있습니다. 위의 차트에서 오후 12시에서 1 시가 가장 바쁘게 보입니다.
8 단계 :이 차트를 더 우아하게 만들기 위해 그리드 서식 지정 : * 차트는 거의 준비되었지만 Google 애널리틱스에서만큼 좋지는 않습니다.
범위를 선택하고 홈→ 테두리→ 선 색상으로 이동하십시오. 흰색을 선택하십시오. 이제이 테두리를 전체 테이블에 적용합니다. 추가 형식을 제거하십시오.
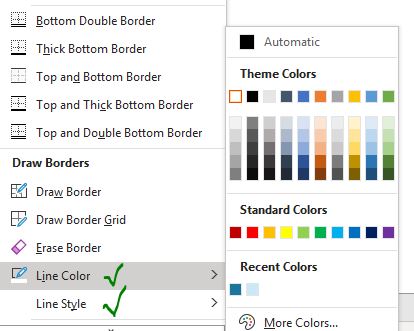
이제 차트가 다음과 같이 보일 것입니다. (같은 메뉴에서 테두리 두께를 늘 렸습니다)
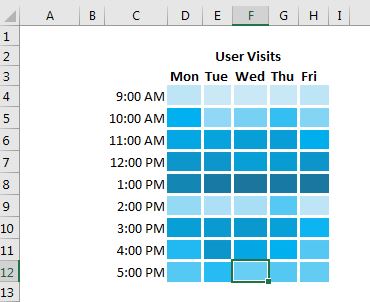
좀 더 체계적으로 보이게하려면 사용 된 영역 주위에 검은 색 테두리를 만들어 각면에 한 행과 열을 남겨 둡니다.
이 영역을 밝은 배경색으로 채 웁니다. 마지막으로 창의적인 고급 엑셀 ‘차트’가 대시 보드와 프레젠테이션을 흔들어 놓을 준비가되었습니다.

그리고 준비가되었습니다. 숫자는 여전히 존재합니다. 수식 입력 줄에서 볼 수 있습니다. 여기에있는 이러한 숫자는 하드 코딩되지만 일부 데이터 소스에서 직접 계산되는 동적 숫자 일 수 있습니다. 이러한 종류의 차트는 시각적으로 소화 가능한 정보를 제공합니다. 숫자를 사용하면 데이터에서 그러한 정보를 얻는 것이 어려울 것입니다.
아래 템플릿 차트를 다운로드 할 수 있습니다.
| 이것은 또 다른 대시 보드 필수 기능입니다. 이를 통해 특정 조건에 대한 값을 합산 할 수 있습니다.