10 단계 Excel에서 남성 여성 인포 그래픽 차트를 만드는
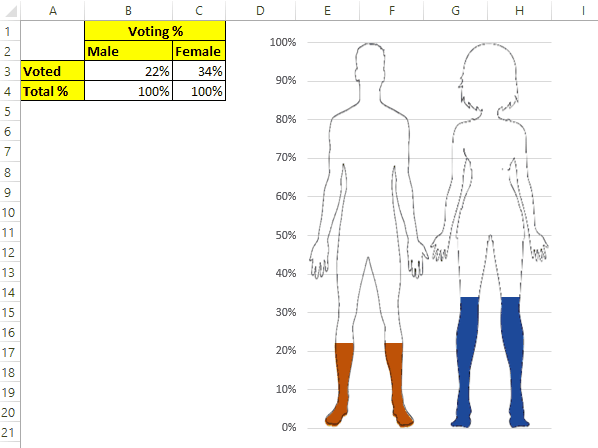 I always emphasize on having a creative charts in Excel dashboards and Powerpoint presentations as I know the power of an attractive and easy to understand infographic. An effective chart like this male female infographic can get you a project, promotion and reputation. Most of the time Excel users take it to the powerpoint to create a static male female chart. But we can create this great infographic in excel without taking the help of powerpoint. Let’s learn how?
I always emphasize on having a creative charts in Excel dashboards and Powerpoint presentations as I know the power of an attractive and easy to understand infographic. An effective chart like this male female infographic can get you a project, promotion and reputation. Most of the time Excel users take it to the powerpoint to create a static male female chart. But we can create this great infographic in excel without taking the help of powerpoint. Let’s learn how?
남성-여성 아이콘을 사용하여 투표율에 대한 인포 그래픽 생성 성별에 따른 투표율 데이터가 있습니다. 남성-여성 아이콘을 사용하는 Excel 차트를 만들고 투표 비율을 나타내도록 채워야합니다.
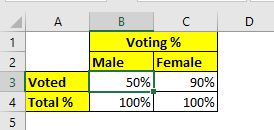
B3 및 C3 셀에는 남성과 여성의 실제 투표 비율이 있습니다.
B4 및 C4 셀은 100 %입니다. 이것은 남성 여성 아이콘을 만드는 데 필요합니다. 이제 다음 단계를 따르십시오.
1 단계 : 데이터에 대한 클러스터형 기둥 형 차트 삽입
A2 : C4 범위를 선택합니다. 삽입 메뉴로 이동합니다. 차트→ 기둥 형 차트→ 클러스터형 기둥 형 차트로 이동합니다.
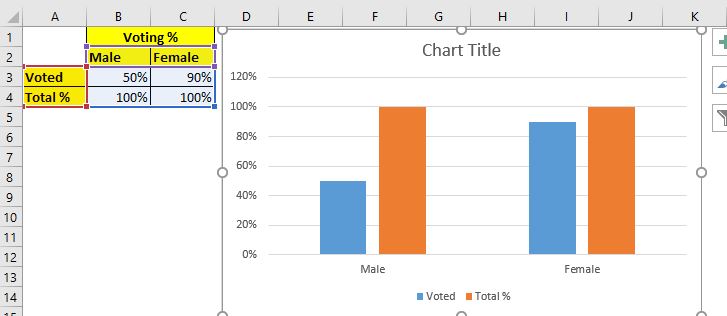
2 단계 : 남성 PNG 기호 삽입
Excel 365 및 2019에서 Excel은 남성 여성 아이콘이있는 기본 제공 아이콘을 제공합니다. 그러나 이전 버전에서는 Excel에이 기능이 없습니다. 모든 사람이이 자습서를 사용할 수 있도록 Excel 2016을 사용하여이 인포 그래픽 차트를 만들고 있습니다.
이제 Excel 시트에 Male png를 삽입하십시오. 인터넷에서 검색하고 엑셀로 복사 할 수 있습니다. 배경이없는 PNG 파일인지 확인하십시오.
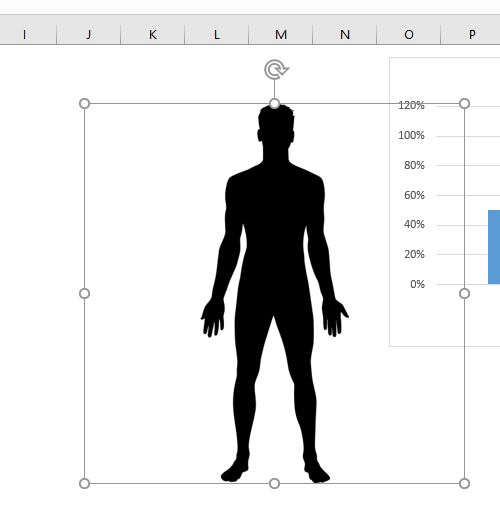
3 단계 : 수컷 아이콘을 잘라 사용하지 않는 영역을 줄입니다.
현재이 이미지는 너무 많은 공간을 차지하고 있습니다. 형식 옵션→ 크기→ 자르기로 이동하십시오. 이제 필요한 공간 만 이미지를 자릅니다.
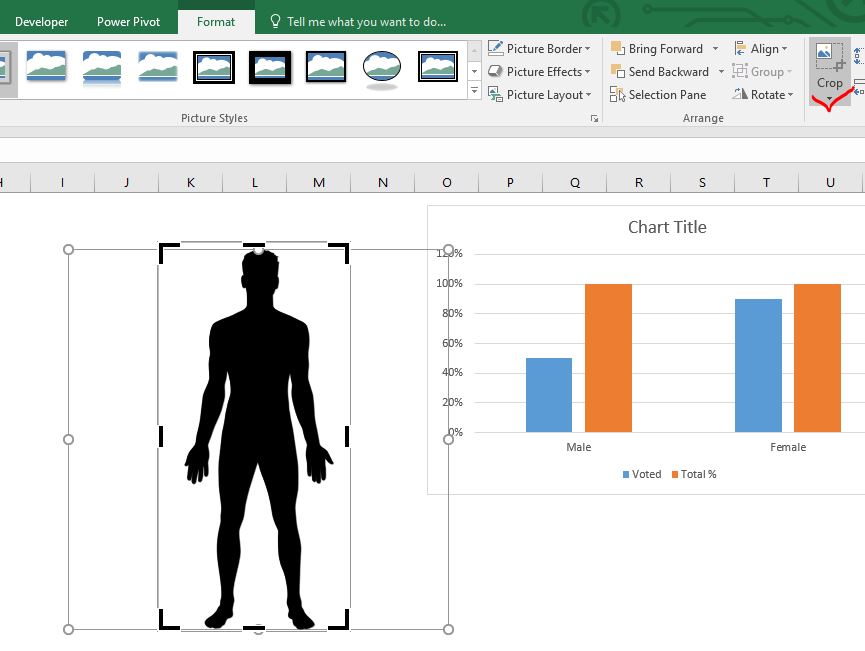
4 단계 : 이미지 사본 만들기.
남성 아이콘을 선택하고 CTRL + C 및 CTRL + V를 눌러 이미지의 정확한 사본을 만듭니다.
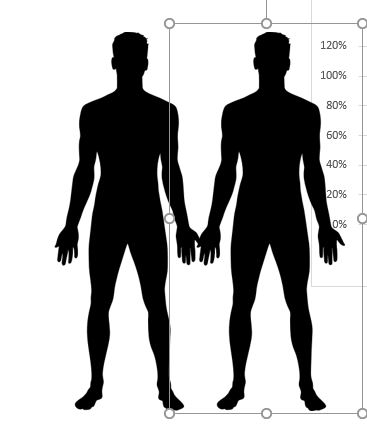 Step 5: Color the image for the male icon:* Select the image, go to format -→ Color -→ choose the color of your choice. There are not many options available as compared to Excel 365.
Step 5: Color the image for the male icon:* Select the image, go to format -→ Color -→ choose the color of your choice. There are not many options available as compared to Excel 365.
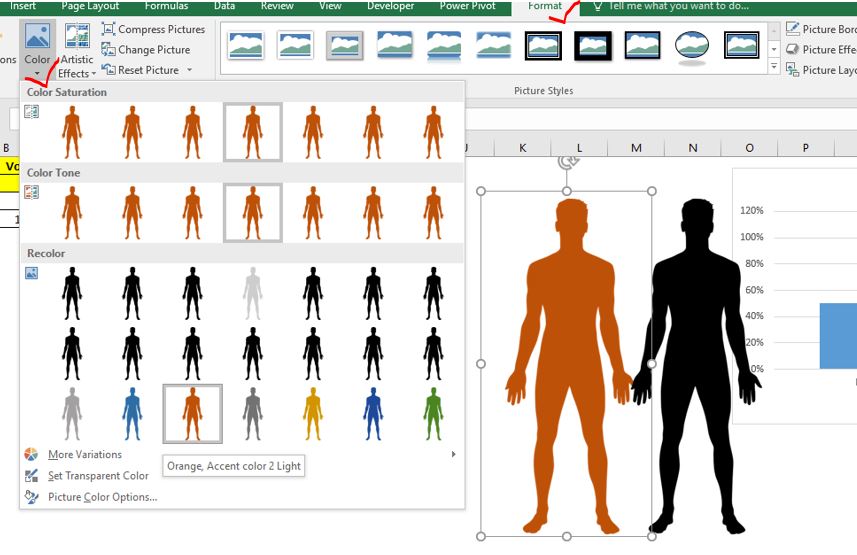
6 단계 : 투명한 색상으로 다른 이미지 사본을 설정합니다.
다른 이미지를 선택하고 형식→ 색상→ 투명 색상 설정으로 이동하십시오.
커서가 펜으로 바뀝니다. 이미지 중앙을 클릭하십시오. 보이는 윤곽선으로 이미지를 투명하게 만듭니다.
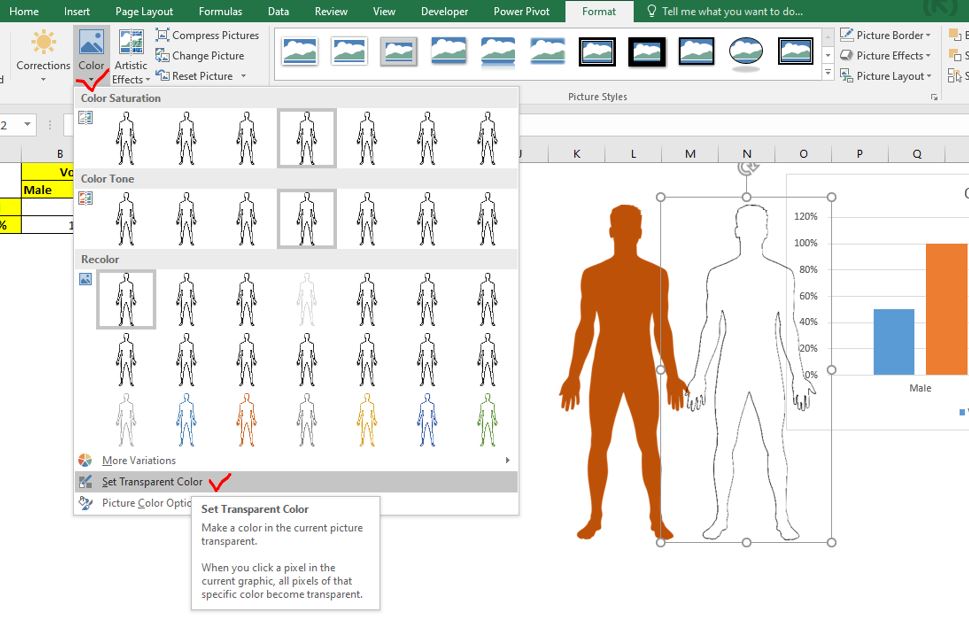
7 단계 : Excel 차트의 남성 열에 남성 Inforgraphics 적용
투명한 남성 이미지를 선택하고 복사하십시오. 차트에서 100 % 남성 열을 두 번 클릭하면 해당 열만 선택됩니다. 이제 CTRL + V를 누릅니다. 이 작업은 아래 이미지에서 볼 수 있듯이 기둥을 남성의 투명한 이미지로 대체합니다.

이제 주황색으로 채워진 남성 이미지를 복사하고 남성의 투표 % 열에서 동일한 작업을 수행합니다. 그러면 파란색 열이 남성 그림으로 바뀝니다. 남성의 이미지는 완성되지만 키는 데이터 포인트의 비율에 비례합니다.

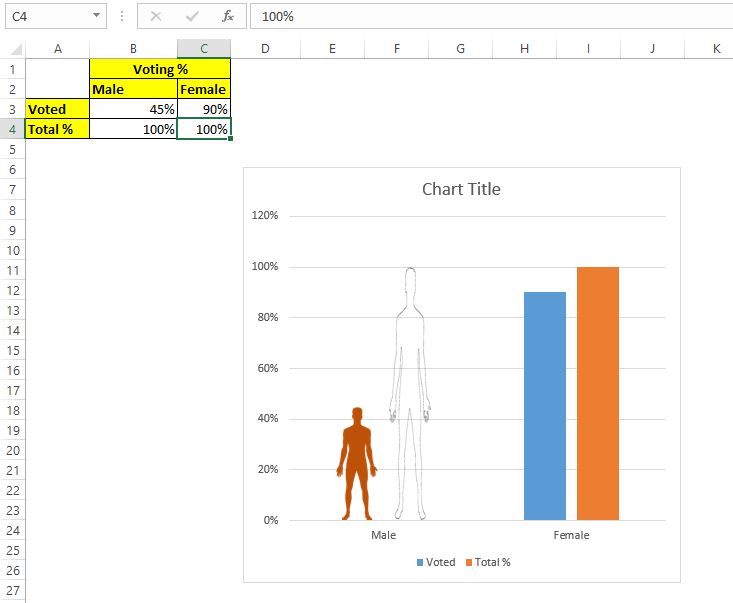
우리는 남성 인물로 끝났습니다.
여성 이미지에 대해 3 ~ 7 단계를 반복합니다. 결국 다음과 같은 차트가 생성됩니다.
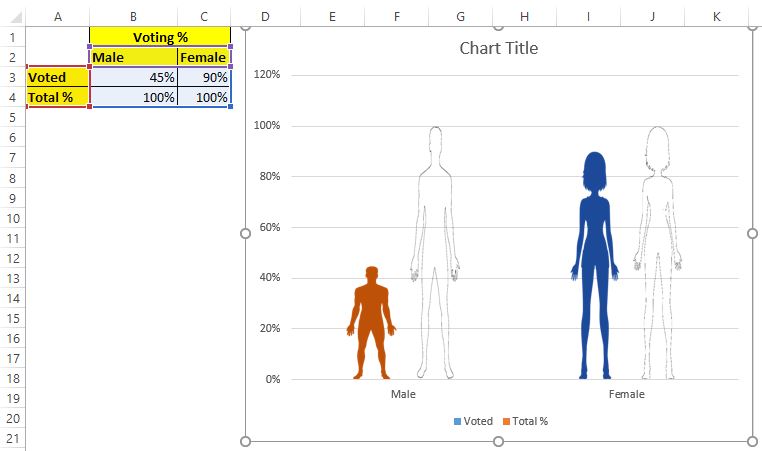
8 단계 : 열 채우기에서 ‘Stack and Scale With’옵션을 선택합니다. 현재 이미지는 비율에 따라 늘어납니다. 우리는 그것을 원하지 않습니다. 아래 단계를 따르십시오.
남성이 투표 한 % 수치 (주황색)를 두 번 클릭하면 해당 데이터 포인트 만 선택됩니다. 이제 데이터 포인트 포맷→ 채우기→ 라디오 버튼 스택 및 크기 조정으로 이동하십시오.
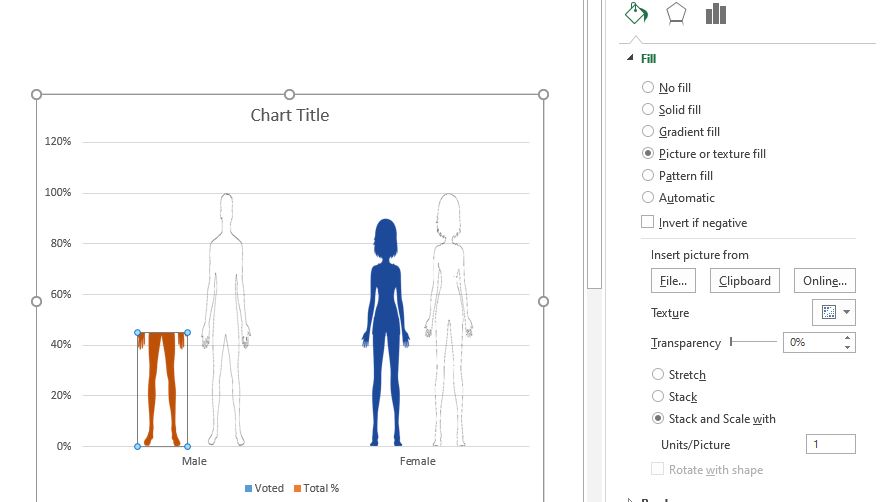
이제 크기가 조정 된 전체 이미지가 아니라 이미지의 일부만 백분율을 표시하는 것을 볼 수 있습니다. 여기에는 남성의 45 % 만 표시됩니다.
차트의 여성 인물도 똑같이하십시오.
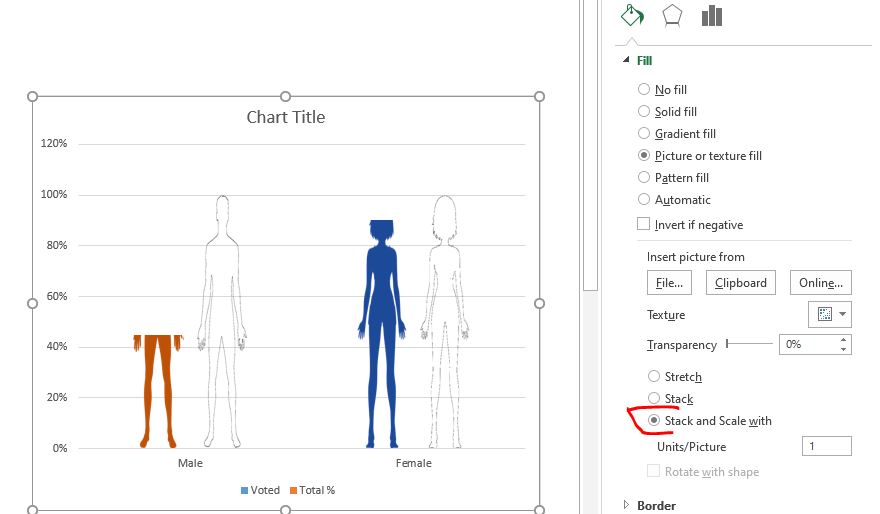
9 단계 : 시리즈 오버랩을 100 %로 조정합니다.
이제 시리즈 옵션으로 이동하여 시리즈가 100 % 중첩되도록합니다. 이렇게하면 두 시리즈의 데이터 포인트가 서로를 덮게됩니다. 투표율은 완전히 표시되지만 100 % 시리즈의 남성과 여성은 아래 이미지와 같이 껍질처럼 보입니다.
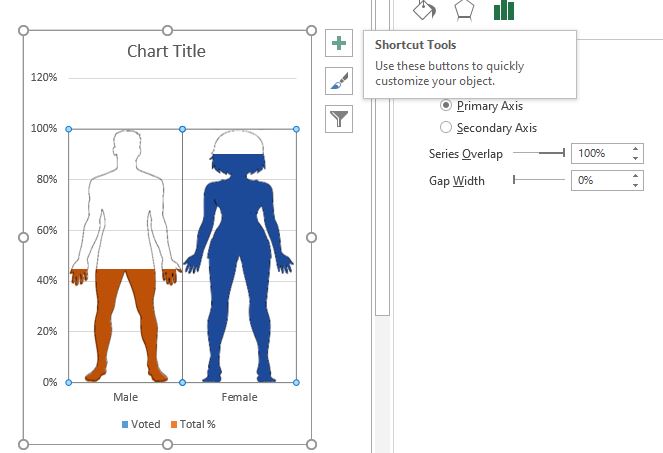
유사성에 따라 차트 크기와 간격 너비를 조정합니다.
차트가 거의 준비되었습니다. 축의 스케일링 만 설정하면됩니다.
10 단계 : y 축의 최대 값을 1.0으로 설정합니다.
y 축을 선택하고 축으로 이동 옵션을 선택합니다. 여기 경계 섹션에서 최대 값을 찾습니다. 1.0으로 설정합니다.
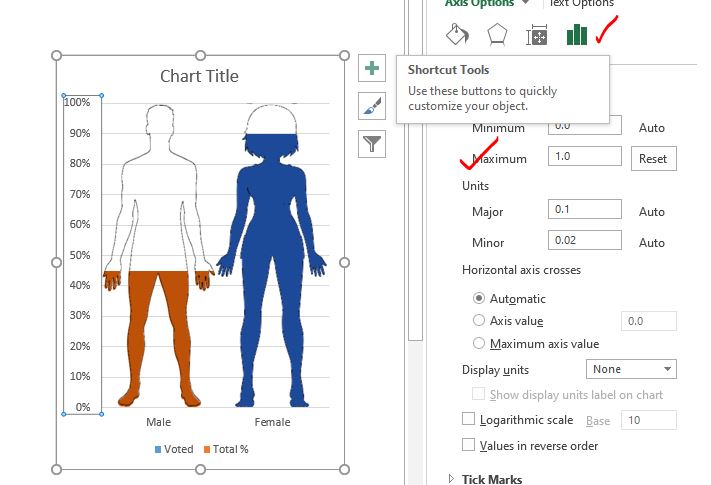
마지막으로 차트에서 x 축, 범례, 차트 제목 등과 같이 필요하지 않은 모든 요소를 제거합니다. 차트가 준비되었습니다. 데이터가 변경됨에 따라 남성 및 여성 그림 채우기가 변경됩니다.
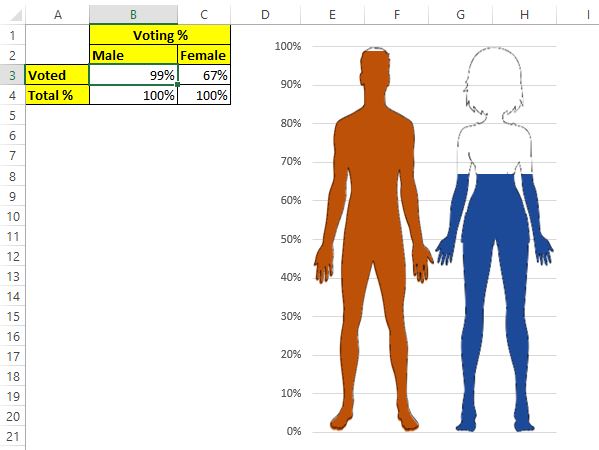
그렇습니다. Excel에서 데이터가 변경됨에 따라 동적으로 변경되는 남성-여성 정보를 사용할 수있는 방법입니다. 대시 보드에서이 차트를 사용하여 군중에서 눈에 띄십시오. 충분히 설명이 되었기를 바랍니다.
이 기사 또는 기타 Excel VBA 관련 쿼리에 대해 의문이 있으시면 아래 의견 섹션에서 저에게 물어보십시오.
아래 Excel 남성-여성 인포 그래픽 다운로드 :
| 이것은 또 다른 대시 보드 필수 기능입니다. 이를 통해 특정 조건에 대한 값을 합산 할 수 있습니다.