어떻게 Excel에서 파편이 원형 진행 차트를 만드는
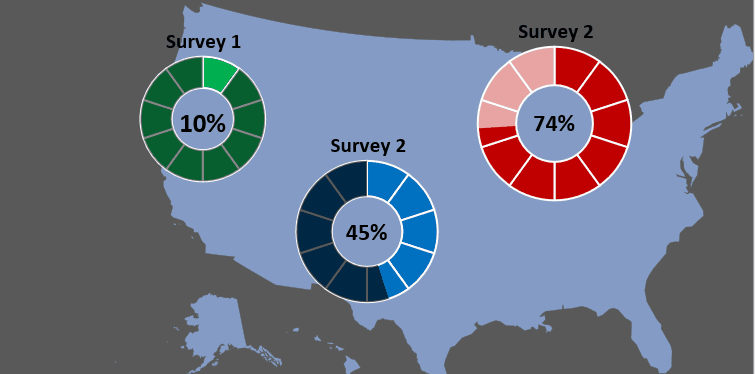
우리는 이미`link : / excel-chart-how-to-create-circular-progress-chart-in-excel [Excel 도넛 차트에서의 작업 진행]`을 보여주는 고급 Excel 차트를 만들었습니다. 이 기사에서는 Excel에서 창의적인 조각난 원형 차트를 만드는 방법을 배웁니다. 조각이란 아래 gif와 같이 동일한 부분으로 나누어 진 원형 차트 (도넛 또는 파이)를 의미하며 이러한 조각을 강조 표시하여 진행 상황을 표시합니다.
그렇다면 Excel에서이 원형 차트를 어떻게 만들까요? 그것을 통해 배우자.
Excel에서 조각난 진행 차트를 만드는 방법은 무엇입니까? 이러한 고급 엑셀 차트를 만들기 위해 여기에서 B3 셀에 설문 조사 완료 비율이 있습니다. 현재 20 %입니다. C3 셀에는 물론 1-B3 인 나머지 백분율이 있습니다.

이제 진행 차트를 만들려면 다음 단계를 따르십시오.
1 단계 : 빈 도넛 형 차트를 삽입합니다.
시트의 아무 곳이나 클릭하고 도넛 형 차트를 삽입합니다. 데이터를 선택하지 않았는지 확인하십시오.
빈 도넛 차트를 Excel에 삽입하려면 삽입→ 차트→ 도넛 차트로 이동하십시오.
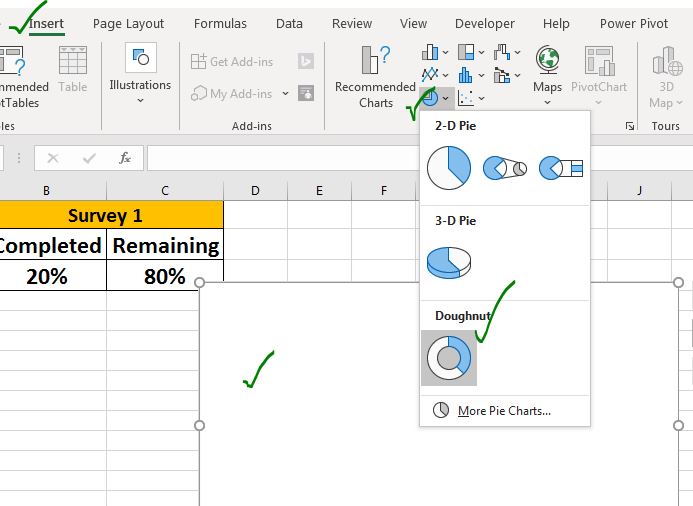
2 단계 : 10 개의 동일한 데이터 값을 추가하여 조각난 도넛을 만듭니다.
동일하게 나눈 도넛 형 차트를 만들려면 동일한 값을 가진 데이터 시리즈를 추가해야합니다. 이렇게하려면 다음 단계를 따르십시오.
→ 차트 영역을 마우스 오른쪽 버튼으로 클릭하고 데이터 옵션 추가를 클릭합니다.
→ 범례 항목 세그먼트에서 추가 버튼을 클릭합니다.
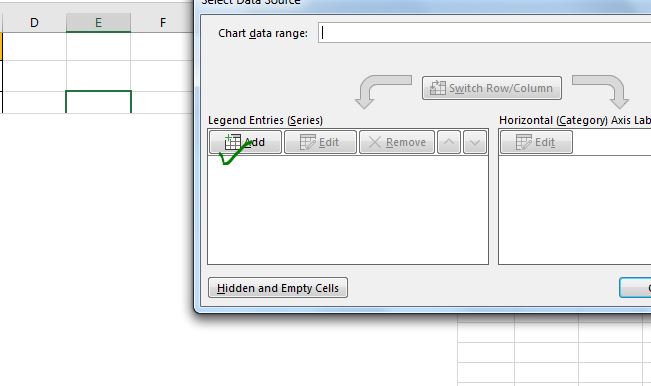
→ 시리즈 이름에 “Frags”를 씁니다. 계열 값에서 10 개의 동일한 값을 더하여 도넛을 10 개의 동일한 부분으로 나눕니다. 중괄호로 1을 10 번 씁니다. 아래 이미지를 참조하십시오.
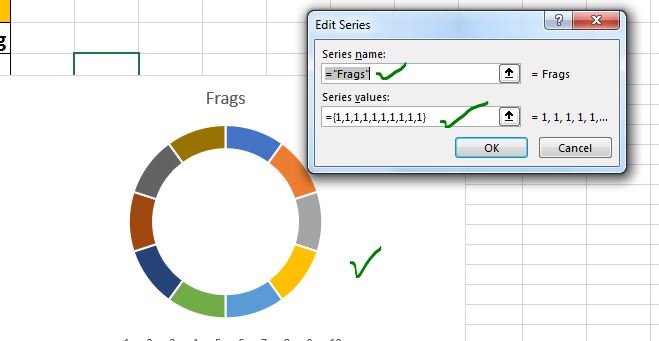
5 단계 : 도넛을 단색으로 칠합니다. 원하는 경우 구멍 크기를 줄이십시오. 현재 차트의 모든 조각은 서로 다른 색상을 가지고 있습니다. 우리는 그것들이 동일해야합니다.
도넛 형 차트를 마우스 오른쪽 버튼으로 클릭하고 데이터 계열 형식 옵션을 클릭합니다.
채우기 및 선 옵션에서 단색 채우기를 선택합니다. 원하는 색상을 선택하십시오.
나는 녹색을 선택합니다.
선택적으로 시리즈 옵션에서 전체 크기를 50 %로 줄입니다.
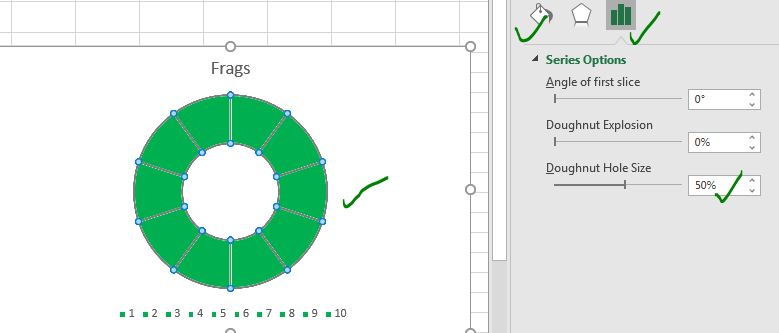
6 단계 : 차트 제목 및 범례 제거. 차트 영역을 정사각형으로 변경합니다. 여기에는 차트 제목과 범례가 필요하지 않으므로 제거하십시오.
도넛 영역 만 필요하므로 차트 영역의 너비와 높이를 동일한 크기로 설정하여 차트 영역을 정사각형으로 만듭니다.
차트 영역→ 형식 메뉴로 이동→ 크기를 선택하십시오. 높이와 너비를 2로 설정합니다.
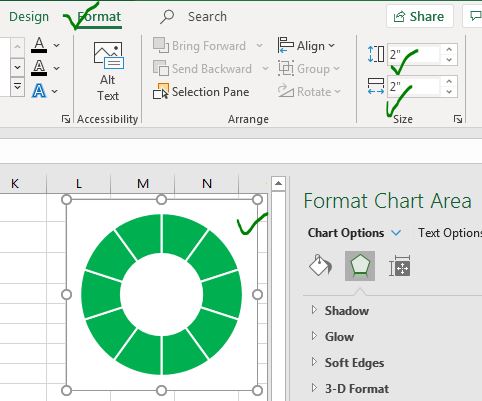
작업의 절반이 완료되었습니다. 절반이 남았습니다.
7 단계 : 진행률의 데이터 시리즈를 추가합니다.
조각이 준비되었습니다. 이제 실제 데이터 시리즈를 추가해야합니다.
그렇게하려면 차트를 마우스 오른쪽 버튼으로 클릭→ 데이터 선택 옵션을 클릭→ 범례 항목에서 추가 버튼을 클릭합니다. 계열 값에서 범위 B3 : C3을 선택합니다. 확인 버튼을 누르십시오.
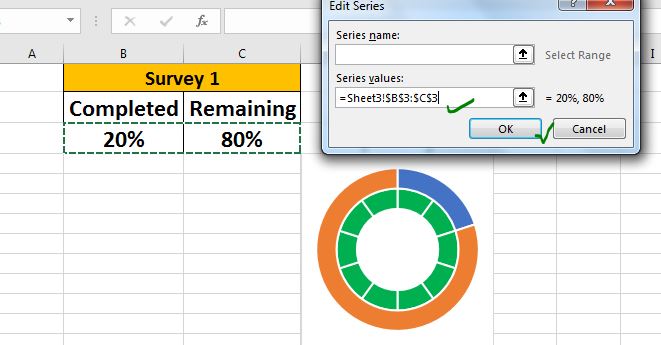
차트에 새 도넛을 추가합니다. 파란색 부분은 설문 조사의 20 % 완료를 나타내고 주황색 부분은 나머지 부분을 나타냅니다.
8 단계 : 백분율 계열을 보조 계열로 만듭니다.
차트의 데이터 시리즈를 마우스 오른쪽 버튼으로 클릭하고 시리즈 차트 유형 변경 옵션을 클릭합니다. 여기, 시리즈 2에서 2 차 시리즈 옵션을 확인하십시오. 2 차 시리즈 도넛이 첫 번째 도넛 차트를 덮게됩니다.
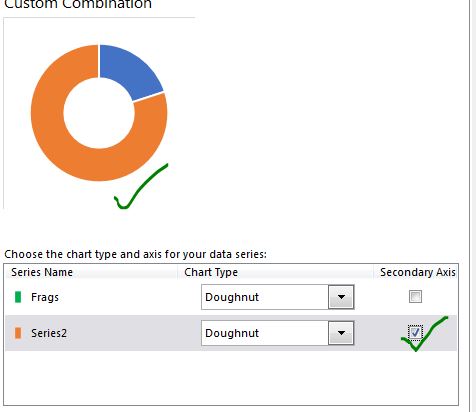
8 단계 : 완료율을 보이지 않게 만들기 :
차트의 파란색 부분 (설문 조사 완료율)을 두 번 클릭하십시오. 형식→ 채우기 및 테두리로 이동하십시오. 여기에서 채우기 없음을 선택합니다. 아래 시리즈 (조각)가 표시됩니다. 이제 조각의 20 %를 볼 수 있습니다.
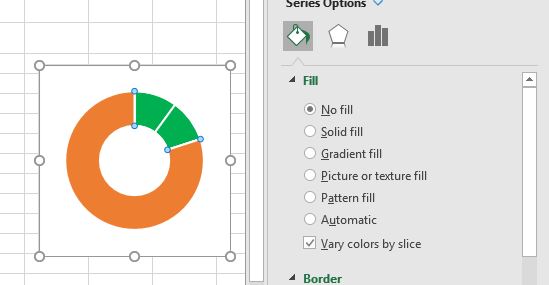
9 단계 : 반투명 흰색으로 나머지 시리즈 색상 지정 :
주황색 부분 (남은 비율)을 두 번 클릭합니다. 채우기→ 솔리드 채우기로 이동하십시오. 흰색 또는 검은 색을 선택하고 투명도를 50 %로 조정합니다. 색상과 투명도를 가지고 놀 수 있습니다.
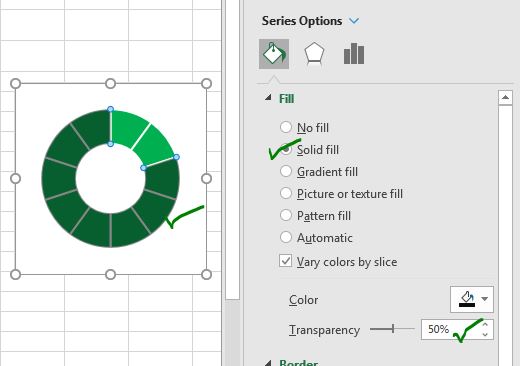
차트가 준비되었습니다. 이제 차트 중앙에 프로세스 완료의 정확한 백분율을 표시하기 위해 숫자 백분율을 추가해야합니다.
10 단계 : 차트 중앙에 텍스트 상자를 추가하고 거기에 백분율을 표시합니다. 차트를 선택하십시오. 형식→ 도형 삽입→ 텍스트 상자 선택으로 이동하십시오.
도넛 차트의 중앙으로 드래그하십시오.
텍스트 상자를 선택한 상태에서 수식 표시 줄을 클릭하고 셀 B3 (설문 조사 완료율)에 대한 참조를 제공합니다. 이것은 텍스트 상자를 동적으로 만듭니다. Cell B3의 값을 보여줍니다.
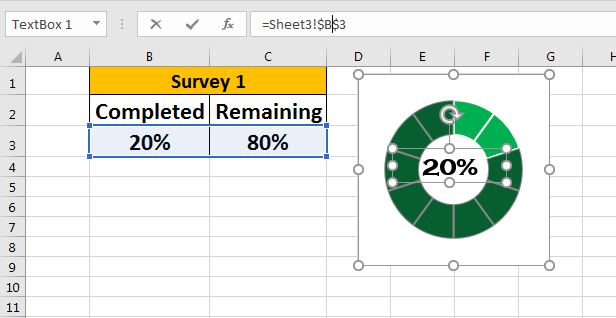
그리고 고급 엑셀 진행 차트는 비즈니스 대시 보드와 백분율을 흔들어 놓을 준비가되어 있습니다. 완료율이 변경되면 차트가 변경됩니다. 이 고급 도넛 형 차트는 쉽게 이해할 수 있고 동시에 시각적으로 전문적으로 보일 수있는 작업의 진행 상황을 시각화합니다.
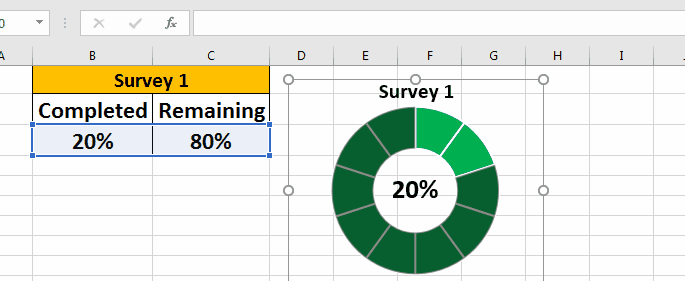
기사 시작 부분의 gif에서는`link : / excel-chart-how-to-create-map-charts-in-excel [Excel Map Chart]`를 배경으로 사용했습니다. 이 차트의 배경을 보이지 않게했습니다. 아래에서 정확한 고급 엑셀 차트를 다운로드 할 수 있습니다.
| 이것은 또 다른 대시 보드 필수 기능입니다. 이를 통해 특정 조건에 대한 값을 합산 할 수 있습니다.