색상 Excel에서 온도계 차트를 변경 만드는 방법
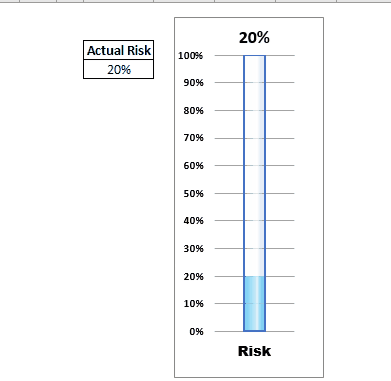
Excel에서 위험 또는 목표 달성을 모니터링하는 보고서를 만들었다 고 가정 해 보겠습니다. 대부분의 경우 백분율 값입니다. 이 정보를 시각화하는 일반 막대 차트를 사용할 수 있지만 Excel 그래프와 같은 온도계에 표시 할 수 있다면 얼마나 멋질까요? 위험 또는 목표의 값이 증가하거나 감소 할 때 차트의 색상이 변경되면 더 멋집니다.
예! Excel에서이 작업을 수행 할 수 있습니다. 고급 차트를 사용하여 Excel에서 색상 목표 온도계 그래픽을 생성하는 것은 생각보다 쉽습니다. 그럼 시작하겠습니다.
Excel에서 목표 또는 위험 모니터링 온도계 차트 만들기 온도계 차트는 데이터 준비가 필요한 고급 엑셀 차트입니다. 그래서 먼저 아래와 같이 작은 테이블을 준비해야합니다. 아래 표에는 더미 데이터가 포함되어 있습니다. 우리는 이것을 후자의 일부 공식으로 대체 할 것입니다.
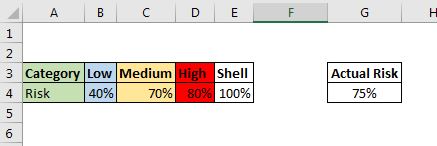
위의 표에서 Low, Medium 및 High 값은 차트를 만드는 데 사용되며 Shell은 온도계에 수은이 담긴 용기를 만드는 데 사용됩니다. E2 셀의 실제 위험은 Excel 온도계 그래프에 반영하려는 값입니다.
그럼 시작합시다.
1 단계 : B4 : E4를 선택하고 클러스터형 세로 막 대형 차트를 삽입합니다.
Excel에서 그래프와 같은 온도계를 만들려면 클러스터형 세로 막 대형 차트가 필요합니다. 세 가지 조건에서 온도계의 막대 색상을 변경하려고하므로 세 가지 범주를 만들었습니다. 네 번째는 온도계의 껍질입니다.
이제 셀 B4 : E4에서 더미 데이터를 선택하고 삽입→ 차트→ 기둥 차트로 이동하십시오. 클러스터형 기둥 형 차트를 선택합니다.
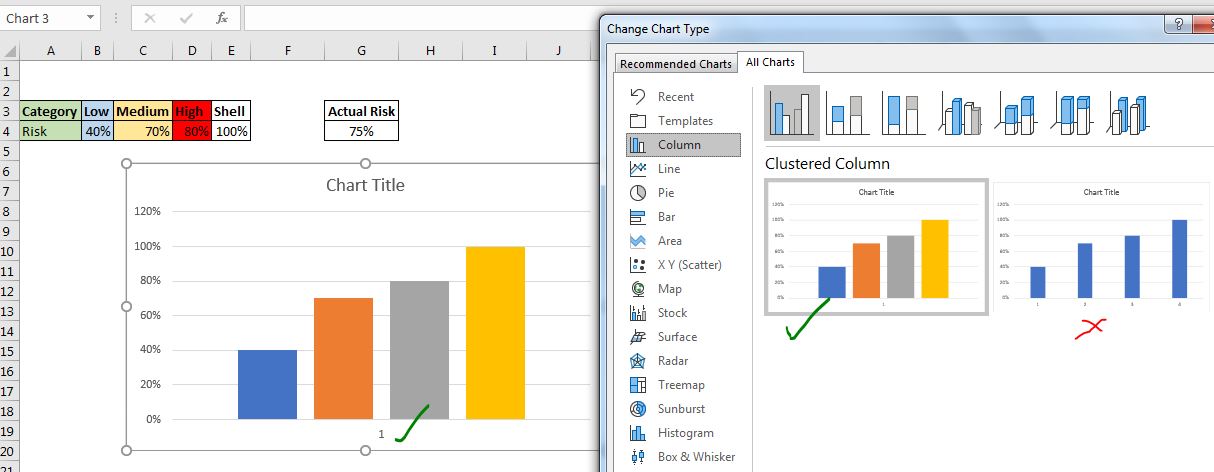
한 범주 아래에 모든 계열이있는 클러스터형 세로 막 대형 차트를 삽입해야합니다. 모든 시리즈를 다른 카테고리로 가져 오면 이렇게하십시오.
→ 차트 영역을 마우스 오른쪽 버튼으로 클릭하고 “데이터 선택”을 클릭합니다.
선택권.
→ “데이터 소스 선택”대화 상자에서 “행 / 열 전환”을 클릭합니다. Ok를 누르십시오.
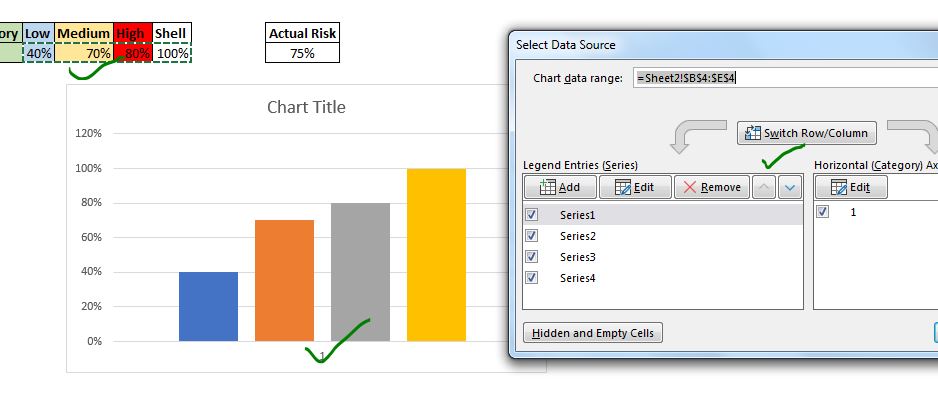
마지막으로 다음과 같은 차트가 있어야합니다.
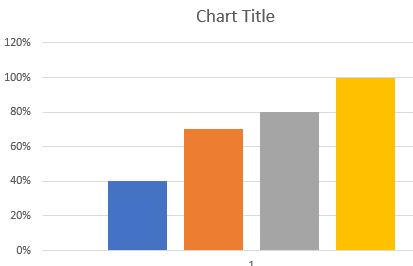
2 단계 : 요구 사항에 따라 세 가지 시리즈를 색칠합니다.
이제 위험을 표시하기 위해이 세 가지 시리즈의 형식을 지정해야합니다. Low 시리즈는 Blue, Medium은 Amber, High는 밝은 Red로 채색합니다. 네 번째 Shell 시리즈는 “채우기 없음”으로 형식을 지정하고 테두리를 사용하여 컨테이너처럼 보이도록해야합니다.
“Low”데이터 시리즈를 마우스 오른쪽 버튼으로 클릭하고→ “Format Data Series”→ “Fill and Border”를 선택합니다. 여기서 솔리드 채우기를 선택합니다. 파란색을 선택하십시오.
각 데이터 시리즈에 대해 동일한 프로세스를 반복하고 적절한 색상을 선택합니다.
“쉘”데이터 시리즈의 경우 채우기 없음을 선택하고 실선 테두리를 선택합니다.
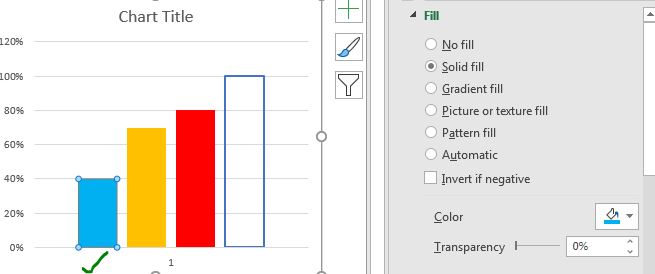
-
4 단계 : 시리즈 겹침을 100 %로 증가
===
시리즈를 선택하고 시리즈 형식화→ 시리즈 옵션으로 이동하십시오. 시리즈 오버랩을 100 %로 늘립니다. 이것은 모든 시리즈가 서로를 덮을 것입니다.
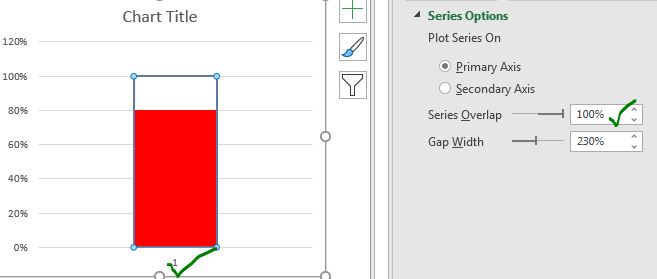
5 단계 : 왼쪽 축을 선택하고 상한을 100 %로 조정
다음 단계는 왼쪽 축의 형식을 지정하는 것입니다. 그것을 선택하고 형식화→ 축 옵션으로 이동하십시오. Maximum Bound를 1.2에서 1.0으로 설정합니다.
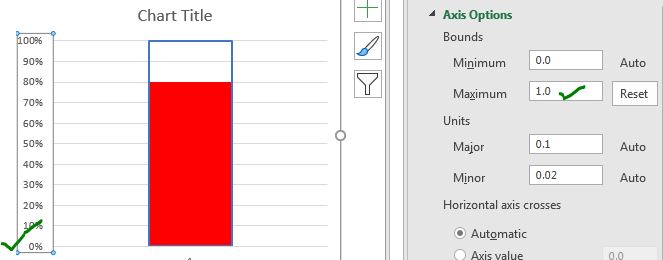 Step 6: Reduce the Graph Width* To make the chart look like a thermometer graph, reduce the width of the chart. Select the chart from any corner and move the mouse to the other edge of the chart to reduce the width. Finally, it should look like this.
Step 6: Reduce the Graph Width* To make the chart look like a thermometer graph, reduce the width of the chart. Select the chart from any corner and move the mouse to the other edge of the chart to reduce the width. Finally, it should look like this.
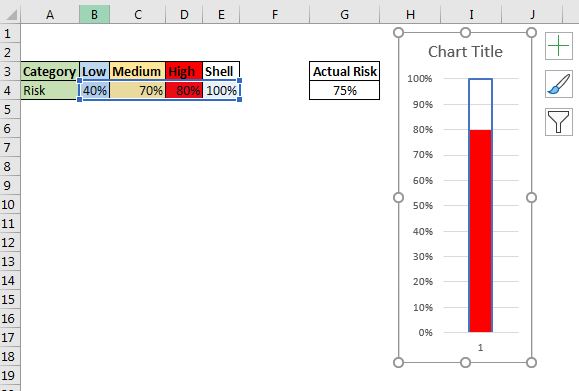
7 단계 : 차트를 기능적으로 만들기
차트가 준비되었습니다. 벌써 온도계 같네요. 그러나 그것은 하나처럼 행동하지 않습니다. 실제 위험 셀의 값을 변경해도 아무 일도 일어나지 않습니다. 물론 차트는 다른 셀 B4 : E4에 연결되어 있습니다. 그리고이 셀의 데이터는 더미 데이터입니다. 우리는 그것을 역동적으로 만들어야합니다.
이 수식을 셀 B4, C4 및 D4에 각각 작성하십시오.
낮음 (B4) :
|
=IF(G4⇐40%,G4,””) |
중간 (C4) :
|
=IF(AND(G4>40%,G4⇐70%),G4,””) |
그리고 높음 (D4) :
|
=IF(G4>70%,G4,””) |
그리고 끝났습니다. 차트가 제대로 작동합니다. Cell G4의 데이터를 변경하면 그래프가 동적으로 변경됩니다.
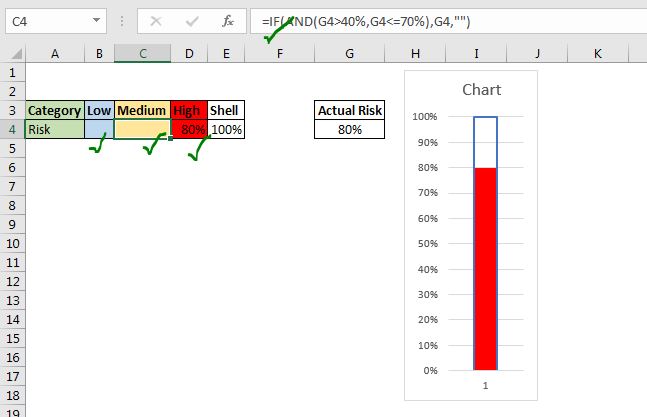
8 단계 : 가로축의 범례를 제거합니다. 차트 이름을 지정하고 서식을 마무리합니다. 이 단계는 선택 사항이지만 프레젠테이션에 중요합니다. 온도계 차트를 좀 더 멋지고 깔끔하게 만드십시오. 전설과 같은 불필요한 것들을 제거하십시오. 위험 비율에 대한 링크를 추가하십시오.
차트에 텍스트 상자를 삽입합니다. 그것을 선택하십시오. 수식 표시 줄을 클릭하고 Cell G4에 대한 링크를 제공합니다. 이제 차트에 G4의 데이터가 표시됩니다.
마지막으로 엑셀 시트에서 온도계 차트가 제대로 작동합니다.
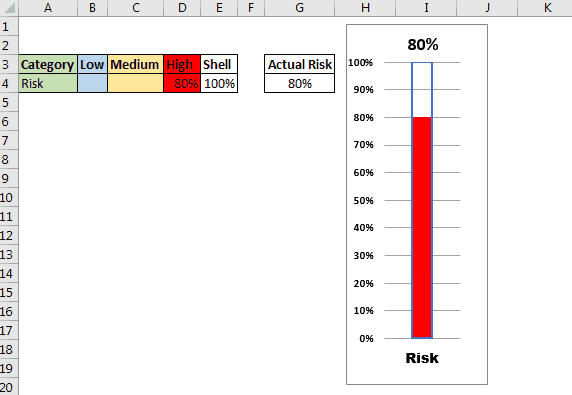
위의 gif에서 G4 셀의 위험이나 목표를 변경함에 따라 주어진 조건에 따라 다른 셀에서 선택되는 것을 볼 수 있습니다. 한 번에 하나의 셀만 데이터를 보유합니다. 온도계는이 데이터를 가져와 해당 계열 만 표시하므로 색이 변하는 온도계처럼 보입니다.
처음에는 온도계 차트에서 유리와 같은 온도계를 만들기 위해 자세한 서식과 편집을 수행했습니다. 각 색상의 투명도를 설정했습니다. 온도계 껍질에 그라데이션 채우기를 사용했습니다.
| 이것은 또 다른 대시 보드 필수 기능입니다. 이를 통해 특정 조건에 대한 값을 합산 할 수 있습니다.