Excel 차트에서 최대 및 최소 데이터 포인트를 강조하는 방법
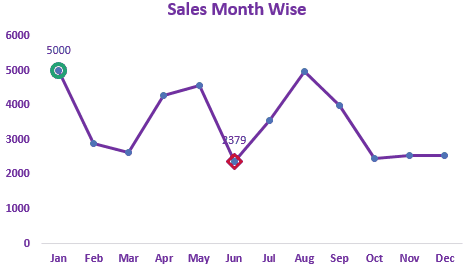
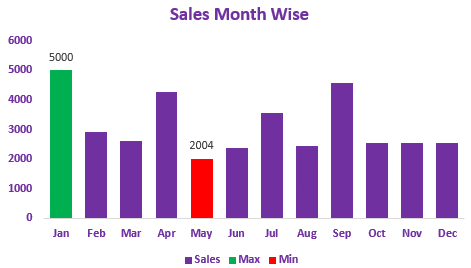
그들이 말했듯이, 사진은 천 마디의 가치가 있으며 이것은 모든 분야에서 사실입니다. 데이터 세트에서 가장 높은 값과 가장 낮은 값을 아는 것은 거의 모든 종류의 보고서에서 필수적입니다. 그러나 꺾은 선형 및 열 Excel 차트에서는 어떤 값이 가장 높고 어떤 값이 가장 낮은 지 식별하기가 어렵습니다. 최대 값과 최소값을 시각적으로 쉽게 찾을 수 있도록 항상 그래프에서 키 값을 강조 표시하는 것이 좋습니다.
이 기사에서는 Excel Line 차트와 Column Chart 모두에서 상단 및 하단 값을 강조 표시하는 방법을 알아 봅니다.
Excel 선 그래프에서 최대 및 최소를 강조하는 방법
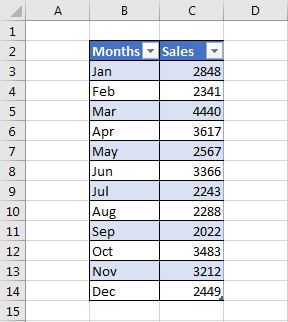
여기에`link : / table-excel-2007-17-amazing-features-of-excel-tables [Excel Table]`에 여러 달의 매출 데이터 세트가 있습니다. 올해 최고 매출과 최저 매출을 강조하는 선 그래프를 원합니다.
다음 단계를 따르십시오.
1 : 최대 및 최소 값에 대한 지원 열 추가
엑셀 라인 차트에서 최대 값과 최소값을 강조하려면 두 개의 지원 열을 추가해야합니다. 1은 최대이고 다른 하나는 최소입니다.
Max 열의 공식은 다음과 같습니다.
_ 참고 : 여기서는 구조화 된 이름을 사용합니다. 이 속성은 Excel 테이블에서 사용할 수 있습니다. 자세히 알아보기`link : / table-excel-2007-17-amazing-features-of-excel-tables [here]`
_ 일반 테이블이있는 경우 일반 범위 공식을 사용하지만 동적이 아닙니다.
이 수식은 관련 셀의 최대 값을 반환하고 열의 다른 모든 셀은 #NA가됩니다.
마찬가지로 최소 열에 다음 공식을 작성합니다.
마지막으로 테이블은 다음과 같습니다.
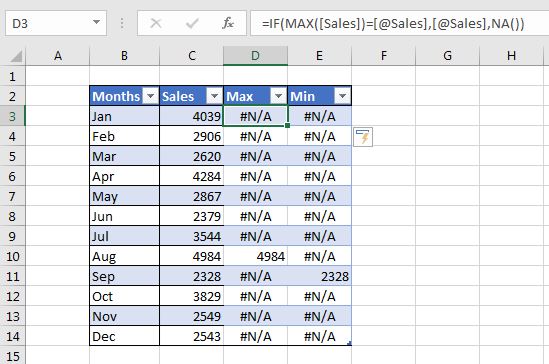
이제 차트를 삽입 할 준비가되었습니다.
2 : 표의 표식이있는 꺾은 선형 차트 삽입
데이터 범위를 선택하고 삽입→ 차트→ 라인→ 마커가있는 라인
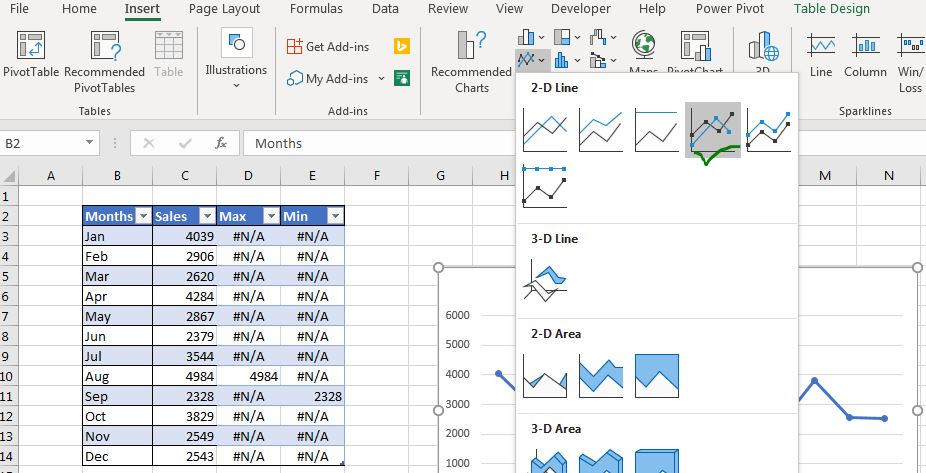
이제 다음 차트가 있습니다.
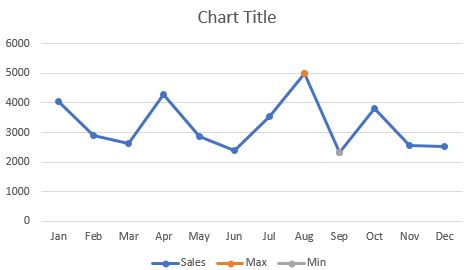
선에서 가장 높은 값은 주황색 점으로, 최소값은 회색 점으로 강조 표시됩니다.
따라서 범위의 최대 값과 최소값을 강조하는 기본 차트가 준비되었습니다. 원하는 경우 그대로 사용할 수 있습니다. 또는 차트를 매력적으로 보이도록 약간의 서식을 지정할 수 있습니다.
_ 왜 #NA인가? 0 또는 공백 대신 # N / A를 사용하는 이유는 0 값 마커를 피하기 위해서입니다. 0 또는 공백을 사용한 경우 차트 하단에 마커가 표시됩니다 ._
3 : 최대 값과 최소값을 강조하도록 차트 서식 지정 :
주황색 마커를 마우스 오른쪽 버튼으로 클릭하고 시리즈 형식 옵션을 클릭합니다.
마커 옵션에서 내장을 선택합니다. 타원형 마커를 선택하십시오 (원하는 모양을 선택할 수 있음).
마커의 크기를 늘립니다. Maximum Marker의 크기를 10으로 늘 렸습니다.
채우기 옵션에서 채우기 없음을 선택합니다.
테두리에서 실선과 녹색 선의 색상을 선택하십시오. 원하는 경우 선을 두껍게 만듭니다.
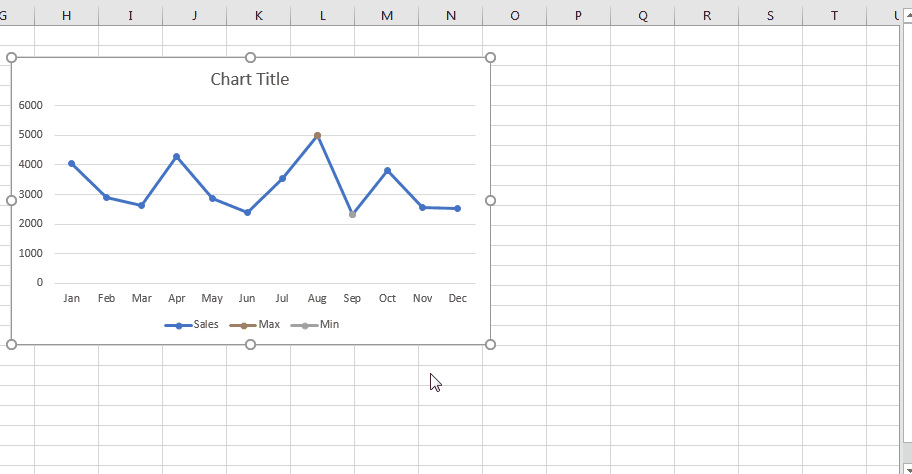
최소값 데이터 시리즈에 대해 동일한 작업을 수행하고 경계선의 색상을 낮음을 나타내는 색상으로 변경합니다. 나는 빨간색을 선택했습니다.
마지막으로 차트는 다음과 같이 보입니다.
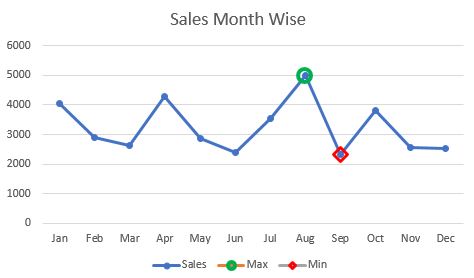
이제 원하거나 그대로두면 Excel 그래프의 구성 요소에 대해 조금 더 서식을 지정할 수 있습니다. 대시 보드에 맞게 색상을 변경했습니다.
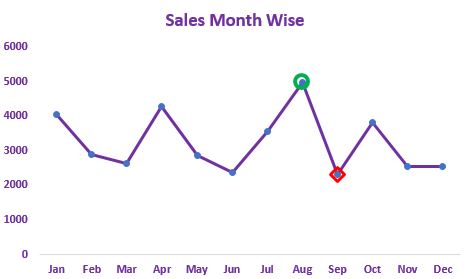
Excel 세로 막 대형 차트에서 최대 값과 최소값을 강조하는 방법 막 대형 또는 세로 막 대형 차트에서 가장 높은 값을 강조하기 위해 엑셀 라인 차트와 거의 동일한 기술을 사용합니다. 유일한 차이점은 형식화입니다.
1 : 데이터를 선택하고 기둥 형 차트 또는 막 대형 차트 삽입
지원 열을 포함하여 전체 데이터 세트를 선택하십시오. 삽입 탭→ 차트→ 클러스터형 기둥 차트 또는 클러스터형 막대 차트로 이동하십시오.
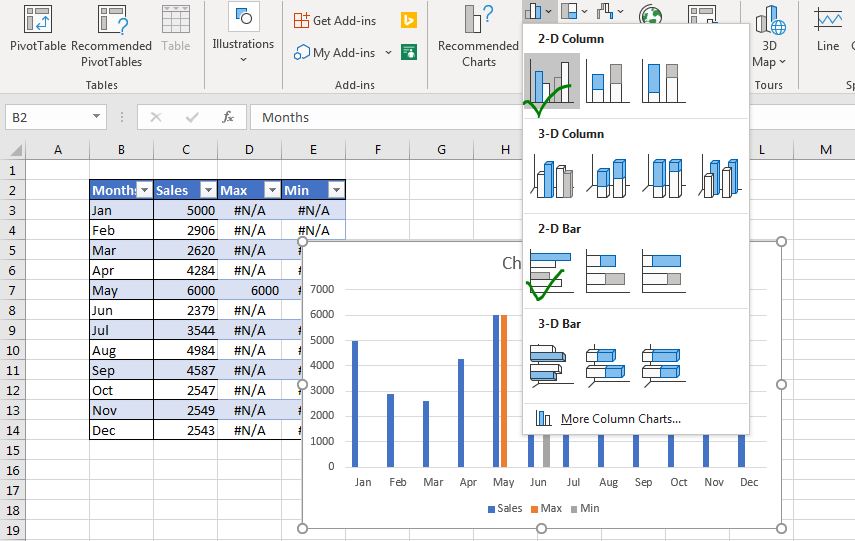
각각 최대 값과 최소값 옆에 주황색 열과 회색 열이 표시됩니다.
2 : 오버랩 100 % 최대 및 최소 시리즈
따라서 아이디어는 최대 및 최소 열 또는 막대가 다른 색상으로 강조 표시된 것처럼 보이도록 판매 시리즈를 최대 및 최소 시리즈로 덮는 것입니다. 그러나 실제로 그들은 실제 시리즈를 숨기고 있습니다.
최대 시리즈를 마우스 오른쪽 버튼으로 클릭하고 시리즈 형식 옵션을 클릭하십시오. 시리즈 옵션에서 최대 시리즈 오버랩 값을 100 %로 만듭니다. 최소 시리즈에 대해서도 동일하게 수행하십시오.
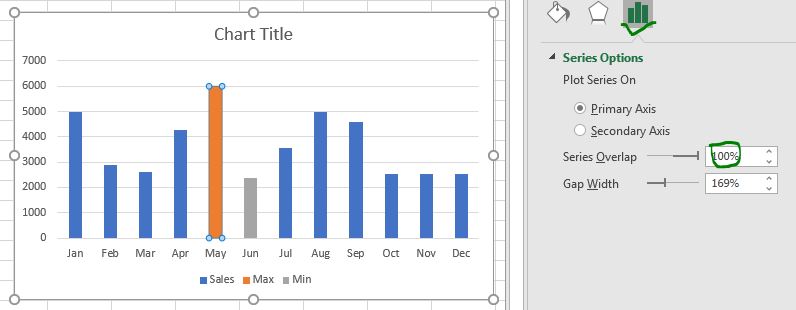
3 : 열을 부피가 커 보이도록 간격 너비를 줄입니다
기둥을 조금 더 두껍게 만들려면 간격 너비를 줄이십시오.
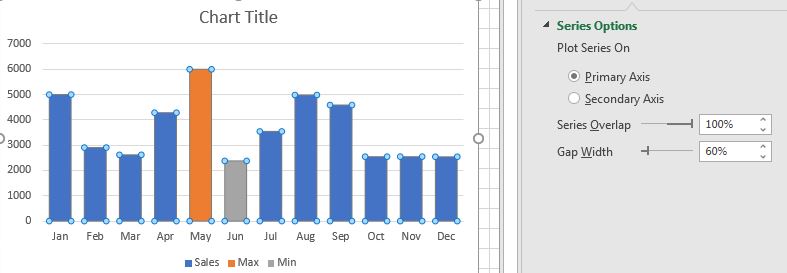
4 : 최대 및 최소 값의 데이터 레이블 표시 :
최대 시리즈를 개별적으로 선택하십시오→ 더하기 기호를 클릭하고 데이터 레이블을 확인하십시오. 최소 시리즈에 대해서도 동일하게 수행하십시오.
5 : 대시 보드에 맞게 차트 서식 지정 :
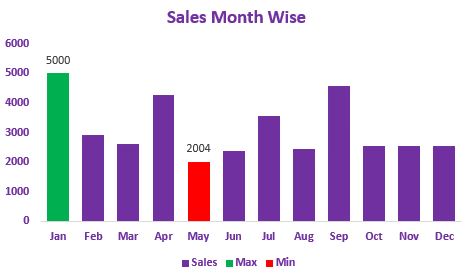
차트의 다른 세그먼트를 선택하고 요구 사항에 따라 형식을 지정합니다.
그리고 끝났습니다. 차트에서 가장 높은 값과 가장 낮은 값을 강조 표시하는 세로 막 대형 차트가 준비되었습니다. 템플릿 파일을 다운로드하여 아래 차트에서 최대 및 최소 값을 강조 표시 할 수 있습니다.
![]()
예, Excel에서 그래프의 최대 및 최소 값을 강조 표시하여 화면에 표시되도록 할 수 있습니다. 설명이 필요하고 도움이 되었기를 바랍니다. 이 기사에 대해 의문이 있거나 다른 Excel VBA 관련 의문이있는 경우 아래 의견 섹션에서 질문하십시오.
우리는 귀하의 의견을 듣고 싶어하며 귀하의 의견에 자주 회신합니다.
관련 기사 :
link : / excel-chart-insert-a-dynamic-vertical-marker-line-in-excel-line-chart [엑셀 라인 차트에 동적 수직 마커 라인을 삽입하는 방법]| * 수직 라인을 그릴 수 있습니다 수동으로 차트에 표시되지만 똑똑하지는 않습니다. 수직선을 동적으로 추가하여 특정 데이터 포인트 (예 : 최대 값)를 표시하고 싶습니다.
link : / excel-chart-how-to-create-milestone-chart-in-excel [Excel에서 마일스톤 차트를 만드는 방법]| 마일스톤 차트는 마일스톤이 그래픽 방식으로 달성 된 날짜 또는 시간을 보여줍니다. 이 그래프는 읽기 쉽고 설명이 필요하며 시각적으로 매력적이어야합니다.
link : / tips-how-to-create-a-pareto-chart-in-microsoft-excel [파레토 차트 및 분석]| 파레토 분석에 따르면 80 % 문제는 요인의 20 %에 의해 발생합니다. 또는 사례의 20 % 만 작업하면 문제의 80 %를 해결할 수 있다고 말할 수 있습니다. 멋지죠? 이 방법은 80/20 규칙`link : / tips-waterfall-chart [Waterfall Chart] ‘로도 유명합니다. |이 차트는 플라잉 브릭 차트 또는 브리지 차트라고도합니다. 일련의 중간 양수 또는 음수 값이 초기 값에 미치는 영향을 이해하는 데 사용됩니다.
link : / excel-chart-excel-sparklines-the-tiny-charts-in-cell [Excel Sparklines : The Tiny Charts in Cell]| 스파크 라인은 단일 셀에있는 작은 차트입니다. 스파크 라인은 해당 기간 동안 추세, 개선 및 승패를 표시하는 데 사용됩니다. 스파크 라인은 차트이지만 일반 차트에 비해 기능이 제한적입니다.
link : / excel-chart-creative-column-chart-that-includes-totals [총계가 포함 된 크리에이티브 기둥 차트]| 클러스터 된 열의 합계를 차트에 포함하고 차트의 다른 열 그룹과 비교하는 것은 쉽지 않습니다. 여기에서는 클러스터형 세로 막 대형 차트에 합계를 스마트하게 포함하는 방법에 대해 설명했습니다.
link : / excel-chart-4-creative-target-vs-achievement-charts-in-excel [Excel의 크리에이티브 타겟 대 성취 차트 4 개]| 목표 대 성취 차트는 모든 Excel 대시 보드의 매우 기본적인 요구 사항입니다. 월간 및 연간 보고서에서 Target Vs Achievement 차트는 경영진이 참조하는 첫 번째 차트이며 좋은 목표 vs Achievement 차트는 확실히 경영진의 관심을 끌 것입니다
인기 기사 :
link : / keyboard-formula-shortcuts-50-excel-shortcuts-to-increase-your-productivity [50 Excel 단축키로 생산성 향상]| 작업 속도를 높이십시오. 이 50 개의 바로 가기를 사용하면 Excel에서 더 빠르게 작업 할 수 있습니다.
link : / formulas-and-functions-introduction-of-vlookup-function [Excel의 VLOOKUP 함수]| 이것은 다른 범위와 시트에서 값을 조회하는 데 사용되는 Excel의 가장 많이 사용되고 인기있는 기능 중 하나입니다.
link : / tips-countif-in-microsoft-excel [Excel 2016의 COUNTIF]| 이 놀라운 기능을 사용하여 조건으로 값을 계산합니다. 특정 값을 계산하기 위해 데이터를 필터링 할 필요가 없습니다.
Countif 기능은 대시 보드를 준비하는 데 필수적입니다.
link : / excel-formula-and-function-excel-sumif-function [Excel에서 SUMIF 함수 사용 방법]| 이것은 또 다른 대시 보드 필수 기능입니다. 이를 통해 특정 조건에 대한 값을 합산 할 수 있습니다.