어떻게 Excel에서 속도계 차트 만들기

아름답고 이해하기 쉬운 차트는 항상 Excel 대시 보드를 돋보이게 만듭니다. Excel 속도계 또는 게이지 그래프는 관리자를 끌어들이는 가장 인기있는 차트 유형 중 하나입니다. 이해하기 쉽습니다. 성취 나 성장률을 창의적으로 시각화합니다.
Excel에서 속도계 그래프를 만드는 방법에 대한 많은 기사를 읽었지만 아무도 쉽게 설명하지 못했습니다. 이 기사는 Excel에서 속도계 그래프를 만드는 방법에 대한 간단한 설명에 중점을 둡니다. 그러니 꽉 앉아서 시작합시다.
예, 아래 파일을 다운로드 할 수 있습니다.
속도계 차트 데이터 준비 여기서는 속도계 차트에서 매일 달성 한 목표를 보여야합니다.
1 : * 속도계에는 나쁨, 평균, 좋음과 같은 마커가 있습니다. 아래와 같이 준비해야합니다. 첫 번째 마커는 시작점의 0입니다. 다음은 성능 저하로 30 %까지입니다. 다음 마커는 31 %에서 70 %까지의 평균입니다. 그 값은 40 % (70 % -30 %)입니다. 다음 마커는 70 % 이상인 경우 좋습니다. 그 값은 30 % (70 % -40 %)입니다. 마지막 태그는 100 %이며 차트에 표시되지 않습니다.
보이지 않는 부분은 일부 마커와 같아야합니다. 30 + 40 + 30 = 100.
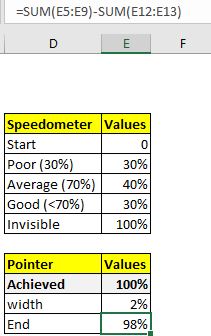
2 : 이제 마커를 선택하고 삽입→ 차트→ 도넛으로 이동하여 도넛 차트를 플로팅합니다.
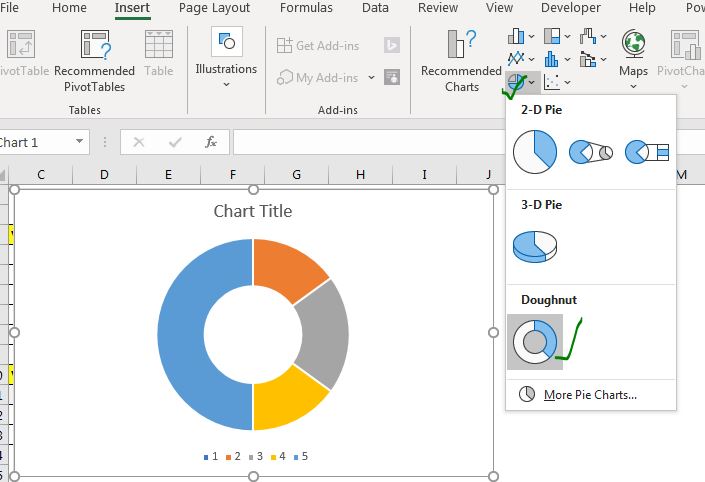
3 : * 도넛 차트에서 오른쪽으로 데이터 시리즈 형식을 클릭합니다.
-
시리즈 옵션으로 이동하여“첫 번째 조각의 천사”를 270도 만듭니다. 그러면 차트가 회전합니다. 차트가 이미 속도계처럼 보이기 시작했음을 알 수 있습니다. (선택적으로 도넛 구멍 크기를 줄이십시오.
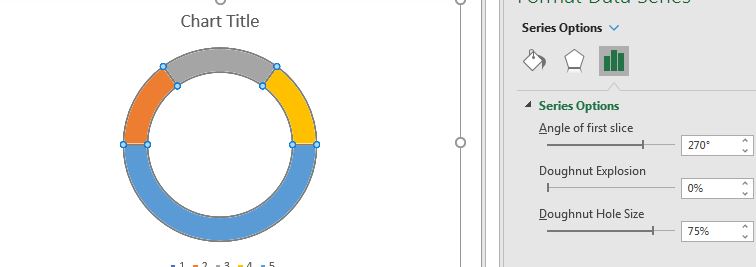
-
보이지 않는 부분을 클릭하십시오 (100 %). 채우기 및 선으로 이동하십시오. ‘채우기 없음 “을 클릭하십시오. 이제 속도계처럼 보입니다. 원하는 경우 변경하십시오. 마커의 색상 빨간색, 평균, 노란색, 녹색으로 좋지 않은 색상
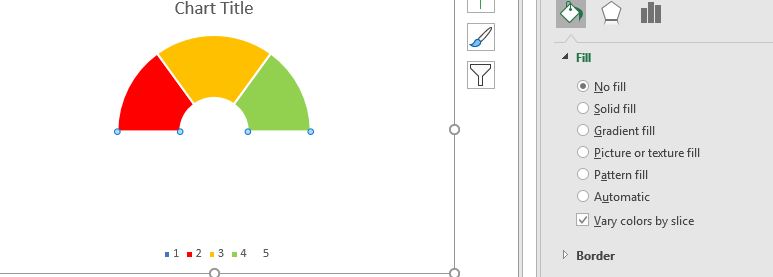
4 : * 이제 얼마나 많은 목표를 달성했는지 보여주는 바늘이 필요합니다.이 데이터를 준비하십시오.
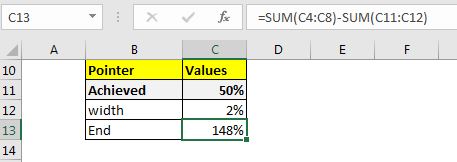
50 %는 속도계 또는 게이지에 표시되는 달성 점수입니다. 물론 변경을 의미합니다. 2 %는 포인터 너비입니다. 속도계의 바늘 두께입니다. 끝은 (200 %-(달성 + 너비))와 같은 계산 된 값
5 : * 이제 차트를 마우스 오른쪽 버튼으로 클릭하고 데이터 선택을 클릭합니다.
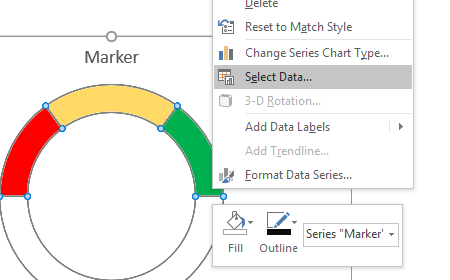
6 : 범례 항목 (시리즈 ) : 추가를 클릭합니다. 시리즈 이름에서 포인터를 클릭합니다. 선택 사항이며 그대로 두어도됩니다. 시리즈 값에서 우리가 준비한 데이터를 참조하십시오.
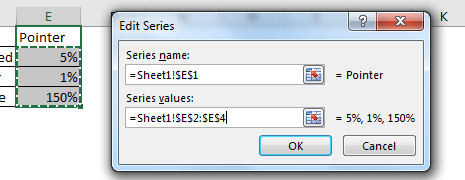
-
* 이제 차트가 생성되었습니다. 우리는 이것을 원하지 않습니다. . 속도계 차트가 필요합니다. 차트를 마우스 오른쪽 버튼으로 클릭하고 “시리즈 차트 유형 변경”을 클릭합니다.
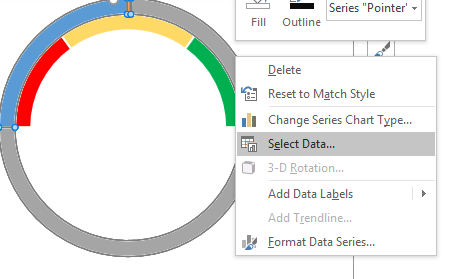
-
* 포인터 보조 축의 체크 박스를 체크하고 드롭 다운에서 포인터의 차트 유형을`link : / excel-chart-pie-chart [Pie chart]`로 변경합니다.
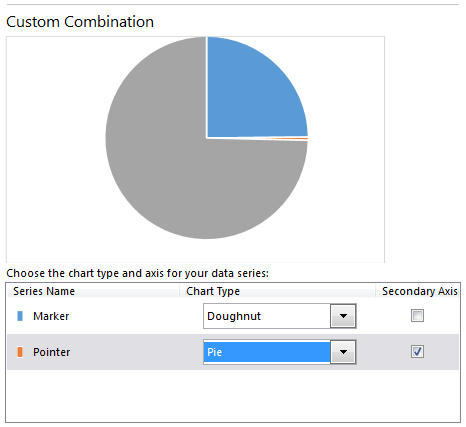
-
* 기다려주십시오. 속도계처럼 보일 것입니다. 차트를 선택하기 만하면됩니다.
이전처럼 270도 회전합니다.
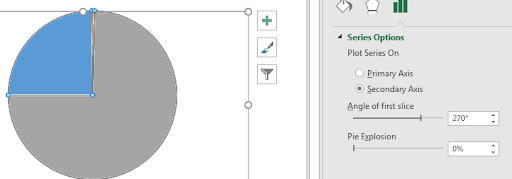
-
* 채우기로 이동하여 바늘 부분을 제외한 파이 차트의 각 부분에 대해 채우기 없음을 선택하십시오. 검정색을 사용하여 바늘 색상을 변경하십시오.
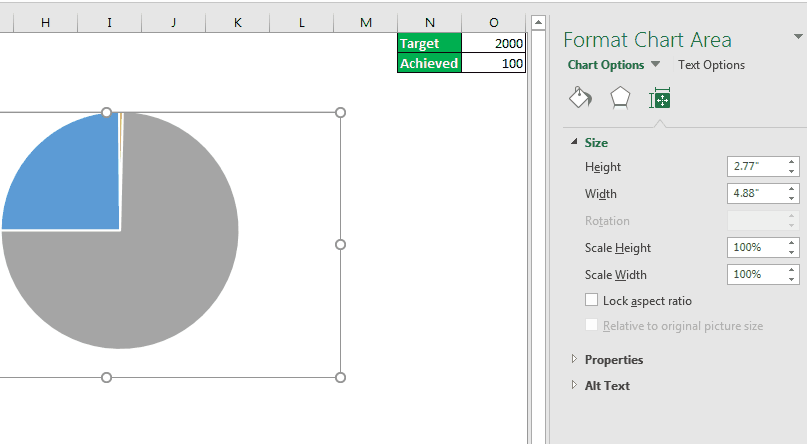
속도계 (게이지) 차트가 준비되었습니다. 달성 된 데이터를 변경하면 바늘이 움직입니다.
-
이제 약간의 서식을 지정해야합니다. 이 바늘이 너무 얇아 보이네요.
텍스트 상자 또는 도형을 추가합니다. 텍스트 상자를 클릭하고 수식 입력 줄로 이동하여 클릭합니다. =라고 쓰고 성취도를 언급하십시오.
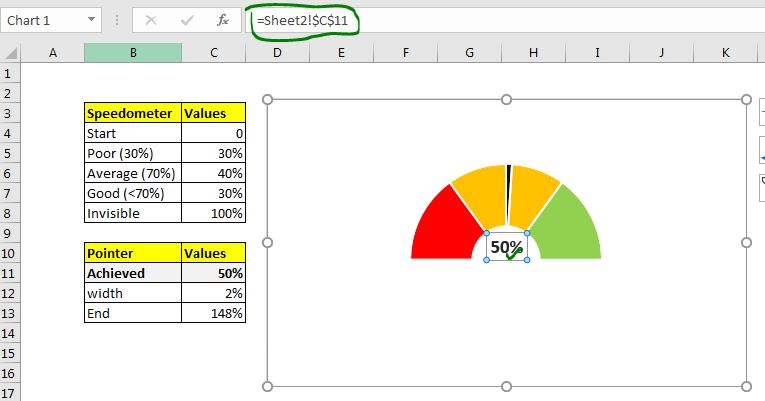
이제 업적이 변경 될 때마다 바늘이 움직입니다. 그러나이 데이터를 최종 사용자에게 표시하고 싶지 않을 수 있습니다. 이 데이터는 최종 사용자가 볼 수없는 시트에 배치하는 것이 좋습니다. 이 데이터를 Z 열에 배치하겠습니다.
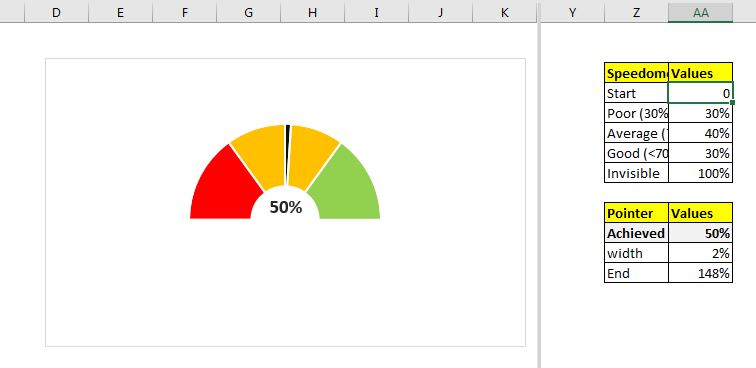
-
이제 달성 한 셀을 변경할 셀에 연결합니다. B5 셀을 변경하고 싶습니다. 그래서 A11 셀의 B5를 참조합니다.
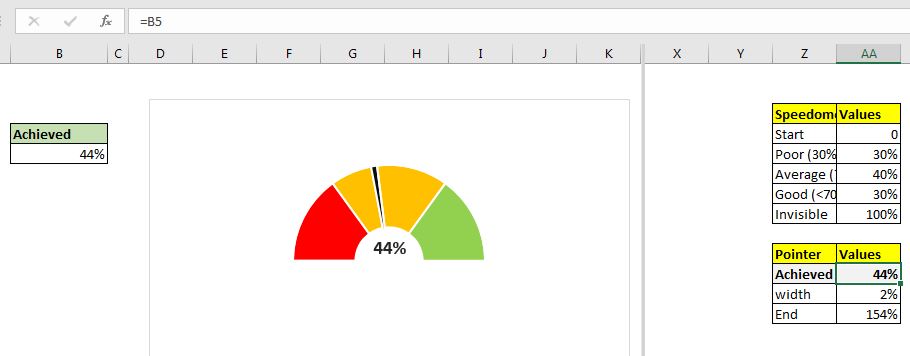
속도계가 준비되었습니다. 이제 귀하 또는 귀하의 조직에 맞게 형식화 할 수 있습니다.

이제 Excel 대시 보드와 PowerPoint 보고서를 흔들어 놓을 게이지 차트가 생겼습니다. 도움이 되었기를 바랍니다. Excel에서 더 창의적인 차트를 배우고 싶다면 계속 연락하십시오. 다른 차트 아이디어가 있으면 아래 의견란에 공유하십시오.
| 이것은 또 다른 대시 보드 필수 기능입니다. 이를 통해 특정 조건에 대한 값을 합산 할 수 있습니다.