어떻게 Excel에서 보조 축을 추가
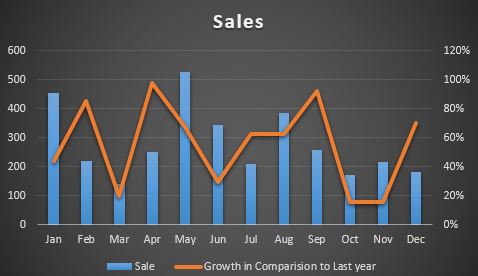
Excel의 보조 축은 차트의 다른 값을 측정하는 차트의 오른쪽 가장자리에있는 마커입니다. 동일한 차트에서 두 가지 유형의 계열 (대부분 전체 값과 백분율)을 비교해야하는 경우 보조 축이 필요합니다. 지체없이 실제 사용부터 시작하겠습니다.
-
예 : 차트 생성 및 엑셀에 보조 축 추가
===
여기 엑셀 시트에 XYZ 회사의 판매 기록이 있습니다. A 열에는 월 이름이, B 열에는 인접한 월에 이루어진 매출이, C 열에는 작년 달과 비교하여 증가한 금액이 포함됩니다.
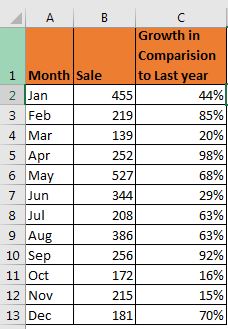
이제 Excel 2016에서이 레코드를 시각화해야합니다. 이렇게하려면 다음 단계를 따릅니다.
-
전체 데이터 (A1 : C13)를 선택합니다. 삽입 탭→ 차트→`link : / excel-chart-clustered-column-chart-in-excel [Clustered Column Chart]`로 이동합니다. 그것을 클릭하십시오.
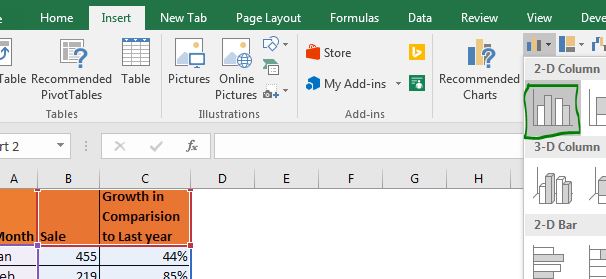
차트가 있습니다. 그러나 뭔가 옳지 않습니까? 차트에서 판매 기록을 볼 수 있지만 성장 막대는 어디에 있습니까? 그 아래에 태그가 붙은 범례가 그래프 어디에도없는 것을 볼 수 있습니다.
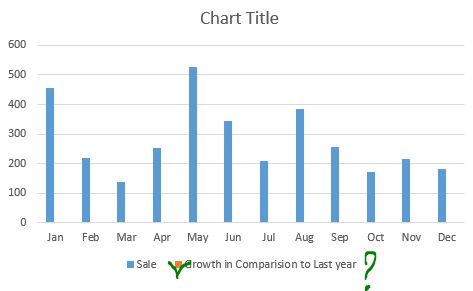
사실 거기에 있습니다. 그러나 백분율 값은 매출에 비해 너무 작아 (1 미만) 성장 열을 볼 수 없습니다. 이 시나리오에서는 백분율 척도로 값을 측정하는 별도의 축이 필요합니다. 이를 위해 Excel 2016에서 보조 축을 추가합니다.
엑셀에서 보조 축을 추가하는 방법
Excel에서 보조 축을 추가하려면 다음 단계를 따르십시오.
-
차트를 마우스 오른쪽 버튼으로 클릭합니다.
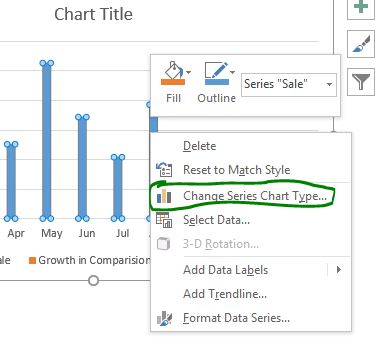
-
차트 유형 변경 옵션을 클릭하십시오.
차트 유형을 선택할 수있는 창이 열립니다. 콤보 * 차트 유형을 클릭합니다. 목록 하단에 있습니다.
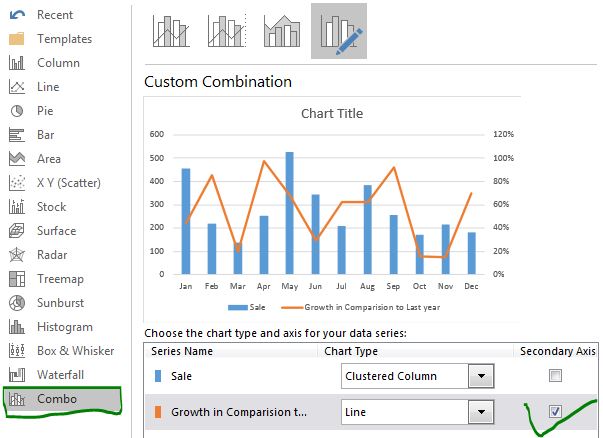
-
사용 가능한 몇 가지 새로운 옵션을 볼 수 있습니다. 하단에서 차트에 사용 된 시리즈 목록을 볼 수 있습니다.
-
기본적으로 축은 하나뿐입니다. 여기에서 보조 축에 표시 할 시리즈를 선택할 수 있습니다. 성장을 보조 축에 선으로 표시하고 싶습니다. 그래서 체크 박스를 체크하고 왈라 차트를 준비했습니다.
-
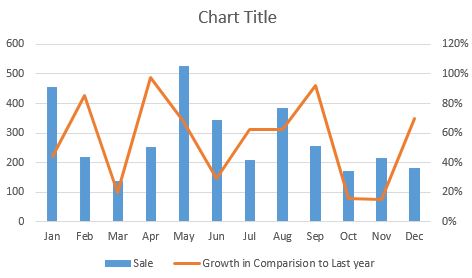
기본적으로 보조 축은 선입니다. 그러나 목록 차트 유형에서 선택하여 보조 축으로 사용할 수 있습니다. 차트 상단에있는 옵션을 클릭하여이 차트를 만들 수도 있습니다.
Excel에서 보조 축이있는 차트를 직접 생성
데이터를 시각화하기 위해 보조 축이 필요하다는 것을 이미 알고있는 경우 다음 단계를 사용하여 Excel에서 보조 축이있는 차트를 만들 수 있습니다.
-
데이터를 선택하십시오.
-
삽입으로 이동하십시오.
-
권장 차트를 클릭하십시오. Excel 2016에서는 기본적으로 Excel에서 보조 축이있는 차트를 사용하도록 제안합니다. 그것을 클릭하면 완료됩니다.
-
이전 Excel 버전에서는 모든 차트를 클릭합니다. 콤보→ 두 번째 클러스터형 열-보조 축의 선을 클릭합니다.
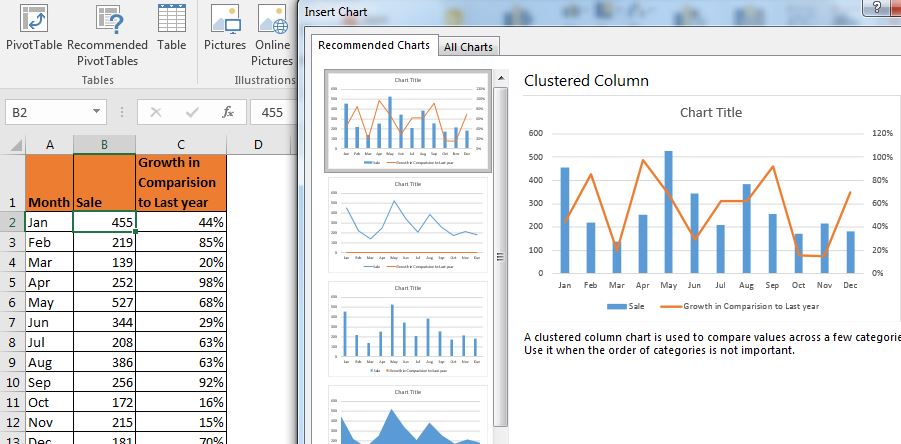
그리고 끝났습니다. 보조 축이있는 차트를 준비했습니다. 동일한 Excel 차트에서 고유 한 유형의 시리즈를 시각화하는 더 우아한 방법입니다. 두 가지 유형의 값에 대해 두 개의 차트를 사용하는 대신 이제 두 계열을 모두 보여주는 하나의 차트가 있습니다. 쉽게 비교할 수 있습니다.
예 여러분,이 방법으로 엑셀에서 보조 축을 추가하고 사용할 수 있습니다.
이해하기 쉽도록 충분히 설명했으면합니다. Excel의 차트 작성 또는 Excel 및 VBA와 관련된 기타 주제와 관련하여 의문이나 질문이있는 경우 아래 댓글 섹션에 의견을 남겨주세요.
관련 기사 :
link : / excel-chart-creative-column-chart-that-includes-totals [총계가 포함 된 크리에이티브 기둥 차트]| 대부분의 경우 개별 및 합계 데이터를 시각화하기위한 두 가지 다른 차트가 있습니다. 이 차트 유형은 다른 시리즈의 합계와 비교할 수있는 합계도 표시 할 수있는 정확하고 시각적으로 멋진 세로 막 대형 차트를 가질 수 있습니다.
link : / excel-chart-4-creative-target-vs-achievement-charts-in-excel [Excel의 크리에이티브 타겟 대 성취 차트 4 개]| 이 4 가지 목표 대 성취도 차트는 프레젠테이션을 돋보이게 만들 수 있습니다.
link : / tips-best-charts-in-excel-and-how-to-them [최고의 Excel 차트 및 사용 방법]| 차트는 복잡한 데이터를 시각화하는 데 사용되는 도구이며 다양한 차트 유형을 시각화하기 위해 Excel에서 제공하는 최상의 차트에 대해 아는 것이 가장 좋습니다.
link : / excel-chart-speedometer-gauge-chart-in-excel-2016 [Excel 2016의 속도계 (게이지) 차트]| Excel 2016 및 이전 버전에서 속도계 차트를 만드는 방법을 알아 봅니다.
인기 기사 :
link : / keyboard-formula-shortcuts-50-excel-shortcuts-to-increase-your-productivity [50 개의 Excel 단축키로 생산성 향상]| 작업 속도를 높이십시오. 이 50 개의 바로 가기를 사용하면 Excel에서 더 빠르게 작업 할 수 있습니다.
link : / formulas-and-functions-introduction-of-vlookup-function [Excel의 VLOOKUP 함수]| 이것은 다른 범위와 시트에서 값을 조회하는 데 사용되는 Excel의 가장 많이 사용되고 인기있는 기능 중 하나입니다. link : / tips-countif-in-microsoft-excel [Excel 2016의 COUNTIF]| 이 놀라운 기능을 사용하여 조건으로 값을 계산합니다.
특정 값을 계산하기 위해 데이터를 필터링 할 필요가 없습니다. Countif 기능은 대시 보드를 준비하는 데 필수적입니다.
link : / excel-formula-and-function-excel-sumif-function [Excel에서 SUMIF 함수 사용 방법]| 이것은 또 다른 대시 보드 필수 기능입니다. 이를 통해 특정 조건에 대한 값을 합산 할 수 있습니다.