토네이도 / Excel에서 깔때기 형 차트를 만드는 방법
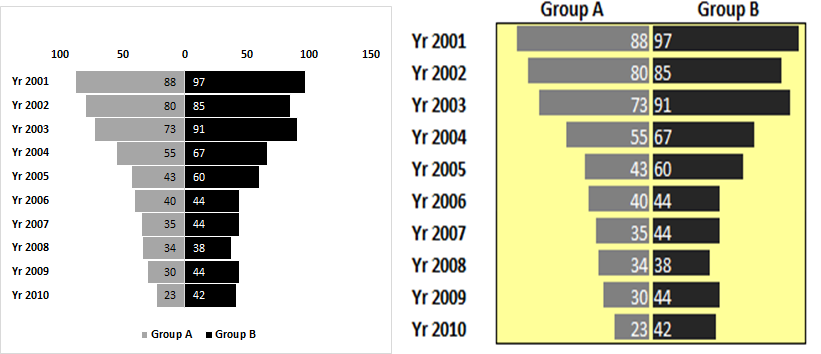
토네이도 또는 깔때기 형 차트는 기본적으로 정렬 된 데이터의 막대 차트입니다. 그것은 이름을 얻은 깔때기 또는 토네이도처럼 보입니다.
이 차트에서 한 그룹의 데이터는 축의 왼쪽에 표시되고 다른 그룹의 데이터는 축의 오른쪽에 표시됩니다. 이렇게하면 이러한 그룹을 쉽게 비교할 수 있습니다.
Excel에서 토네이도 또는 퍼널 차트를 만드는 방법은 여러 가지가 있지만이 기사에서는 퍼널 차트를 만드는 가장 쉬운 두 가지 방법에 대해 설명합니다.
* Excel 누적 막대 차트를 사용하여 Excel에서 토네이도 차트 만들기
* 조건부 서식을 사용하여 Excel에서 토네이도 차트 만들기
막대 차트 방법부터 시작하겠습니다.
===
Excel 누적 막대 차트를 사용하여 Excel에서 토네이도 차트 만들기 여기에이 샘플 데이터가 있습니다.
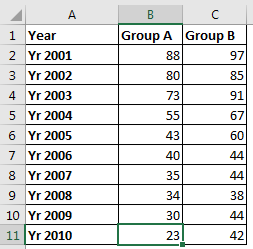
A2에서 A11까지 연도가 있습니다. B2 : B11에는 그룹 A의 레코드가 있고 C2 : C11에는 B의 레코드가 있습니다. 이미 연도별로 오름차순으로 정렬되어 있습니다.
-
.. 아시다시피 마이너스 값은 축의 반대쪽에 표시됩니다. 우리는 이것을 우리에게 유리하게 사용할 것입니다. 그룹 A의 모든 값을-(음수) 값으로 변환합니다. -1을 곱하면됩니다.

-
.. 이제 데이터를 선택 하시겠습니까? 삽입→ 차트→ 기둥 또는 막대 차트→ 누적 막대 차트로 이동하십시오. 그것을 클릭하십시오.
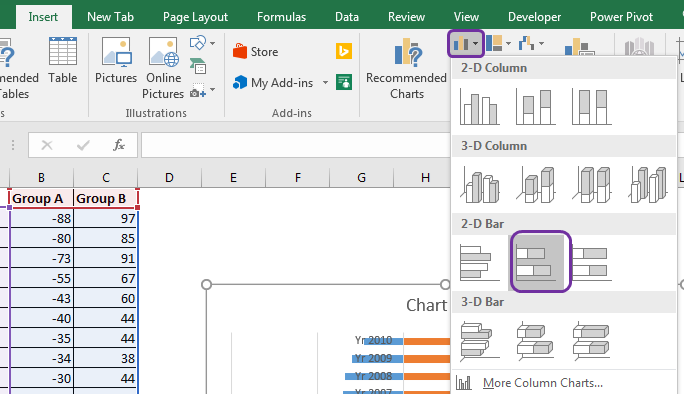
-
.. 차트는 있지만보기에 좋지 않습니다.
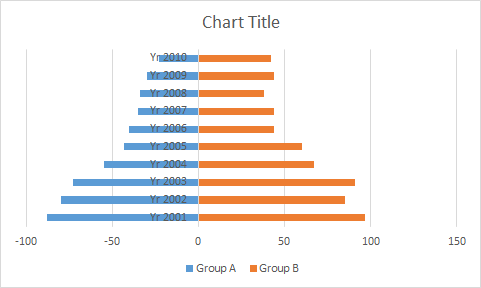
Y 축 수정 : y 축을 마우스 오른쪽 버튼으로 클릭합니다. 형식 축을 클릭하십시오.
레이블에서 레이블 위치 드롭 다운을 클릭하고 낮음을 선택합니다.
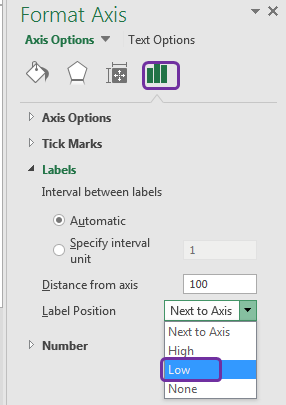
이제 차트는 다음과 같습니다.
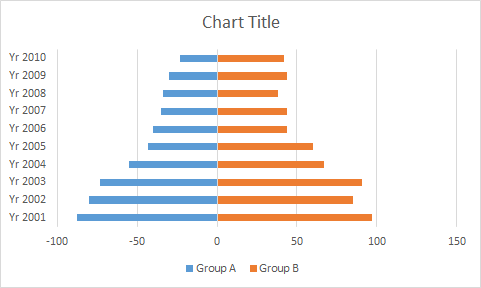
-
막대를 선택하고 서식으로 이동합니다. 간격 너비를 0으로 줄이고 테두리를 흰색으로 둡니다.
.
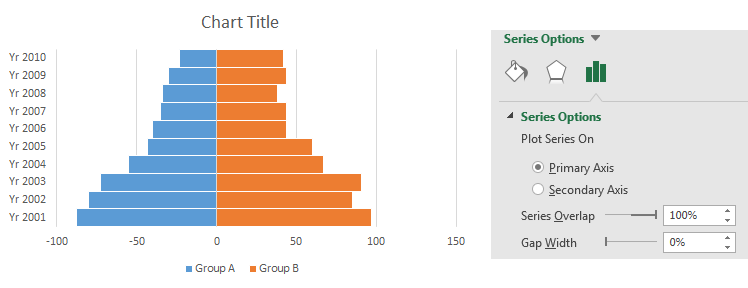
-
차트에서 빼기 기호 (-)를 제거해 보겠습니다. x 축을 선택합니다. 서식으로 이동하십시오. 축 옵션에서 숫자를 클릭하십시오. 카테고리에서 사용자 정의를 선택하십시오. 형식 코드에서이 # 0, # 0을 작성하십시오. 추가를 클릭하십시오.
.
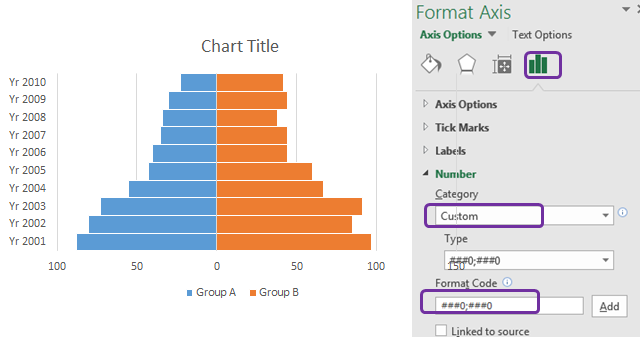
-
이것은 거의 준비되었지만 깔때기 또는 토네이도보다 산처럼 보입니다. 반전 할 수 있다면 깔때기 형 차트처럼 보일 것입니다. 이렇게하려면 y 축을 클릭하고 축 옵션으로 이동합니다. 축 옵션에서 범주를 역순으로 선택합니다.
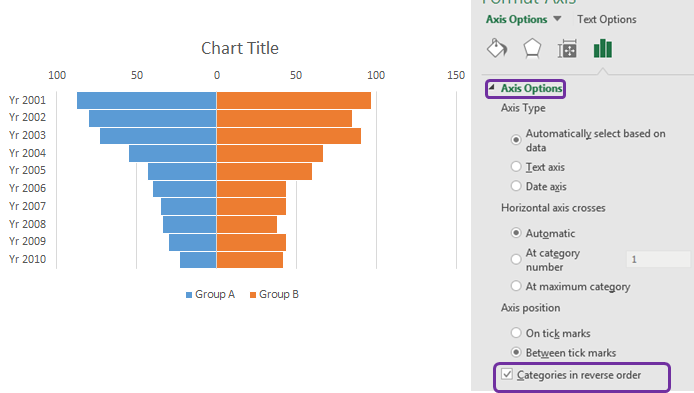
그리고 준비가되었습니다. 약간의 미화로 또는 테마에 따라 이런 종류의 차트를 만들 수 있습니다.
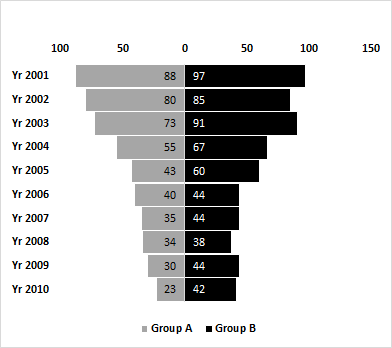
위의 차트는 이해하기 쉽고 해석하기 쉽습니다. 이것이 토네이도 차트를 만드는 엑셀 차트 방법이었습니다. 조건부 서식 방법을 살펴 보겠습니다.
===
조건부 서식을 사용하여 Excel에서 토네이도 차트 생성 조건부 서식을 사용하여 토네이도 차트를 생성하려면 동일한 데이터를 사용합니다. 그룹 A의 값을 음수로 변환합니다.
다음으로 그룹 A의 데이터와 관련하여 테이블을 가장 작은 것부터 가장 큰 것까지 정렬합니다.
마지막으로 데이터는 다음과 같습니다.
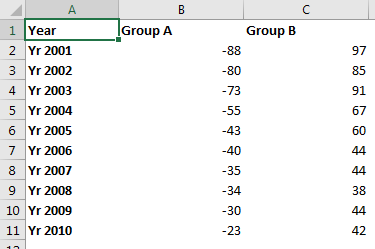
이제 다음 단계에 따라 Excel에서 토네이도 차트를 만듭니다.
-
.. 그룹 A의 데이터를 선택합니다.
-
홈→ 조건부 서식→ 데이터 막대로 이동합니다. 스타일을 클릭하십시오.
-
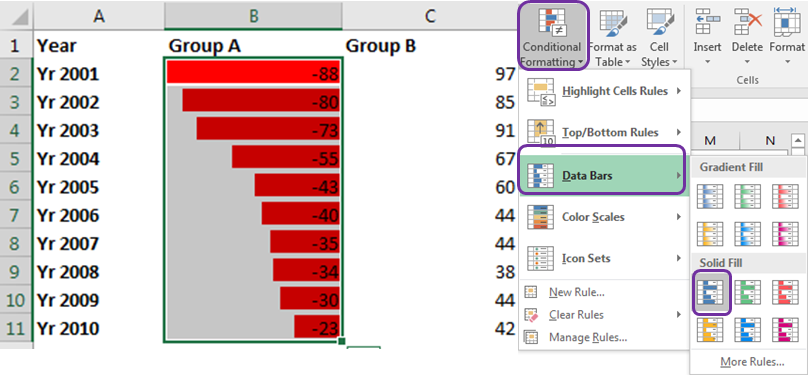
음수의 경우 기본 색상은 빨간색이고 데이터 막대의 방향은 오른쪽에서 왼쪽입니다.
-
.. 다음으로, 그룹 B에 대해서도 똑같이하십시오. 원하는 색상을 선택하십시오.
텍스트를 왼쪽으로 정렬합니다.
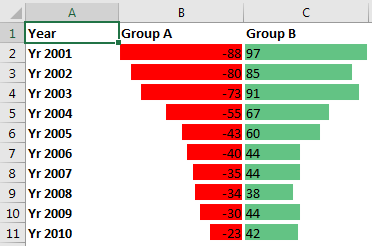
-
.. 이제 우리는 그룹 A의 데이터에서 나온 신호를 제거해야합니다. 이를 위해 그룹 A의 데이터를 선택합니다. CTRL + 1을 눌러 숫자 형식을 엽니 다. custom으로 이동하여이 # 0; # 0 코드를 작성하십시오.
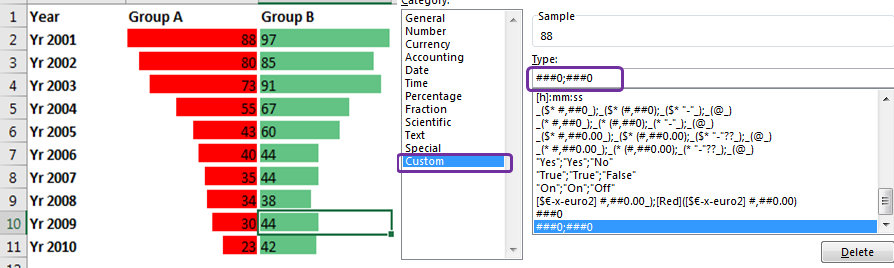
-
A2 : B11을 선택하고 CTRL + SHIFT + &를 누릅니다. 테두리가 즉시 추가됩니다.
-
원하는 적절한 색상으로 배경을 채 웁니다. 마지막으로이 토네이도 차트가 준비됩니다.
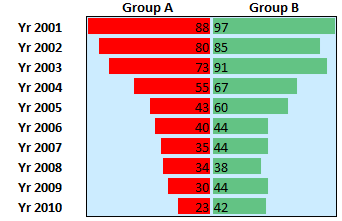
이제 차트가 준비되었습니다. 내가 말했듯이 음수의 붉은 색이 기본값입니다. 하지만 실제로 음수는 없습니다. 막대의 방향이 적절하도록 음수로 변환했습니다.
그렇다면 그룹 A의 막대 색상을 어떻게 변경합니까? 다음 단계를 따르십시오.
-
.. 그룹 A의 데이터를 선택합니다. 조건부 서식→ 데이터 막대→ 추가 규칙으로 이동합니다. 새 서식 규칙 대화 상자가 열립니다.
-
음수 값과 축 버튼을 클릭합니다.
-
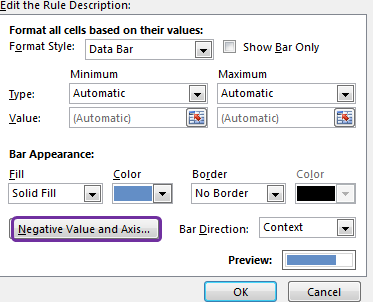
-
채우기 색상에서 원하는 색상을 선택합니다.
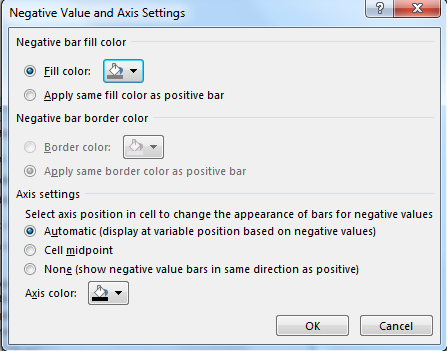
그리고 끝났습니다. 바의 색상은 원하는대로 변경됩니다.
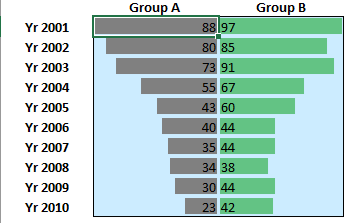
약간의 서식을 지정하면 다음과 같이 보일 수 있습니다.
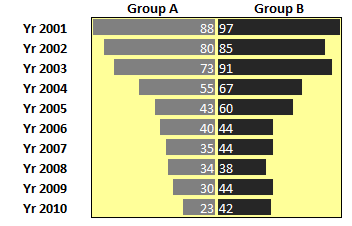
차트 조정 : 위 차트의 문제는 그룹 A와 B의 막대가 관련성이 없다는 것입니다. 그룹에서 A 최대 값은 88 (또는 최소값으로 -88)이고 다른 모든 막대 크기는이를 참조하여 생성됩니다. 그룹 B에서는이를 참조하여 최대 값 97과 해당 막대가 생성됩니다. 따라서 막대는 비교할 수 없습니다.
그것들을 비교할 수있게하려면 동일한 규모의 두 그룹에 대해 가장 큰 값을 가져야합니다. 따라서 A에 -100을 더하고 B에 100을 더한 다음 데이터 막대를 사용하면 비교할 수 있습니다.
이렇게하려면 다음 단계를 따르십시오.
-
.. 테이블에 행을 삽입합니다.
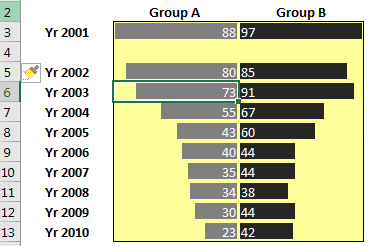
-
.. A 그룹에 -100을 쓰고 B에 100을 쓴다.
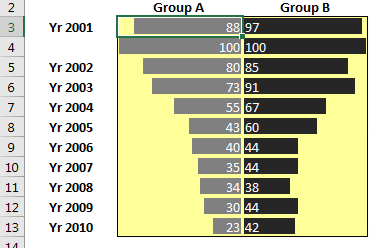
-
이제 그들은 비슷합니다. 모든 데이터 막대는 100과 비교됩니다.이 새 행을 숨 깁니다.
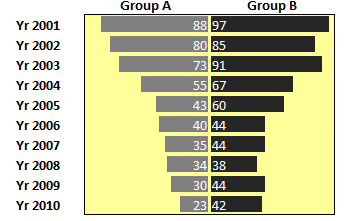
Excel Tornado 차트가 준비되었습니다. 토네이도 차트를 만드는 다른 방법이 많이 있습니다. 그러나 이것들은 내가 가장 좋아하는 것이었고 그것을 공유하고 싶었습니다. 특별한 차트 유형이 있나요? 아래 댓글 섹션에서 알려주세요. Excel VBA 주제에 대해 의문이있는 경우에도 질문하십시오.
관련 기사 :
link : / tips-how-to-create-a-pareto-chart-in-microsoft-excel [파레토 차트 및 분석]
link : / tips-waterfall-chart [폭포 차트]
link : / excel-chart-excel-sparklines-the-tiny-charts-in-cell [Excel Sparklines : 셀의 작은 차트]
link : / excel-chart-speedometer-gauge-chart-in-excel-2016 [Excel 2016의 속도계 (게이지) 차트]
link : / excel-chart-creative-column-chart-that-includes-totals [총계가 포함 된 크리에이티브 기둥 차트]
link : / excel-chart-4-creative-target-vs-achievement-charts-in-excel [Excel의 크리에이티브 타겟 대 성취 차트 4 개]
인기 기사 :
link : / formulas-and-functions-introduction-of-vlookup-function [Excel의 VLOOKUP 함수]
link : / tips-countif-in-microsoft-excel [Excel 2016의 COUNTIF]
link : / excel-formula-and-function-excel-sumif-function [Excel에서 SUMIF 함수 사용 방법]