어떻게 엑셀 상자와 수염 차트를 사용하는
Box and Whisker 차트는 1977 년 John Tukey에 의해 발명되었습니다.이 그래프는 처음에 Boxplot이라고 불 렸습니다. 그 이후로 정적 플로팅 및 그래프 작성에 사용되고 있습니다. 이 기사에서는 Excel에서 상자 및 수염 차트를 만드는 방법을 배웁니다.
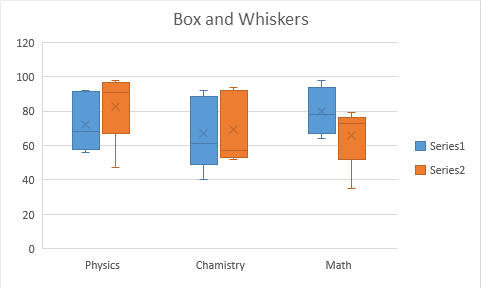
Box and Whiskers 차트는 분석에서 데이터 세트의 평균, 중앙값, 상한 및 하한을 시각화하는 데 사용됩니다. 통계 차트 범주에 속합니다.
Box and Whiskers 플롯은 상자로 구성됩니다. 상자 자체는 1 사분 위와 3 사 분위 사이의 첫 번째 범위를 나타냅니다. 상자를 첫 번째`link : / mathematical-functions-excel-quartile-function [quartile]`으로 나누는 선
및 3 분위입니다. 라인 자체는 전체 데이터 세트의 중앙값입니다. 상자의 아래쪽 선은 1 사 분위의 중앙값이고 상자의 위쪽 선은 다른 절반 (3 사 분위)의 중앙값입니다. x 또는 십자가는 데이터의 평균을 나타냅니다.
1 사분 위와 3 사 분위를 초과하는 모든 값은 수염으로 표시됩니다. 기본적으로 데이터의 최소값 (0 번째 백분위 수) 및 최대 값 (100 번째 백분위 수)입니다.
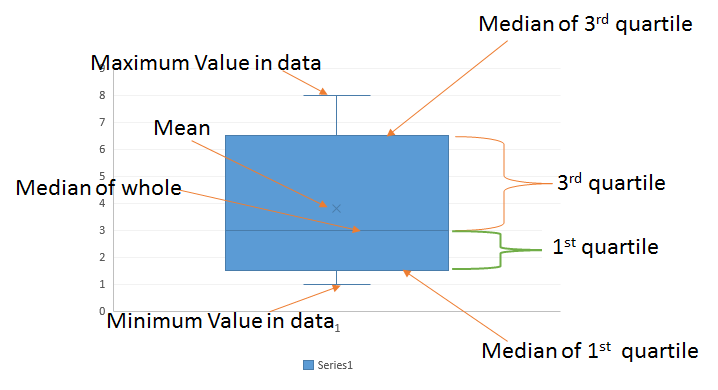
그것을 이해하는 예를 봅시다.
간단한 숫자가있는 상자 및 수염 차트
Excel에서 상자 그림을 이해하기 위해 여기에 A2 : A6 범위의 간단한 숫자 시리즈가 있습니다.
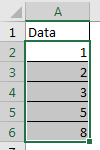
이 데이터는 정렬되지만 정렬 될 필요는 없습니다. 이해하기 쉽도록 이미 분류했습니다.
이제 Excel에서 상자 및 수염 플롯을 만드는 방법을 알아 보겠습니다.
Excel에서 상자 그림을 만드는 방법은 다음 단계를 따르십시오.
-
데이터를 선택하십시오.
-
삽입 탭으로 이동 하시겠습니까? 차트? 통계 차트? 상자 및 수염 차트.
-
그것을 클릭하십시오. 그리고 붐. Excel 상자 그림이 준비되었습니다.
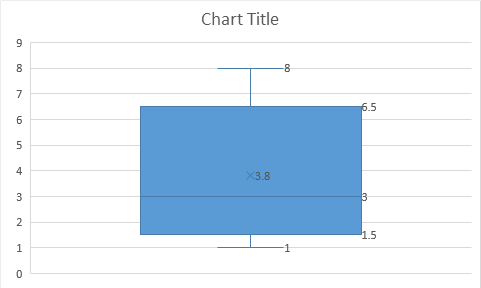
Excel의 Box 및 Whiskers 차트 해석 :
이제 Excel에서 상자 및 수염 플롯이 있습니다. 그러나이 차트의 해석은 무엇입니까? 보자.
상자와 연결된 하단 라인은 데이터 세트의 최소값을 나타냅니다. 분명히 1이지만`link : / statistical-excel-min-function [MIN function]`을 사용하여 계산할 수 있습니다.
마찬가지로 상자와 수직선으로 연결된 위쪽 선은 데이터의 최대 값입니다. 분명히 8이지만`link : / statistical-excel-max-function [MAX function]`을 사용하여 Excel에서이 통계를 계산할 수 있습니다.
상자의 작은 x는 데이터의 평균입니다. 3.8입니다. `link : / excel-array-formulas-new-average-functions-in-excel-2007 [AVERAGE function]`을 사용하여 계산할 수 있습니다.
상자 자체는 1 사분 위와 3 사 분위 사이의 범위를 나타냅니다. 1 사 분위 (제외)의 중앙값에있는 상자의 하단 라인입니다. link : / mathematical-functions-how-to-use-the-quartile-exc-function-in-excel [QUARTILE.EXC]
그것을 얻는 기능.
=QUARTILE.EXC(A2:A6,1)
상자의 위쪽 선은 3 사 분위 (제외)의 중앙값입니다. 6.5입니다. 이것은 아래 공식을 사용하여 계산할 수 있습니다.
=QUARTILE.EXC(A2:A6,3)
상자를 나누는 선은 전체 데이터의 중앙값입니다. 여기서 분명히 3입니다. 하지만`link : / statistical-formulas-excel-median-function [MEDIAN Function]`을 사용하여 확인할 수 있습니다.
데이터의 최소, 최대, 평균, 중앙값, 1 사 분위수 및 3 사 분위수와 같은 중요하고 일반적인 통계가이 엑셀 차트에 쉽게 표시됩니다. 이 통계 플롯을 얻기 위해 계산이나 데이터 정렬을 할 필요가 없었습니다. Excel은 백그라운드에서 모든 작업을 수행합니다.
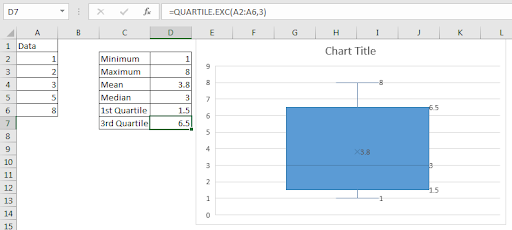
이제 여러 일련의 값이있는 경우 어떻게해야하는지에 대한 질문이 있습니다. 그것의 예도 보자.
여러 계열이있는 상자 및 수염 차트
그래서 여기에 11 학년과 12 학년에서 여러 테스트를 실시한 결과가 있습니다. 과목은 수학, 물리학 및 화학입니다.
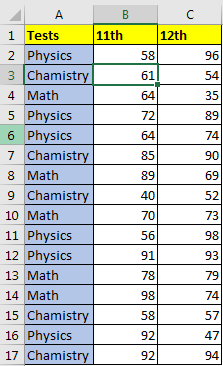
여기에 3 개의 그룹과 2 개의 시리즈가 있습니다. 데이터가 정렬되지 않은 것은 아닙니다.
상자와 수염 플롯을 플로팅 해 보겠습니다. 이미 Excel에서 상자와 수염 플롯을 만드는 방법을 말 했으므로 반복하지 않습니다. 데이터를 선택하고 위에 언급 된 단계를 따르십시오. 다음과 같이 Excel에서 상자 및 수염 차트가 표시됩니다.
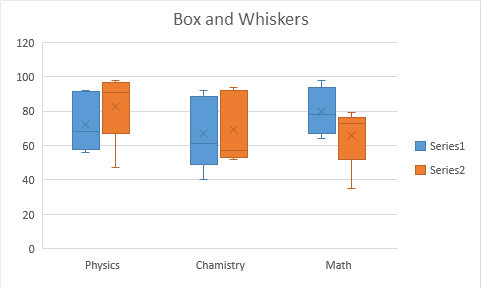
파란색 상자는 세 과목 모두에서 11 학년의 통계를 나타냅니다. 주황색 상자는 동일한 통계를 표시하는 12 학년 용입니다.
Boxplot 또는 Box and Whiskers 차트의 이점 :
-
한 그림에서는 5 개의 통계를 나타냅니다. 데이터 세트의 평균, 중앙값, 사 분위수, 최대 값 및 최소값.
-
대략적인 왜곡과 데이터의 확산을 쉽게 볼 수 있습니다.
-
중앙선이 상자를 동일하게 나누지 않으면 데이터가 왜곡되었다고 말할 수 있습니다.
-
평균값이 어느 백분위 수에 속하는지 확인할 수 있습니다.
네,이게 Box and Whiskers 차트입니다. Excel 2016에서 상자 그림을 만드는 방법을 배웠습니다. Excel 2016 이전에는 Excel에서 상자 그림을 만드는 것이 쉽지 않았습니다. 유용하고 정확한 상자와 수염 차트를 얻기 위해 많은 작업을해야했습니다. Excel 2016에서는 다른 많은 차트 유형과 마찬가지로 상자 및 수염 차트가 도입되었습니다.
확인. 이 기사 또는 기타 Excel vba 주제에 대해 의문이 있으시면 아래의 의견 섹션에서 알려주십시오.
관련 기사 :
link : / tips-how-to-create-a-pareto-chart-in-microsoft-excel [파레토 차트 및 분석]
link : / tips-waterfall-chart [폭포 차트]
Excel Sparklines : 셀의 작은 차트
link : / excel-chart-speedometer-gauge-chart-in-excel-2016 [Excel 2016의 속도계 (게이지) 차트]
link : / excel-chart-creative-column-chart-that-includes-totals [총계가 포함 된 크리에이티브 기둥 차트]
link : / excel-chart-4-creative-target-vs-achievement-charts-in-excel [Excel의 크리에이티브 타겟 대 성취 차트 4 개]
인기 기사 :
link : / formulas-and-functions-introduction-of-vlookup-function [Excel의 VLOOKUP 함수]
link : / tips-countif-in-microsoft-excel [Excel 2016의 COUNTIF]
link : / excel-formula-and-function-excel-sumif-function [Excel에서 SUMIF 함수 사용 방법]