엑셀 2010 년에 데이터를 입력하는 동안 중복을 방지
이 기사에서는 Microsoft Excel 2010에서 데이터를 입력하는 동안 중복을 방지하는 방법에 대해 알아 봅니다. Countif 수식을 사용하여 중복 항목을 방지 할 수 있습니다.
COUNTIF :-이 공식을 사용하여 데이터에서 중복 항목을 식별하고 범위에서 중복 항목을 캡처 할 수 있습니다.
“COUNTIF”함수 구문 : = COUNTIF (범위, 기준)
예 :-
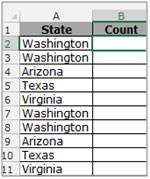
A2 : A11 범위의 테이블이 있는데, A 열에서 상태가 몇 번 반복되는지 상태를 계산해야합니다.
-
셀 B2를 선택하고 (A2 : A11, A2) Enter를 누르면 수식 = Count를 작성합니다.
-
Count if Function이 4를 반환하면 A 열에서 “Washington”이 4 번 반복됨을 의미합니다.
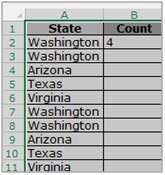
-
“CTRL + C”키를 눌러 수식을 복사 한 다음 B3 : B11 범위를 선택하고 “CTRL + V”키를 눌러 수식을 붙여 넣습니다.
-
“CTRL + SHIFT + 아래쪽 화살표 키”키를 사용하여 B2 : B11 범위를 선택하고 “CTRL + C”키를 눌러 복사하고 마우스 오른쪽 버튼을 클릭하여 “PASTE SPECIAL”을 선택합니다.
-
선택하여 붙여 넣기 대화 상자가 나타납니다. “값”을 클릭 한 다음 확인을 클릭하여 수식을 텍스트로 변환합니다.
중복 항목을 방지 할 수있는 방법과 위치를 이해하는 예를 들어 보겠습니다.
모바일 번호에 대한 데이터가 있습니다. 여기에서 휴대 전화 번호의 중복 입력을 중지하고 싶습니다.
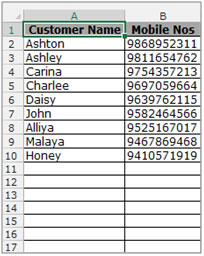
데이터를 입력하는 동안 중복을 방지하려면 다음 단계를 따르십시오.-* B2 : B10 범위에서 휴대폰 번호의 데이터 범위를 선택합니다.
-
“데이터”탭으로 이동하여 데이터 도구 그룹에서 데이터 유효성 검사를 클릭합니다.
-
“데이터 유효성 검사”대화 상자가 나타납니다. “설정”탭의 허용 드롭 다운 목록에서 “사용자 지정”을 선택합니다.
-
수식 탭이 활성화됩니다.
-
“수식”상자에 수식을 작성합니다. = COUNTIF (B : B, B1) = 1
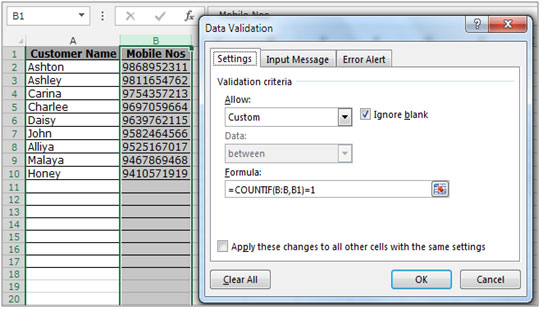
-
“오류 경고”탭으로 이동하여 “경고 상자”, “중복 항목 허용 안 함”에 메시지를 입력하고 확인을 클릭합니다.
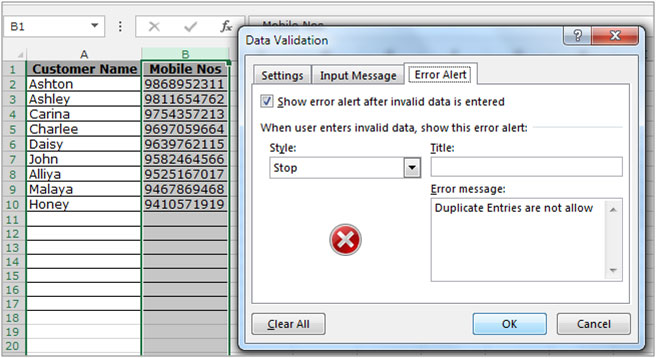
-
Data Validation이 제대로 작동하는지 확인하려면 B10 셀에있는 B11 셀에 동일한 휴대폰 번호를 입력하지 마십시오.
-
키보드의 Enter 키를 누르면 오류 경고 메시지가 나타납니다.
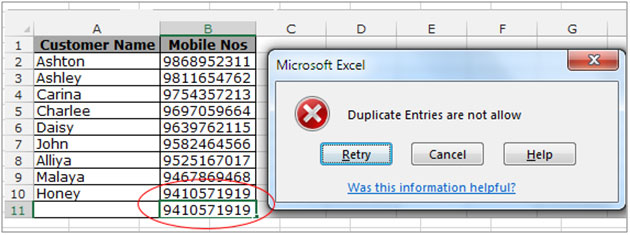
Microsoft Excel 2010 및 2013에서 데이터 유효성 검사 옵션을 사용하여 데이터의 중복 항목을 제한 할 수있는 방법입니다 .