빠르게 타이핑 세포에 날짜
이 기사에서는 Microsoft Excel 2013에서 셀에 빠르게 입력하는 방법에 대해 알아 봅니다.
많은 양의 데이터를 셀에 입력하는 것은 특히 일련의 날짜가 포함 된 경우 소진 될 수 있습니다.
셀에 날짜가 하나만 있고이를 날짜 시리즈로 표시하려는 경우 Microsoft Excel 2010 및 2013에서 오늘 수식과 함께 날짜 수식을 사용합니다.
날짜 :-* Microsoft Excel 날짜-시간 코드에서 날짜를 나타내는 숫자를 반환합니다.
“Date”함수 구문 : = DATE (Year, Month, Day)
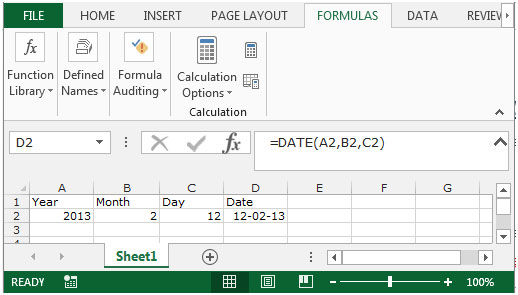
오늘 :-날짜 형식의 현재 날짜를 반환합니다.
“오늘”함수 구문 : = TODAY ()
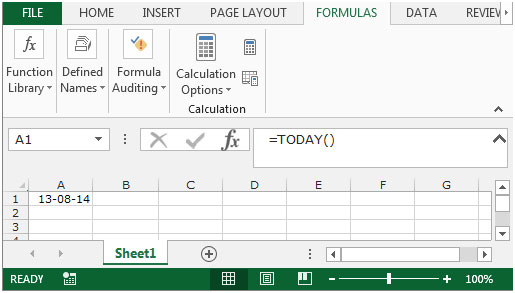
예를 들어 이해해 봅시다. A 열에는 일 수가 있습니다.
우리는 그 일 번호를 현재 월과 연도를 포함하여 날짜로 변환하려고합니다.
[.underline] # 날짜 기능과 “오늘”기능 # * B2 셀을 선택하고 A2 : A6 범위에 날짜 (일련 번호 만 해당)를 입력합니다.
-
수식을 추가하여 B2 셀에 월과 연도를 삽입합니다.
-
= DATE (YEAR (TODAY ()), MONTH (TODAY ()), A2), Enter 키를 누릅니다.
-
이 함수는 현재 월과 연도로 날짜를 반환합니다.
-
나머지 날짜의 날짜를 반환하려면 Ctrl + C 키를 눌러 동일한 수식을 복사하고 Ctrl + V 키를 눌러 B3 : B6 범위에 붙여 넣습니다.
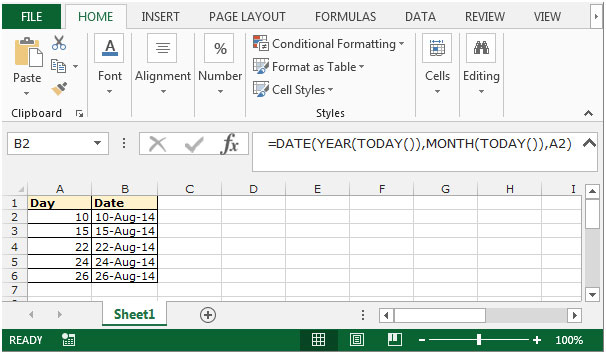
숫자를 날짜 형식으로 변환하기 위해 “Left”, “Mid”및 “Right”기능과 함께 “Date value”기능을 사용합니다.
LEFT : 지정된 문자 수에 따라 텍스트 문자열의 첫 번째 문자를 반환합니다.
“LEFT”함수 구문 : = LEFT (text, [num_chars])
_ 예 : _ 셀 A1에 “Broncho Billy Anderson”이라는 텍스트 포함 _ = LEFT_ _ (A1, 7), 함수는 “Broncho”를 반환합니다. * _
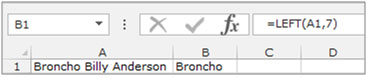
RIGHT : * 지정된 문자 수에 따라 텍스트 문자열의 마지막 문자를 반환합니다.
“RIGHT”함수 구문 : = RIGHT (텍스트, [num_chars])
_ 예 : _ 셀 A1에 “Broncho Billy Anderson”이라는 텍스트 포함 _ = RIGHT_ _ (A1, 8), 함수는 “Anderson”을 반환합니다 * _

MID : * 지정된 문자 수에 따라 지정된 위치에서 시작하여 텍스트 문자열에서 특정 수의 문자를 반환합니다.
“MID”함수의 구문 : = MID (text, start_num, num_chars)
_ 예 : _ Cell A2에는 “Broncho Billy Anderson”이라는 텍스트가 포함되어 있습니다 . _ = MID_ _ (A1, 8, 7), 함수는 “Billy”를 반환합니다. * _
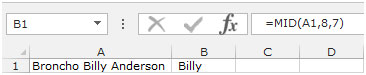
날짜 값 : * 텍스트 형식의 날짜를 Microsoft Excel에서 날짜를 나타내는 숫자로 변환합니다.
“DATEVALUE”함수 구문 : = DATEVALUE (날짜 _ 텍스트)
[.underline] #Date 기능 “Left”, “Mid”, “Right”와 함께 # A2 : A6 범위에 서식없는 날짜가 있습니다. 숫자를 날짜 형식으로 지정하려고합니다.
-
셀 B2를 선택하고 전체 숫자를 입력하십시오.
-
= DATEVALUE (LEFT (A3,2) & “/”& MID (A3,3,2) & “/”& RIGHT (A3,2))
-
그리고 Enter를 누르십시오.
-
이 함수는 현재 월과 연도로 날짜를 반환합니다.
-
나머지 하루의 숫자에 대한 날짜를 반환하려면 Ctrl + C 키를 눌러 동일한 수식을 복사하고 Ctrl + V 키를 눌러 B3 : B6 범위에 붙여 넣습니다.
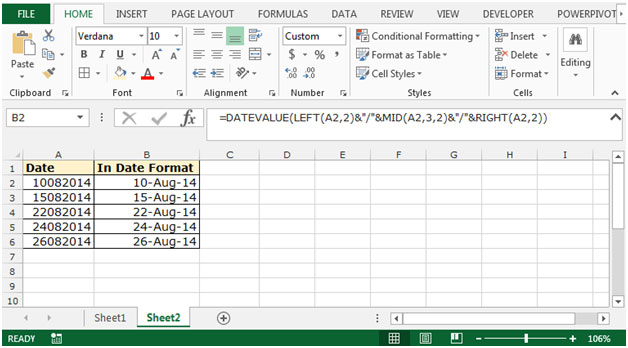
이렇게하면 Microsoft Excel 2010 및 2013의 셀에 날짜를 빠르게 입력 할 수 있습니다.