Microsoft Excel에서 항목을 확인하는 방법
이 기사에서는 Microsoft Excel에서 날짜 항목의 유효성을 검사하는 방법을 알아 봅니다 .
Data Validation list는 Microsoft Excel에서 오류없는 데이터를 만드는 데 사용됩니다. 사용자에게 드롭 다운 목록을 제공하여 오류를 확인할 수있는 기술입니다 .
_ 데이터 유효성을 통해 범위 내에서 값을 제한하는 옵션이 있습니다. 이제 예를 들어 데이터 유효성 검사를 통해 날짜 값을 제한하는 방법을 이해하겠습니다 ._
이 게시물에서는 두 가지 유형의 날짜 데이터 유효성 검사에 대해 알아 봅니다. 드롭 다운 목록은 소스 데이터에서 사용 가능한 날짜를 기준으로 날짜 목록을 제공합니다.
Excel에는 청구서 생성 날짜와 거래 날짜를 입력해야하는 신용 카드 데이터가있어 청구서 생성이 2014 년 10 월 1 ^ st ^ 이전이 아니고 오늘 날짜를 초과하지 않아야합니다. 거래 날짜는 청구서 생성 날짜보다 이후 일 수 없습니다.
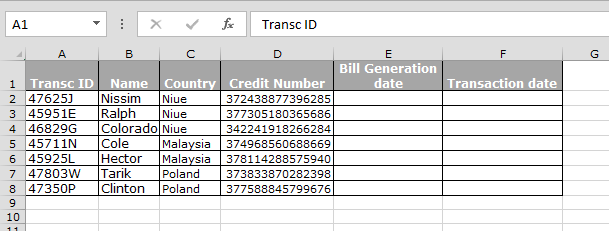
먼저 청구서 생성 날짜에 대한 날짜 입력을 확인하는 방법을 배우고 아래 단계를 따르십시오 .- * E2 : E8 범위를 선택하십시오.
-
데이터 유효성 검사로 이동합니다.
-
데이터 유효성 검사 대화 상자가 나타납니다.
-
허용 드롭 다운 목록> 날짜.
-
데이터에서 ‘사이’를 선택합니다.
-
시작일> 2014 년 10 월 1 일 및 종료일> = TODAY ()
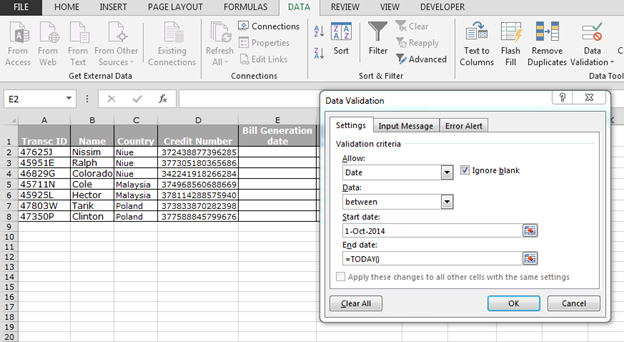
-
확인을 클릭하십시오.
참고 : -2014 년 10 월 1 일 이전부터 오늘 날짜보다 큰 날짜를 입력하면 셀에서 항목을 수락합니다.
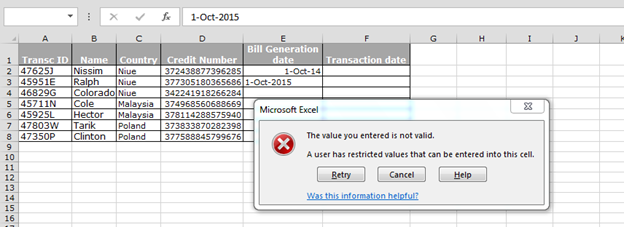
이러한 방식으로 데이터 범위에서 날짜 항목의 유효성을 검사 할 수 있습니다.
이제 청구서 생성 날짜보다 크지 않아야하는 거래 날짜의 항목을 제한합니다.
아래 단계를 따르십시오 .- F2 : F8 셀을 선택하고 데이터 유효성 검사로 이동합니다.
-
데이터 유효성 검사 대화 상자가 나타납니다.
-
허용 드롭 다운 목록> 사용자 지정.
-
언급 된 공식 입력 = F2 <E2
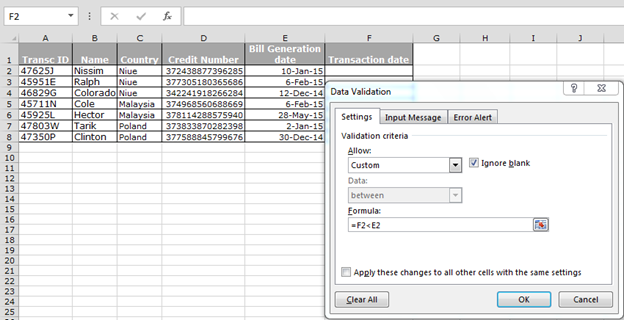
-
확인을 클릭하십시오.
참고 :-청구서 생성 일보다 큰 날짜를 입력 할 경우 범위는 입력을 허용하지 않습니다.
이러한 방식으로 데이터 유효성 검사 기능을 사용하여 Microsoft Excel에서 날짜 항목의 유효성을 검사 할 수 있습니다.
_ _ 블로그가 마음에 들면 Facebook에서 친구들과 공유하십시오. Twitter와 Facebook에서도 팔로우 할 수 있습니다 .
_ 우리는 여러분의 의견을 듣고 싶습니다. 우리가 작업을 개선, 보완 또는 혁신하고 더 나은 서비스를 제공 할 수있는 방법을 알려주십시오. [email protected]_ __