2010 Microsoft Excel에서 숫자 형식으로 특수 기호를 추가
이 기사에서는 Microsoft Excel 2010의 숫자 형식에 특수 기호를 추가하는 방법에 대해 알아 봅니다. 수표, 학위, 루피, 틱 및 기타와 같은 Excel에서 많은 기호를 만들 수 있습니다.
Microsoft Excel 2010 및 2013의 통화 또는 회계 형식에 포함되지 않은 기호와 같은 특수 기호를 숫자 형식에 추가합니다.
숫자 형식에 특수 기호를 추가하는 방법에는 두 가지가 있습니다.
1 ^ st ^ CHAR 공식 2 ^ nd ^ 사용자 정의 형식 CHAR :-이 공식은 기호를 표시합니다. 새로 만든 형식에 기호를 추가하려면 기호를 유형 상자에 복사합니다.
“CHAR”함수 구문 : = CHAR (숫자)
_ 예 : _ Range A1 : A10에는 33에서 42까지의 숫자가 포함됩니다. 특수 문자를 반환하려면 다음 단계를 따르십시오. – _ 셀 B1을 선택하고 수식을 작성합니다 _ * _ = CHAR (A1), Enter 키를 누릅니다 ._
-
이 함수는 특수 문자를 반환합니다 .
-
_ 모든 숫자에 대한 특수 문자를 반환하려면 Ctrl + C 키를 눌러 수식을 복사하고 키보드에서 Ctrl + V 키를 눌러 A2 : A10 범위에 붙여 넣습니다 ._
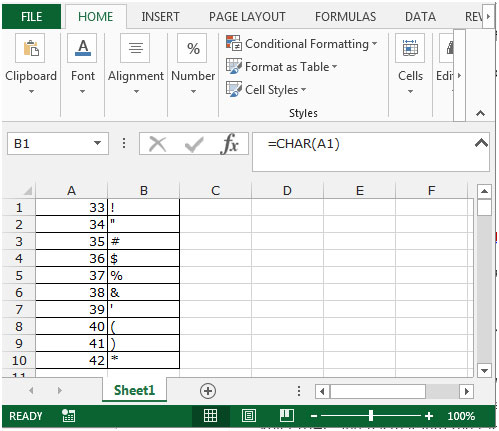
사용자 지정 형식 :-사용자 지정 숫자 형식을 사용하여 숫자를 백만 단위로 표시하거나 일부 색상으로 표시 할 수 있습니다. Excel에 조건부 서식 옵션이 없었을 때 Excel의 이전 버전 용 도구입니다. 모든 조건부 옵션은 Custom Number Formal을 사용하여 수행됩니다.
CHAR 공식을 사용하여 숫자 형식에 특수 기호를 추가하십시오.
예 : 금액에 대한 제품 데이터가 있습니다. 금액을 유로 기호로 형식화하려고합니다.
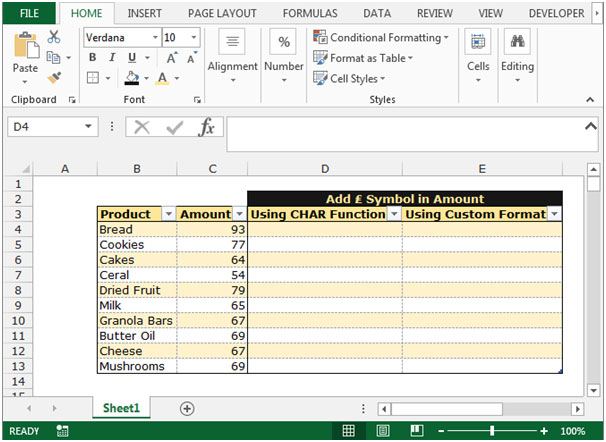
금액과 함께 기호를 추가하려면 아래 단계를 따르십시오 .-
-
셀 D4를 선택하고 CHAR 수식을 작성하십시오.
-
= CHAR (128) & “”& C4, Enter를 누르십시오.
-
이 기능은 유로 기호로 금액을 업데이트합니다.
-
Ctrl + C 키를 눌러 동일한 수식을 복사하고 키보드에서 Ctrl + V 키를 눌러 D5 : D13 범위에 붙여 넣습니다.
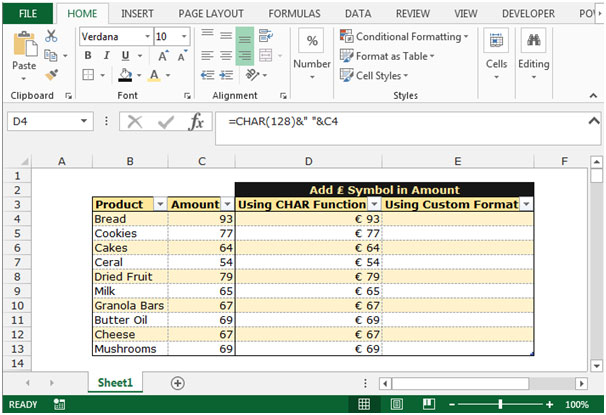
사용자 정의 형식을 사용하여 숫자 형식에 특수 기호 추가
사용자 정의 형식을 통해 금액이있는 기호를 추가하려면 다음 단계를 따르십시오 .- C3 : C13 범위를 선택하고 Ctrl + C 키를 눌러 복사하고 키보드에서 Ctrl + V 키를 눌러 E3 : E13 범위에 붙여 넣습니다. 범위 E3 : E13을 입력하고 키보드에서 Ctrl + 1 키를 누릅니다.
-
셀 서식 대화 상자가 나타납니다.
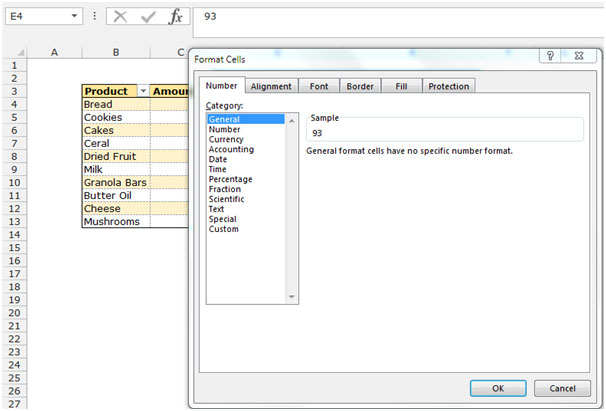
-
숫자 탭에서 사용자 지정을 클릭합니다.
-
사용자 정의를 클릭하면 관련 옵션이 나타납니다.
-
유형 상자에 유로 기호를 추가하려면 €”“, # 0 형식을 입력합니다.
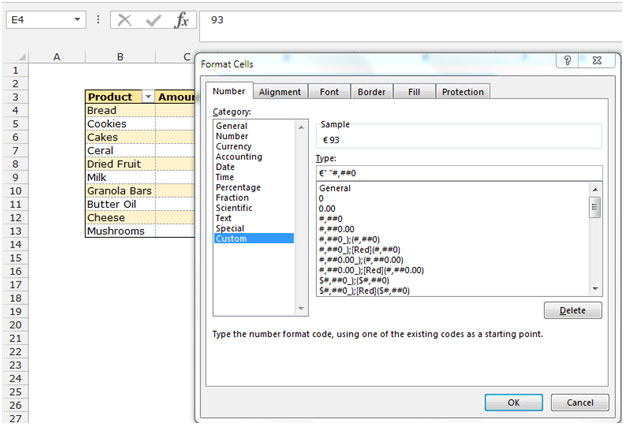
-
이 기능은 유로 기호로 금액을 업데이트합니다.
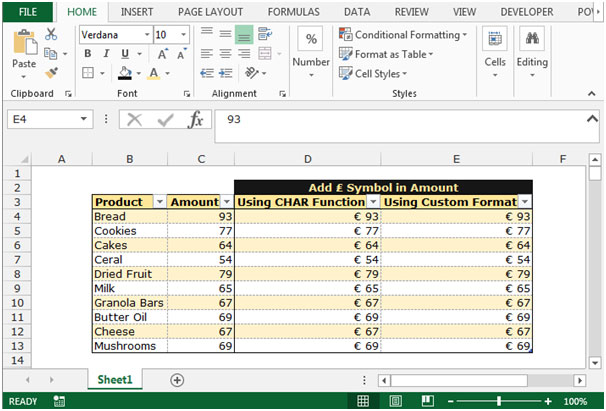
Microsoft Excel에서 특수 기호를 숫자로 업데이트하는 방법입니다.