엑셀 셀에 텍스트에 맞게 축소
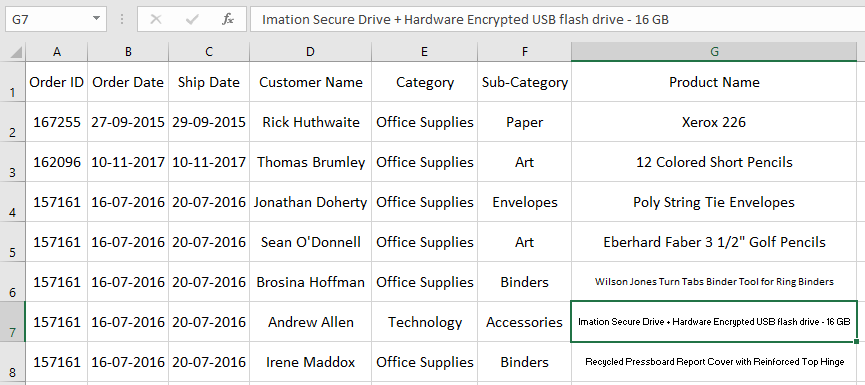
이 기사에서는 Excel에서 셀의 텍스트를 조정하기 위해 축소 * 옵션을 사용하는 방법을 배웁니다.
시나리오 :
데이터로 작업 할 때마다 우리는 항상 깔끔한 방식으로 데이터를받습니다.
따라서 먼저 데이터를 표시 할 수 있도록 편집 셀을 통해 데이터를 정리해야합니다.
따라서이 기사는 셀의 긴 텍스트 데이터를 축소하는 데 도움이됩니다. 아래는 텍스트로 축소 옵션에 대한 자세한 이해입니다.
문제를 해결하는 방법?
여기에서는 Excel이 셀의 긴 텍스트 데이터를 해석하는 방법을 이해하는 데 도움이되는 프로세스를 따릅니다. 일반적으로 Excel 셀은 문자열의 길이가 셀의 길이보다 길면 텍스트를 다음 셀로 넘깁니다. 그러나 인접한 셀이 점유 된 경우 초과 된 텍스트가 숨겨 지거나 셀에 #이 표시됩니다. 따라서 아래 그림과 같이 전체 열을 선택하고 열의 오른쪽을 두 번 클릭하면됩니다.
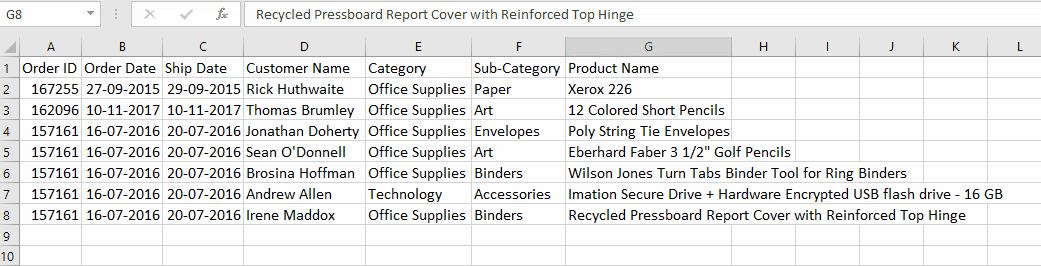
위의 gif에서 G 열 길이가 열에서 가장 긴 문자열의 한계까지 확장 된 테이블을 보여줍니다. 아래는이 옵션과 함께 사용되는 크기에 맞게 축소 옵션 및 기타 옵션에 대한 자세한 이해입니다.
예 :
이 모든 것들은 이해하기 어려울 수 있습니다. 따라서 깔끔한 데이터 샘플을 가져 와서 단계별로 정리하면 마침내 셀이 Excel에서 데이터를 해석하는 방법을 이해할 수 있습니다.
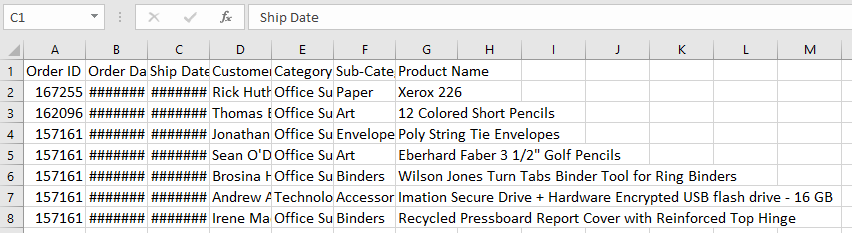
여기에 슈퍼마켓에서 제품을 구매 한 고객의 데이터 샘플이 있습니다. 이제 관리자는 숫자를 확인하기 위해 데이터를보고 싶어하지만이 데이터를받습니다. 데이터에 일부 텍스트가 넘쳤고 일부 # 값이 있습니다. 따라서이를 위해 아래에 설명 된 프로세스에 따라 축소 옵션을 포함한 데이터를 정리합니다. 여기서 우리는 데이터의 행과 열 크기를 수정합니다.
데이터를 선택하고 가운데 맞춤 옵션을 사용하여 모든 텍스트를 수직 및 수평 중앙에 정렬합니다.
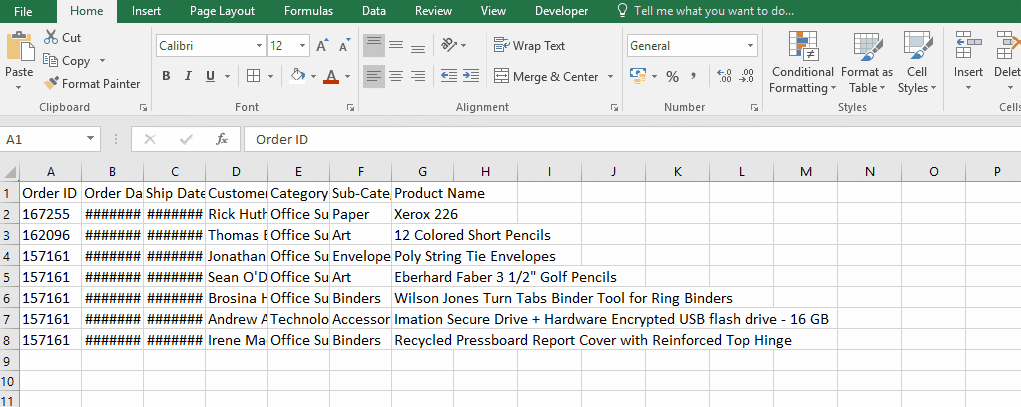
이제 데이터 왼쪽 상단의 작은 삼각형을 선택하고 열 간격과 행 간격을 두 번 클릭하면 아래와 같이 특정 열의 가장 큰 길이에 따라 셀 길이가 조정됩니다.
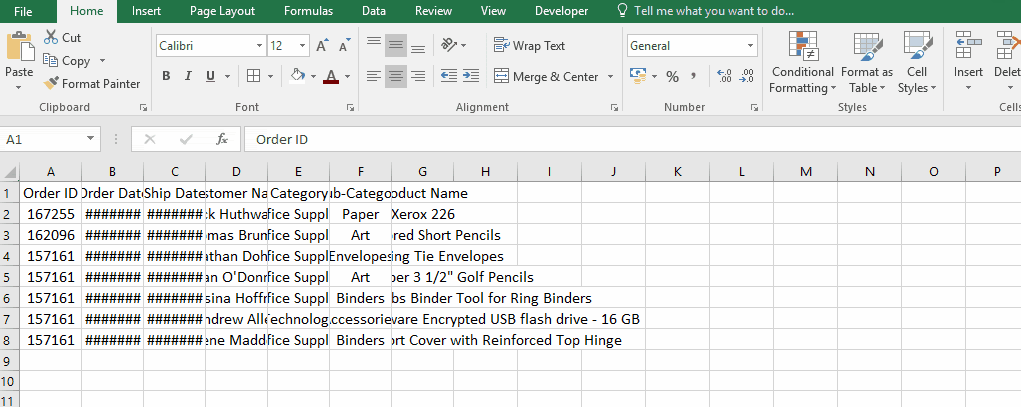
위의 gif에서 볼 수 있듯이 모든 값이 표시되고 가운데 정렬됩니다. 이제 데이터에있는 모든 행의 평균 길이를 수정합니다. 왼쪽에있는 숫자에서 행을 선택한 다음 오른쪽 클릭→ 행 높이 *→ 길이를 30으로 고정합니다.
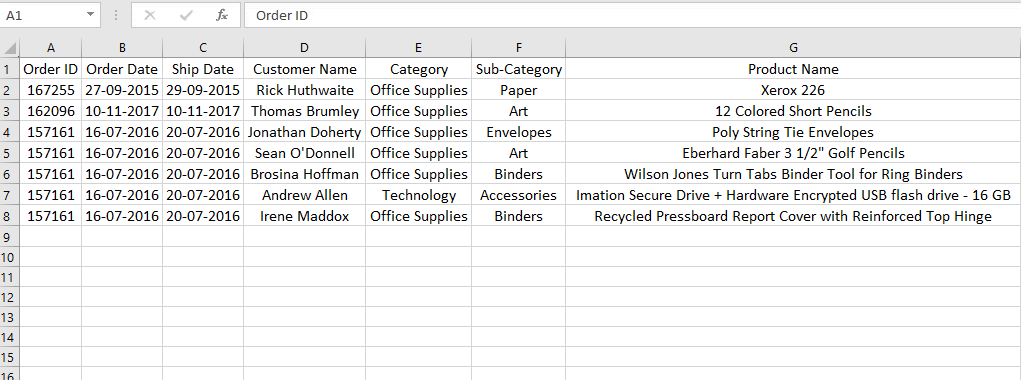
보시다시피 행의 길이가 확장됩니다. 아래 표시된대로 필수 열에 대해서만 동일한 프로세스를 따르십시오. 여기 G 열의 필수 열입니다.
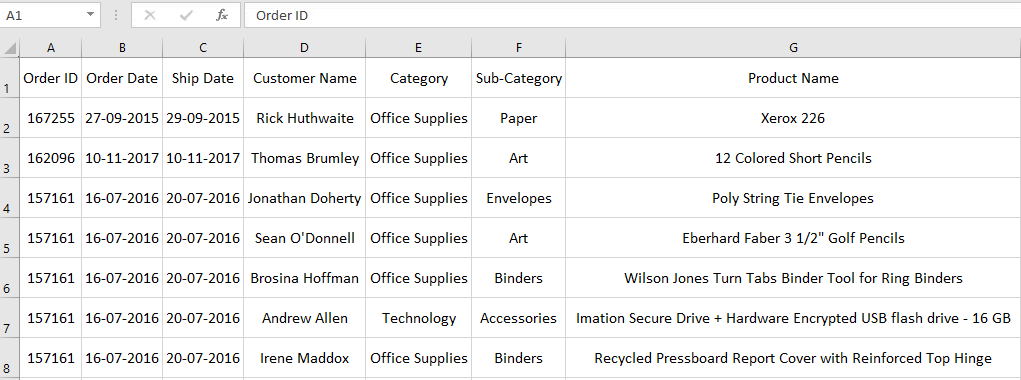
이제 우리는 세포의 길이를 고정했습니다. 이제 전체 데이터를 다시 선택→ 마우스 오른쪽 버튼으로 클릭→ 아래와 같이 드롭 다운 목록에서 셀 서식 *을 선택합니다.

셀 서식 대화 상자가 나타나면 이제 맞춤 탭을 선택하십시오. 상자는 아래와 같이 나타납니다.
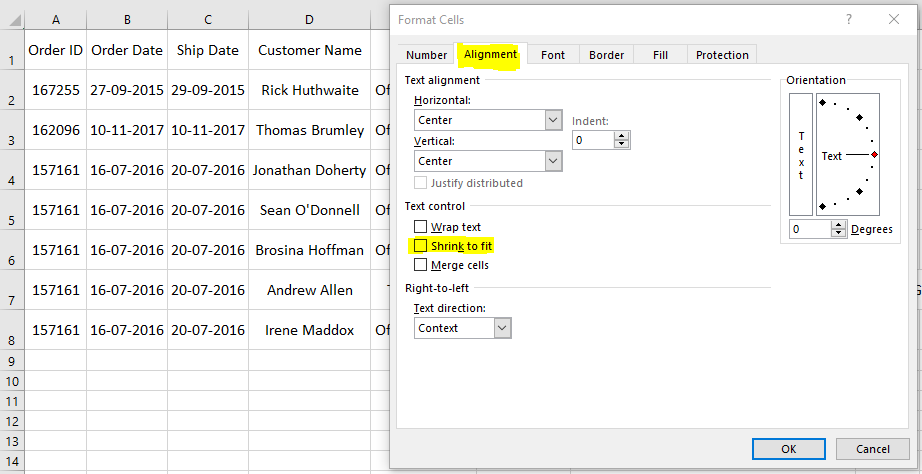
이 옵션이 비활성화 된 경우 옵션에 맞게 축소 * 옵션을 선택합니다.
그런 다음 먼저 줄 바꿈 텍스트를 선택 취소 한 다음 아래와 같이 축소 *를 선택합니다.
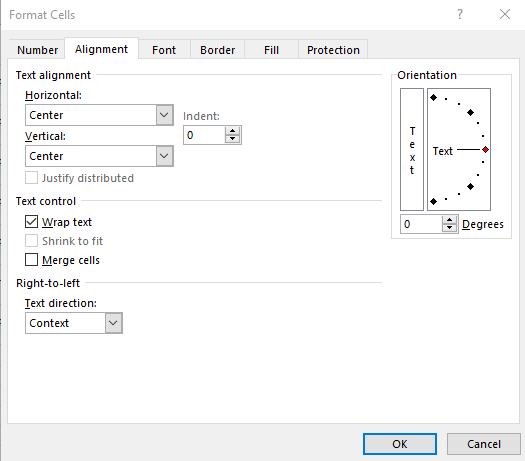
표는 아래와 같이 표시됩니다.
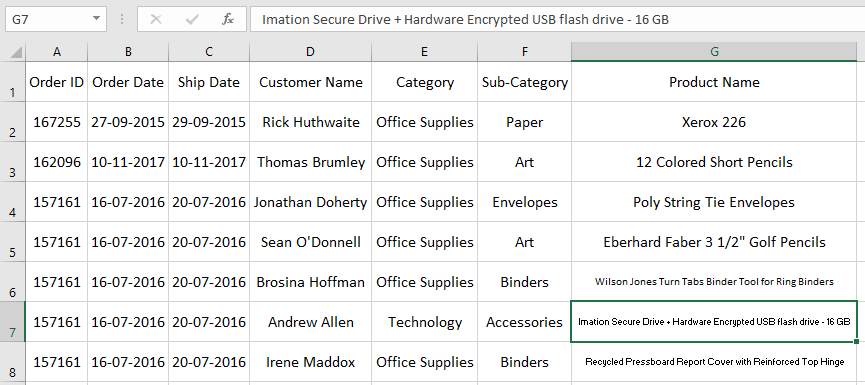
위 이미지의 표에서 볼 수 있듯이 긴 텍스트 값이 크기에 맞게 축소됩니다. 값을 편집하면 텍스트 길이가 자동으로 변경됩니다. 텍스트 줄 바꿈 * 옵션을 사용하여 아래 설명 된대로 동일한 셀의 줄에서 문자열을 줄 바꿈 할 수도 있습니다.
데이터를 선택하고 셀 서식 대화 상자에서 텍스트 줄 바꿈을 클릭하거나 프런트 패널의 텍스트 줄 바꿈 옵션을 클릭합니다.
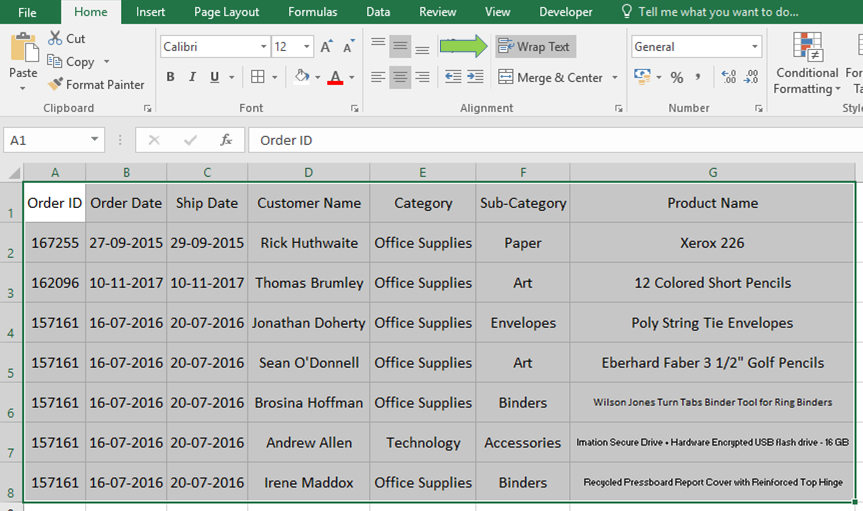
이제 옵션을 클릭하면 아래에 표시된 것처럼 텍스트를 다른 줄로 감싸서 테이블 값이 축소됩니다.
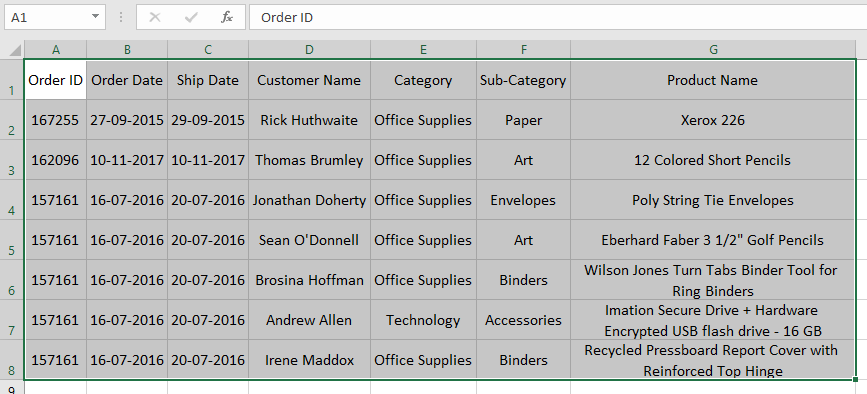
이제 셀에 영향을 주거나 편집하지 않으므로 어떤 방식 으로든 이러한 단계를 수행 할 수 있습니다. 이 프로세스는 값의 글꼴 크기를 변경하거나 텍스트를 다른 줄로 배치하여 데이터의 값을 축소하는 데 사용됩니다.
끝 제한을 필요한 길이로 끌어서 길이 행과 열을 변경할 수 있습니다.
Excel 셀의 텍스트 옵션에 맞게 축소하는 방법에 대한이 기사가 설명되기를 바랍니다. 여기에서 텍스트 수식에 대한 더 많은 기사를 찾아보세요. 저희 블로그가 마음에 드 셨다면 Facebook에서 fristarts와 공유하세요. 또한 Twitter와 Facebook에서 팔로우 할 수도 있습니다. 우리는 여러분의 의견을 듣고 싶습니다. 우리가 작업을 개선, 보완 또는 혁신하고 여러분을 위해 더 잘 만들 수있는 방법을 알려주십시오. [email protected]로 문의 해주세요
관련 기사 :
link : / keyboard-formula-shortcuts-50-excel-shortcuts-to-increase-your-productivity [50 Excel 단축키로 생산성 향상]: Excel 단축키를 사용하면 작업 효율성이 크게 향상됩니다. 이 50 개의 바로 가기는 Excel`link : / excel-keyboard-shortcuts-excel-insert-row-shortcut [Excel Insert Row Shortcut]`에서 생산성을 크게 높일 수 있습니다.이 바로 가기를 사용하면 단일 및 여러 행을 빠르게 삽입 할 수 있습니다.
link : / tips-shortcut-key-for-merge-and-center-in-microsoft-excel [Excel Shortcut Keys for Merge and Center]:이 병합 및 가운데 단축키를 사용하면 셀을 빠르게 병합하고 병합 해제 할 수 있습니다.
link : / excel-text-replace-text-from-end-of-a-string-from-variable-position [변수 위치에서 시작하는 문자열 끝에서 텍스트 교체]: * 끝에서 텍스트를 교체하려면 문자열의 경우 REPLACE 함수를 사용합니다.
REPLACE 함수는 바꿀 문자열의 텍스트 위치를 사용합니다.
link : / excel-keyboard-shortcuts-selecting-a-columns-or-rows-using-keyboard-shortcuts [Excel에서 키보드 단축키를 사용하여 전체 열과 행을 선택하는 방법]
: * 셀 선택은 Excel에서 매우 일반적인 기능입니다. Ctrl Space를 사용하여 열을 선택하고 Shift + Space를 사용하여 Excel에서 행을 선택합니다.
인기 기사 :
link : / tips-if-condition-in-excel [Excel에서 IF 함수 사용 방법]: Excel의 IF 문은 조건을 확인하고 조건이 TRUE 인 경우 특정 값을 반환하거나 FALSE 인 경우 다른 특정 값을 반환합니다. .
link : / formulas-and-functions-introduction-of-vlookup-function [Excel에서 VLOOKUP 함수 사용 방법]: 다양한 범위의 값을 조회하는 데 사용되는 Excel에서 가장 많이 사용되는 인기 함수 중 하나입니다. 및 시트. link : / tips-countif-in-microsoft-excel [Excel에서 COUNTIF 함수 사용 방법]:이 놀라운 함수를 사용하여 조건으로 값을 계산합니다. 특정 값을 계산하기 위해 데이터를 필터링 할 필요가 없습니다. Countif 기능은 대시 보드를 준비하는 데 필수적입니다.
link : / excel-formula-and-function-excel-sumif-function [Excel에서 SUMIF 함수 사용 방법]: 대시 보드의 또 다른 필수 기능입니다. 이를 통해 특정 조건에 대한 값을 합산 할 수 있습니다.