Excel에서 데이터 테이블을 병합하는 방법
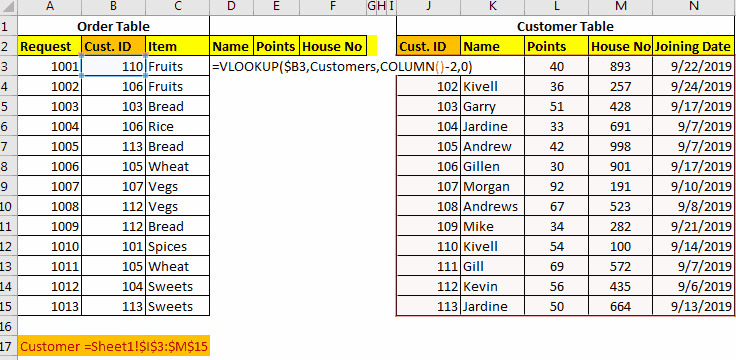
좋은 데이터베이스는 항상 구조화되어 있습니다. 이는 엔티티마다 다른 테이블이 있음을 의미합니다. Excel은 데이터베이스 도구가 아니지만 작은 데이터 청크를 유지 관리하는 데 자주 사용됩니다.
관계를 확인하고 유용한 정보를 제공하기 위해 테이블을 병합해야하는 경우가 많습니다.
SQL, Oracle, Microsoft Access 등과 같은 데이터베이스에서는 간단한 쿼리를 사용하여 테이블을 쉽게 조인 할 수 있습니다. 그러나 Excel에서는 JOIN이 없지만 여전히 Excel에서 테이블을 조인 할 수 있습니다. Excel 함수를 사용하여 데이터 테이블을 병합하고 결합합니다. 아마도 SQL보다 더 많은 사용자 정의 가능한 병합 일 것입니다. Excel 테이블을 병합하는 기술을 살펴 보겠습니다.
VLOOKUP 함수를 사용하여 Excel에서 데이터 병합 Excel에서 데이터를 병합하려면 두 테이블에 공통 요소 / ID가 하나 이상 있어야 관계로 사용하고 해당 테이블을 병합 할 수 있습니다.
아래 두 표를 고려하십시오. Excel에서 이러한 데이터 테이블을 어떻게 결합 할 수 있습니까?
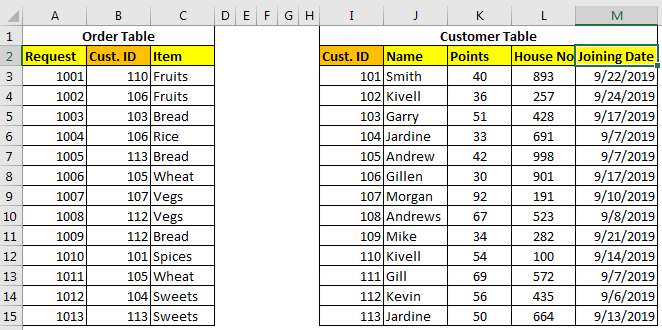
주문 테이블에는 주문 세부 정보가 있고 고객 테이블에는 고객 세부 정보가 있습니다. 어떤 주문이 어떤 고객 이름, 고객의 포인트, 집 번호 및 가입 날짜에 속하는지 테이블을 준비해야합니다.
두 테이블의 공통 ID는 Excel에서 테이블을 병합하는 데 사용할 수있는 Cust.ID입니다.
‘link : / formulas-and-functions-introduction-of-vlookup-function [VLOOKUP Function]’을 사용하여 테이블을 병합하는 세 가지 방법이 있습니다.
열 인덱스를 사용하여 각 열 검색
이 방법에서는 간단한 VLOOKUP을 사용하여 이러한 테이블을 하나의 테이블에 추가합니다. 따라서 이름을 검색하려면이 공식을 작성하십시오.
[고객은 Sheet1입니다! $ I $ 3 : $ M $ 15.]
=VLOOKUP(B3,Customers,2,0)
테이블의 포인트를 병합하려면 다음 공식을 작성하십시오.
=VLOOKUP(B3,Customers,3,0)
테이블에서 집 번호를 병합하려면 다음 공식을 작성하십시오.
=VLOOKUP(B3,Customers,4,0)

여기서 우리는 Excel에서 두 테이블을 병합했으며 각 열은 테이블에서 하나씩 병합했습니다.
병합 할 열이 거의 없을 때 유용합니다. 그러나 병합 할 열이 여러 개있는 경우 이것은 바쁜 작업이 될 수 있습니다. 따라서 여러 테이블을 병합하는 방법은 서로 다릅니다.
VLOOKUP 및`link : / lookup-and-reference-excel-column-function [COLUMN 함수]을 사용하여 테이블 병합. * 인접한 여러 열을 검색하려면이 수식을 사용하십시오.
=VLOOKUP(lookup_value,table_array,COLUMN()-n,0)
여기서 COLUMN 함수는 수식이 작성되는 열 번호 만 반환합니다.
n은 테이블 배열의 열 번호를 조정하는 임의의 숫자입니다.이 예에서 테이블 병합 공식은 다음과 같습니다.
=VLOOKUP($B3,Customers,COLUMN()-2,0)
이 수식을 작성하면 다른 열에 대해 수식을 다시 작성할 필요가 없습니다. 다른 모든 셀과 열에 복사하기 만하면됩니다.

작동 원리
확인! 첫 번째 열에는 고객 테이블의 두 번째 열인 이름이 필요합니다.
여기서 주요 요소는 COLUMN ()-2입니다. //lookup-and-reference/excel-column-function.html[COLUMN 함수]`는 현재 셀의 열 번호를 반환합니다. 우리는 D3에 공식을 작성하고 있으므로 COLUMN ()에서 4를 얻습니다. 그런 다음 2를 빼서 2를 만듭니다. 따라서 마지막으로 공식은 = VLOOKUP ($ B3, Customers, 2 *, 0)으로 단순화됩니다.
이 수식을 E 열에 복사하면 수식이 = VLOOKUP ($ B3, Customers, 3 *, 0)으로 표시됩니다. 고객 테이블에서 세 번째 열을 검색합니다.
VLOOKUP-MATCH 함수를 사용하여 테이블 병합
이것은 VLOOKUP 함수를 사용하여 Excel에서 테이블을 병합하는 가장 좋은 방법입니다. 위의 예에서는 직렬로 열을 검색했습니다. 하지만 무작위 열을 검색해야한다면 어떨까요? 이 경우 위의 기술은 쓸모가 없습니다. VLOOKUP-MATCH 기술은 열 머리글을 사용하여 셀을 병합합니다. 이를`link : / lookup-formulas-vlookup-with-dynamic-col-index [VLOOKUP with Dynamic Col Index]`라고도합니다.
여기의 예에서 공식은 다음과 같습니다.
=VLOOKUP($B3,Customers,MATCH(D$2,$J$2:$N$2,0),0)
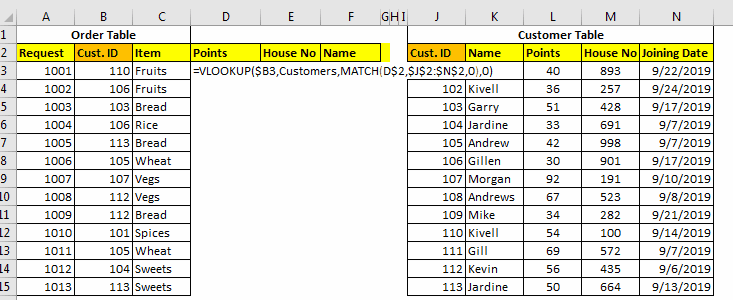
여기서는 단순히`link : / lookup-formulas-excel-match-function [MATCH function]`을 사용하여 적절한 열 번호를 얻습니다. 이를`link : / lookup-formulas-vlookup-with-dynamic-col-index [Dynamic VLOOKUP.]`이라고합니다.
INDEX-MATCH를 사용하여 Excel에서 테이블 병합
INDEX-MATCH는 매우 강력한 조회 도구이며 많은 경우 더 나은 VLOOKUP 기능으로 불립니다. 두 개 이상의 테이블을 결합하는 데 사용할 수 있습니다. 이렇게하면 테이블 왼쪽에서 열을 병합 할 수도 있습니다.
Excel에서 테이블 병합 및 결합에 대한 빠른 자습서였습니다. Excel에서 두 개 이상의 테이블을 병합하는 여러 방법을 탐색했습니다. 이 기사에 대한 질문이나 Excel 2019, 2016, 2013 또는 2010에 관한 다른 질문은 아래 댓글 섹션에서 자유롭게 물어보십시오.
관련 기사 :
link : / tips-how-to-use-if-isna-and-vlookup-function-in-excel [Excel의 IF, ISNA 및 VLOOKUP 함수]
link : / tips-excel-iferror-vlookup [Excel의 IFERROR 및 VLOOKUP 함수]
link : / lookup-formulas-retrieving-the-entire-row-of-a-matched-value [Excel에서 일치하는 값의 전체 행을 검색하는 방법]
-
인기 기사 :
===
link : / keyboard-formula-shortcuts-50-excel-shortcuts-to-increase-your-productivity [50 Excel 단축키로 생산성 향상]: 작업 속도를 높이세요. 이 50 개의 바로 가기를 사용하면 Excel에서 더 빠르게 작업 할 수 있습니다.
link : / formulas-and-functions-introduction-of-vlookup-function [Excel에서 VLOOKUP 함수 사용 방법]: 다양한 범위의 값을 조회하는 데 사용되는 Excel에서 가장 많이 사용되는 인기 함수 중 하나입니다. 및 시트.
link : / tips-countif-in-microsoft-excel [Excel에서 COUNTIF 함수 사용 방법]:이 놀라운 함수를 사용하여 조건으로 값을 계산합니다. 특정 값을 계산하기 위해 데이터를 필터링 할 필요가 없습니다. Countif 기능은 대시 보드를 준비하는 데 필수적입니다.
link : / excel-formula-and-function-excel-sumif-function [Excel에서 SUMIF 함수 사용 방법]: 대시 보드의 또 다른 필수 기능입니다. 이것은 특정 조건에서 값을 합산하는 데 도움이됩니다. **