사용자가 Excel에서 서식을 사용하는 방법
Microsoft Excel에서 기호를 사용하여 숫자를 사용자 지정합니다. “#”, “0”(영), 쉼표 “,”, “k”등과 같은 형식을 사용할 수 있습니다 .
0 (영) :-0은 각 숫자의 형식을 지정할 수 없으므로 사용자 지정 형식으로 숫자 시퀀스를 제공하는 데 사용됩니다. Microsoft Excel에서는 숫자에 자체 서식을 제공하려면 0 (영)을 사용하여 만들 수 있다고 선언했습니다 .
_ # (기호) :-# 기호는 숫자 형식을 지정하는 데 사용됩니다. 사용자 정의 형식을 사용하는 동안 숫자 대신 # 기호를 사용하여 배치합니다 ._
, (쉼표) :-(쉼표)는 숫자에서 천 단위를 구분하는 데 사용됩니다. 쉼표는 두 번째 용도로 사용됩니다. 숫자 끝에 쉼표를 넣으면 표시된 숫자가 천 단위로 표시됩니다 .
“TEXT”:-사용자 지정 서식의 텍스트 형식을 사용하여 숫자와 함께 텍스트를 표시합니다. 예를 들어 4596을 한 자리로 표시하고 (k)라는 단어를 사용하여 천 단위를 나타내려면 숫자 형식에서 “k”텍스트를 사용할 수 있습니다 .
숫자 형식을 이해하는 예를 들어 보겠습니다.
D 열에 도시 이름, E 열에 성별, F 열에 $의 소득이 포함 된 소득을 보여주는 데이터가 있습니다. 우리는 소득을 수천 단위로 포맷하고 싶습니다.
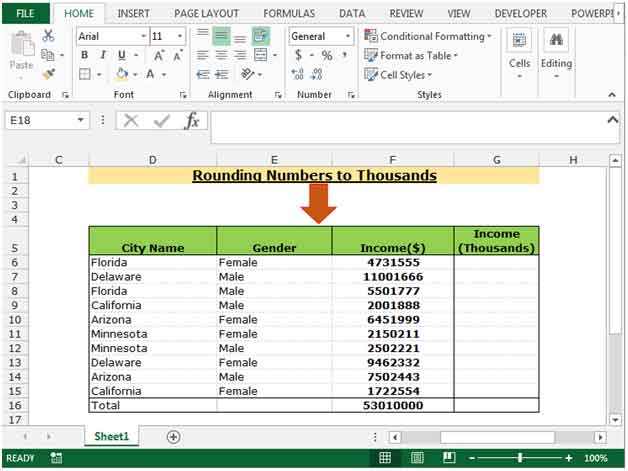
소득을 천 단위로 반올림하려면 다음 단계를 따르십시오 .-
-
범위 F6 : F16을 선택하고 Ctrl + C 키를 눌러 복사하고 키보드에서 Ctrl + V 키를 눌러 G6 : G16 범위에 붙여 넣습니다
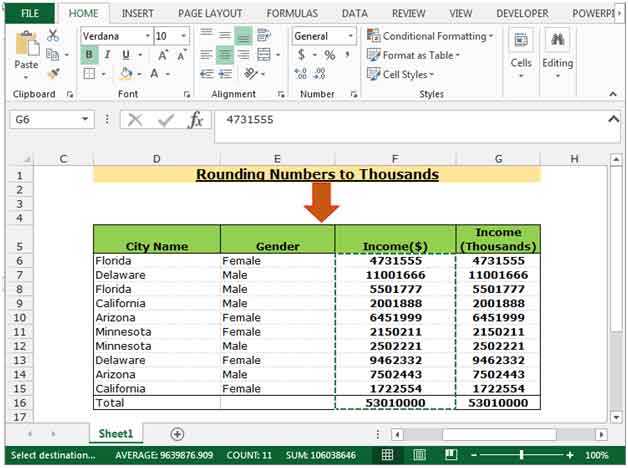
-
범위 G6 : G16을 선택하고 키보드에서 Ctrl + 1 키를 누릅니다.
-
셀 서식 대화 상자가 나타납니다.
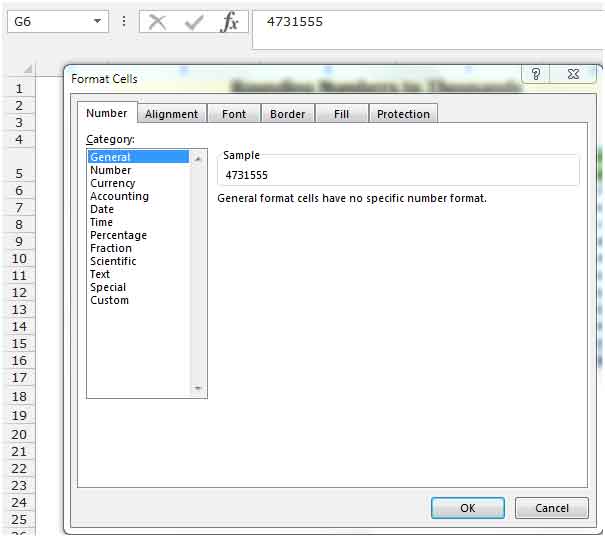
-
숫자 탭에서 사용자 지정을 클릭합니다.
-
사용자 지정을 클릭하면 관련 옵션이 나타납니다.
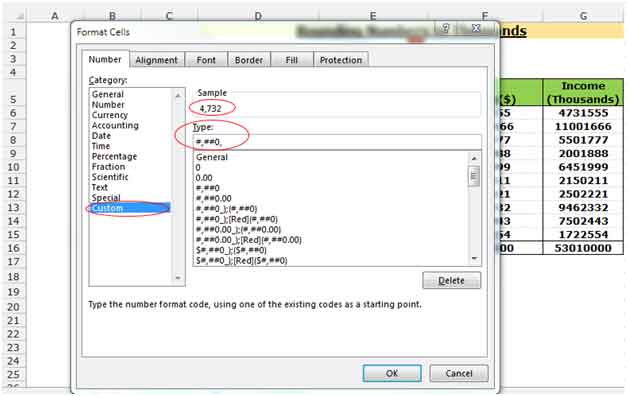
형식 상자에 숫자를 천 단위로 반올림하는 형식을 작성하십시오. , # 0, 함수는 반올림 된 숫자를 천 단위로 반환합니다.
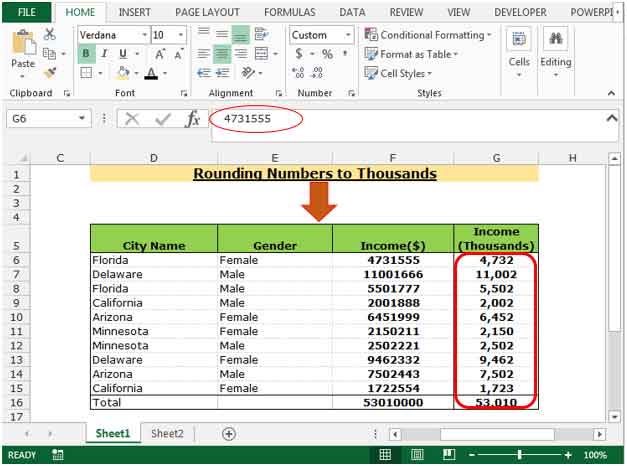
Excel 형식을 백만 단위로 변환하려면 다음 단계를 따르십시오 .-
-
범위 F6 : F16을 선택하고 Ctrl + C 키를 눌러 복사하고 키보드에서 Ctrl + V 키를 눌러 G6 : G16 범위에 붙여 넣습니다
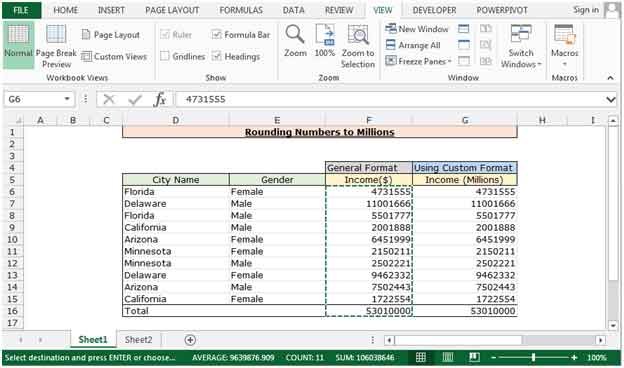
-
범위 G6 : G16을 선택하고 키보드에서 Ctrl + 1 키를 누릅니다.
-
셀 서식 대화 상자가 나타납니다.
-
숫자 탭에서 사용자 지정을 클릭합니다.
-
사용자 지정을 클릭하면 관련 옵션이 나타납니다.
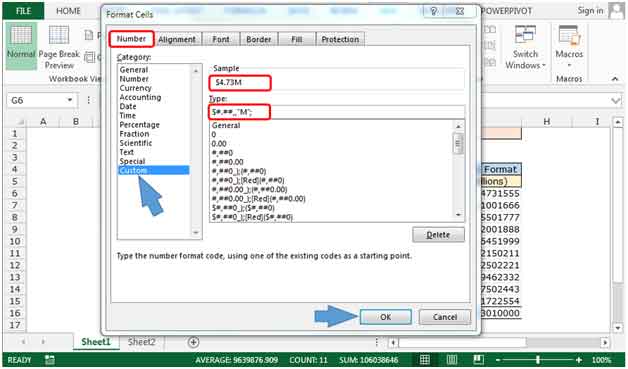
유형 상자에 수를 백만 단위로 반올림하는 형식을 작성합니다. $ . # ,, “M”; 함수는 반올림 된 수치를 백만 단위로 반환합니다.
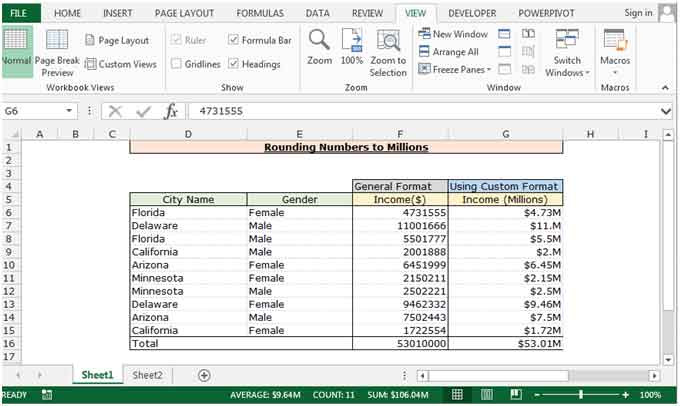
이것이 기호를 사용하여 사용자 지정 서식을 만드는 방법입니다.
_ 블로그가 마음에 들면 페이스 북에서 친구들과 공유하세요. Twitter와 Facebook에서도 팔로우 할 수 있습니다 ._
_ 우리는 여러분의 의견을 듣고 싶습니다. 우리가 작업을 개선, 보완 또는 혁신하고 더 나은 서비스를 제공 할 수있는 방법을 알려주십시오. [email protected]_로 문의 해주세요